How to Recover Data from BitLocker Encrypted Hard Drive
![]()
Windows has encrypted my hard drive using BitLocker and I have no idea what I have to do so that I can access the files on there. How can I bypass this encryption?
BitLocker has been a reputable security tool since it was added to the Windows operating system, starting with Windows Vista. As it has been a consistent security feature, it has continued to put into practice the advanced algorithms which it uses to keep data secure. How it works is simple: the whole hard drive is encrypted and to access the data on a hard drive protected by BitLocker, users must have the access key. As you may expect, this results in users needing to recover BitLocker encrypted hard drive in cases they don’t have the key. We’ll be explaining how to approach the situation in this article.
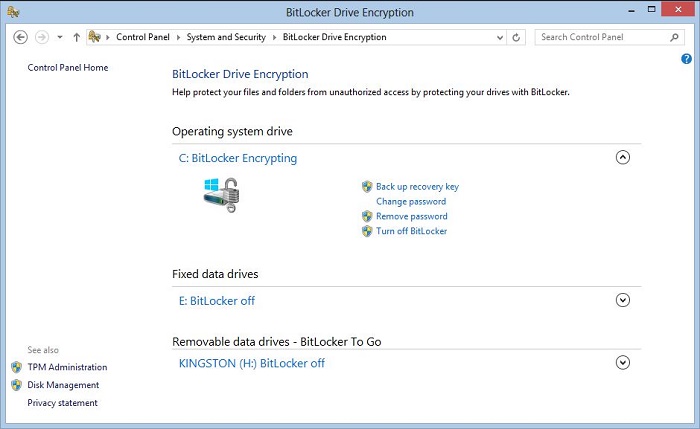
Part 1. Why Did Users Enable BitLocker?
You may be wondering why users enable BitLocker in the first place. Upon investigating, we found the most common reasons to be:
Regular users who are generally cautious of their computer security.
Windows automatically enables BitLocker upon installation.
Companies who wish to keep their data protected use BitLocker for data security.
Users may enable BitLocker before letting others use their laptop or computer.
Some people use BitLocker to get a better understanding of how it works.
These reasons, among others, are why BitLocker is used. Whilst it does have benefits, lots of people find themselves trying to grasp how to recover data from encrypted BitLocker drive.
Part 2. Possible Reasons for Losing Data from BitLocker Hard Drive
Another top question we see from users is about why data loss can occur from using BitLocker. While there are numerous reasons, the three that are most prevalent are as follows:
The hard drive cannot be read properly due to damage, a lack of power, or from not being connected to the computer properly.
User error such as attempting to format the BitLocker hard drive, deleting encrypted files, or from virus/malware infections.
BitLocker malfunctioning from no fault of the user, which results in BitLocker’s encryption being halted immediately.
Generally, the reason you will need to recover BitLocker encrypted hard drive will fall into one of these groups.
Part 3. How to Recover Files from BitLocker Encrypted Hard Drive with AnyRecover
Those reasons we’ve detailed above are just some as to why you’re currently unable to bypass a hard drive’s encryption. However, even if your specific reason isn’t listed, you can still find our recommended solution to be useful. AnyRecover, a third-party data recovery software, is the absolute best program for learning how to recover data from encrypted BitLocker drive, and it comes with many useful features.
Features of iMyFone AnyRecover:
- Capable of recovering 1000+ types of data from encrypted hard drives.
- Data can be recovered from any encrypted storage device such as hard drives, memory sticks, and SD cards.
- Safely recovers the encrypted files in their original condition.
- Suitable for recovering files in other situations (accidental data deletion, virus infections, formatted hard drive, etc).
- Requires no expertise in computers or data encryption, very easy to use!
- Compatible with Windows and Mac computers, supports the latest Windows 11 OS.
Steps to retrieve data from BitLocker encrypted hard drive with AnyRecover:
Step 1. Install and launch the AnyRecover program on your computer (Windows 11 supported). On the initial menu, select the encrypted BitLocker drive you want to recover data from.

Step 2. After you choose the hard drive and click the “Start” button, you will see a pop-up window saying that the hard drive has been encrypted. Input the password to decrypt the hard drive, then the software will start to perform the scanning process.

Step 3. Once the scan is complete, browse all of the files and double-click any file you want to preview. After selecting all of the files to recover, press “Recover” and choose a secure storage location to save your data to.

Bonus Tips: Methods to Disable BitLocker Encryption
Now that you’ve taken it upon yourself to recover the files, the next step is to remove/disable BitLocker encryption. This isn’t as easy a process as it is recovering data with AnyRecover is, but take your time and try one of these methods.
Tip 1. Disable BitLocker Encryption with Windows GUI Mode
The easiest way of disabling BitLocker for most users is by using the Windows GUI mode. This approach is very straightforward and is usually the quickest way.
Step 1. Navigate to the Control Panel and click the System and Security menu.
Step 2. Select the BitLocker Drive Encryption setting and locate the encrypted hard drive from the list that is shown.
Step 3. Select the hard drive and click on Turn Off BitLocker, then wait until it is disabled.
Step 4. After it’s off, press the option Turn off BitLocker/Decrypt the drive and this will conclude the process. You should now be able to access your hard drive without the BitLocker limits.
Tip 2. Disable BitLocker Encryption with Windows Powershell Mode
Perhaps the Windows Settings method didn’t yield results to remove the BitLocker encryption. If not, try using Windows Powershell to recover BitLocker encrypted hard drive instead.
There are two ways of using the Powershell for this solution – you can either remove BitLocker from all hard drives or from a specific hard drive. To begin with, we will show you how to remove it from all drives.
Step 1. Open Windows Powershell, and run it as administrator.
Step 2. Type the command PS C:\>$BLV = Get-BitLockerVolume and then PS C:\>Disable-BitLocker -MountPoint $BLV.
Step 3. To confirm the drives are decrypted, type PS C:\> Get-BitlockerVolume and make sure it says Fully Decrypted.
If you only want a single hard drive to have BitLocker removed, use these steps instead.
Step 1. Open Windows Powershell and run it as an administrator.
Step 2. Enter the command PS C:\>Disable-BitLocker -MountPoint “C:”.
Step 3. Confirm the encryption by using the command PS C:\> Get-BitlockerVolume and checking that it says Fully Decrypted.
Conclusion
This is one situation where the obvious benefits of backing up data become apparent. It’s also an example of why users need to understand the pros and cons of encrypting their hard drives with tools like BitLocker. Fortunately, you will now know how to recover BitLocker encrypted hard drive with AnyRecover, a premium data recovery tool that safely retrieves data in a wide variety of situations. Any file format on any storage device lost for any reason, including an inaccessible encrypted BitLocker hard drive, can be recovered with this exceptional tool!
Time Limited Offer
for All Products
Not valid with other discount *

 Hard Drive Recovery
Hard Drive Recovery
 Deleted Files Recovery
Deleted Files Recovery
