[Solved] How to Recover Data from a Dead/Damaged Hard Drive
Hard drives are essential parts of a computer as they allow you to store and access your valuable data. Since they are mechanical devices and are constantly in use, hard drives tend to die or get damaged over time. When that happens, there is a risk of data loss. This article is written to help you with dead or damaged hard drive recovery.
Part 1: Is It Possible to Recover Data from Dead/Damaged Hard Drive?
The answer is yes. When your hard drive was damaged, and it happens to include unreplaceable files like pictures, documents, music files, and so on, you probably wonder if you can recover data from the damaged hard drive. If luckily you have backed up your important data, the process can be extremely simple. If not, you still don't have to worry. In the next part, we'll introduce to you an all-inclusive data recovery software, which can recover data from damaged, broken or corrupted hard drive.
One point you should know is that almost all storage devices (ie hard drive) have a limited lifetime to store important data. A hard drive can be used for about 5-10 years, which depends on its quality and production.
Part 2: The Best Software to Recover Data from a Dead Hard Drive
The risk of data loss is very high in case your hard drive gets damaged or die. If that happens to you, you will need to act quickly and use a reliable data recovery software to recover your lost data.
AnyRecover Data Recovery software is one of your best choices in this regard. This advanced data recovery tool is equipped with powerful features and it is capable of recovering lost/deleted/inaccessible files from damaged or dead hard drives.
![]()
2,061,704 Downloads
Features of AnyRecover:
-
Recovers lost data from damaged, dead, or broken hard drives, external hard drives, corrupted memory cards, formatted USB drives, and more.
-
Supports 1000+ formats of various files like Photos, videos, emails, documents and archives, as well as all file systems including FAT, NTFS, exFAT and FAT32.
-
Available on Mac and Windows (the latest Windows 11 included) computers, it enjoys the higheset success rate, the fastest speed of scanning files and the 100% safety rate.
-
File preview capability of AnyRecover enables you to preview your files before recovering them. Data recovery with bootable media allows you to recover data from crashed computer.
How to Recover Data from a Dead or Damaged Hard Drive
Step 1. First, start iMyFone AnyRecover. And select the damaged/dead hard drive, then click on Start button to begin scanning.

Step 2. AnyRecover will start scanning data from your damaged/dead hard drive.

Step 3. After scanning, you'll be allowed to preview your lost files from your hard drive, select them and click on Recover button to start restoring.

Tips on Hard Drive Data Recovery
If you want to ensure successful data recovery from your damaged or dead hard drives, then there are some tips you must follow. Sometimes, a dead hard drive may function for a few last times before completing becoming a brick. So, there are chances of data recovery even if it becomes unresponsive or starts crashing.
-
If your hard drive is unresponsive, unplug it from your computer and then plug it on another computer to see if the other computer can recognize it.
If the other computer can recognize the drive, then it is highly recommended that you use a data recovery software such as iMyFone AnyRecover to recover data from it immediately.
Consult your local computer technician if you cannot troubleshoot your dead hard drive yourself.
Part 3: How to Repair a Dead/Damaged/Broken/Corrupted Hard Drive
A corrupted hard drive might lead to data loss which is often difficult to recover. That's why you should find out when it is going to fail so that you can back up your important data.
The followings are some signs that indicate that your hard drive is failing:
- Strange Noises: Thrashing and grinding noises mean your hard drive is beyond repair. The noises could occur due to a head crash or if the motor of the drive has failed. Noisy bearings are another cause of hard drive grinding noise.
- Disk Errors and Disappearing Data: If you are often encountering disk errors or files tend to disappear from the drive occasionally, then it means your hard drive is failing. Disk errors and disappearing data for no reason are never a good sign for your drive.
- Computer Stops Recognizing the Drive: If your computer no longer recognizes your hard drive, then it is suggested that you test it on another computer. If it doesn't work on other computers as well, then it is probably dead.
- Computer Crashes: If you are suddenly seeing blue-screen errors or sudden reboots of the system, then a damaged hard drive could be the reason.
Knowing the reasons that cause your hard drive fails, then we'll talk about ways to help you repair the dead, damaged, broken or corrupted hard drive. Continue reading to check the methods listed below.
1. Run CHKDSK Scan to Repair Corrupted Hard Drive
Step 1. Press Win + S keys, then type "CMD".
Step 2. When the Command Prompt appears, right click on it, then choose Run as Administrator, click "Yes" to confirm.
Step 3. Type "CHKDSK" in the command prompt window, then hit Enter key. It will begin to check errors in the corrupted hard drive.
Step 4. Type "chkdsk D: /f /r/x" then Enter, which will allow CHKDSK to fix the drive (d is the drive letter of your hard drive).
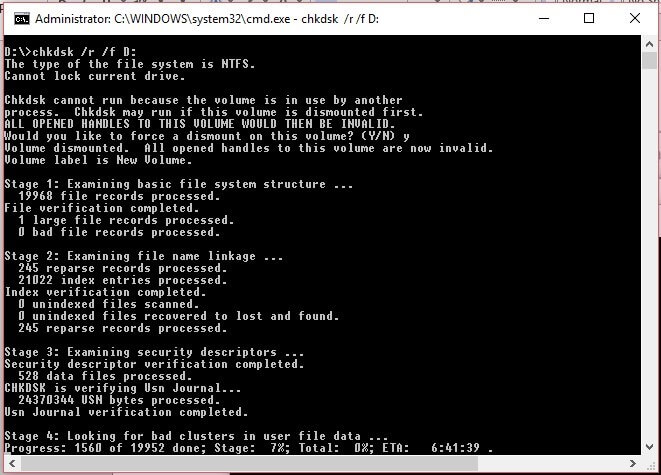
2. Run SFC Scan to Check the Drive
Step 1. Open an elevated "Command Prompt" to run the SFC scan, then type sfc /scannow.
Step 2. Type sfc /SCANNOW /OFFBOOTDIR=c:\ /OFFWINDIR=c:\windows.
Step 3. Replace letter c with the drive letter of your hard drive.
Conclusion
Hard drive getting damaged or becoming dead is the worst thing that can happen to your drive as it poses a risk of data loss. If you see the signs that it is failing, it's wise to use a reliable data recovery software i.e. iMyFone AnyRecover to recover data from corrupted hard drive and back it up before it is lost forever. We also introduced ways to fix the failed hard drive with simple steps listed. Whenever your hard drive fails, you don't have to worry anymore.
Time Limited Offer
for All Products
Not valid with other discount *

 Hard Drive Recovery
Hard Drive Recovery
 Deleted Files Recovery
Deleted Files Recovery
