SSD Data Recovery: How to Recover Data from SSD in Only 3 Steps
As SSDs become more popular, more people are facing data loss. If you've lost precious files on your SSD, don't worry – we're here to help you recover data from SSDs easily. In this SSD data recovery guide, we'll show you simple steps and tips to get your data back. Whether you accidentally deleted files or your SSD seems inaccessible, our guide will assist you in successful data recovery from SSDs. Let's dive in and get your data back in no time!

Part 1. Can You Recover Data From SSD?
Yes, recovery of deleted data is possible in case of SDD data loss in various scenarios such as SSD failure, formatted SSD, and partition loss on SSD drive. If one of above is your case, then you can recover data from SSD with a professional data recovery software.
However, the precondition of data recovery of SSD is the TRIM is disabled on the drive. If your drive enables TRIM by default and you didn't switch it off before data loss or SSD failure, then the only possible method for data recovery of your SSD is the professional data recovery service provided by the team with experts.
Here is the way to check whether you disable the TRIM:
-
Launch Command Prompt on your Windows PC, including Windows 11.
-
Input this command: "fsutil behavior query disabledeletenotify" and press Enter. TRIM is disabled if the result is DisableDeleteNotify = 1.
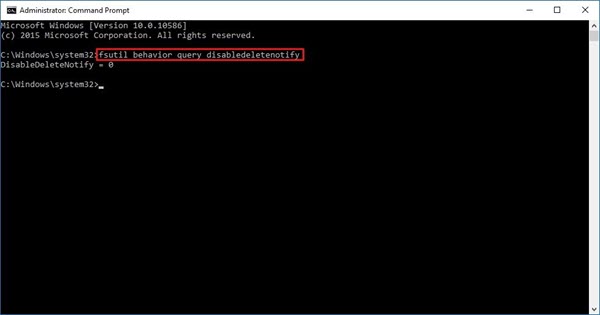
Part 2. The Best Software to Recover Data From SSD
Even if you're really careful to prevent data loss issues, there might still be times when you face problems with losing data. Luckily, there's third-party software for recovering data from SSD drives that can come to your rescue. Anyrecover is highly recommended for ssd data recovery. This powerful SSD recovery software can help you get back your lost files from SSD drives, even in tricky situations. It lets you recover deleted files from SSD drives , even from format or dead SSD drives, and handle RAW data recovery for SSD drives. Plus, it's easy for anyone to use – you don't need to be a tech expert to rescue your files with just a few simple steps.
AnyRecover Key features include:
- As an all-in-one data recovery expert, AnyRecover is available for Windows,Mac systems and iPhone devices.
- Powerful enough to recover deleted/lost files from a failed SSD, crashed HDD, corrupted memory card, formatted digital camera, etc.
- Support 1000+ file types, including documents (Word, Excel, PPT, PDF, etc), videos, photos, audios.
- Repair corrupted files/photos/videos with AI.
- Preview the files first before recovery, which enable users to selectively recover files.
- It is 100% safe and easy to use.
Recently there are incredible sales offering the best discounts. Get AnyRecover downloaded and give it a try now!
Recover Data From Dead/Failed SSD in Just 3 Steps
Step 1. Make sure that AnyRecover is installed on your PC. Click on "Data Recovery" and connect your SSD to the computer. Select the SSD you want to recover data from, then click on the Start button.


Step 2. The program will start an all-around and deep scan on your selected drive at a fast speed.

Step 3. After scanning, a list of recoverable files will be displayed on the screen. From that list, preview those files that you need to recover and click on the Recover button to get them back.

Video Guide about Recovering Data from SSD
Part 3: Possible Methods to Save the Dead/Corrupted SSD
If you have recovered the data from SSD successfully with AnyRecover, then you may wonder how to save the dead SSD without sending it to the support center. Here we have collected some possible methods for you to try repairing the corrupted/dead SSD at home.
Reconnect the Dead SSD
It's possible that your SSD malfunctions because of the poor connection or hidden issues of the connection. At this time, the easiest and most cost-effective method is to unplug your dead SSD and plug it in after 5-10 mins.

Switch to a Different Computer
Sometimes, the fault is not on SSD's end. To ensure your SSD is not effected by the unknown virus or malware of the computer, you can switch to another well-run computer and try again. In this way, some users get their dead SSD back to normal.

Update the Device Driver
In some cases, the device driver may work weirdly, which exerts influence on SSD. To solve the issue and save your SSD, you can update the driver on the PC and then reconnect the SSD for a second try. To do it,
-
Go to This PC > Manage > Device Manager > Disk Drives > right-click the name of your SSD > Update Driver.
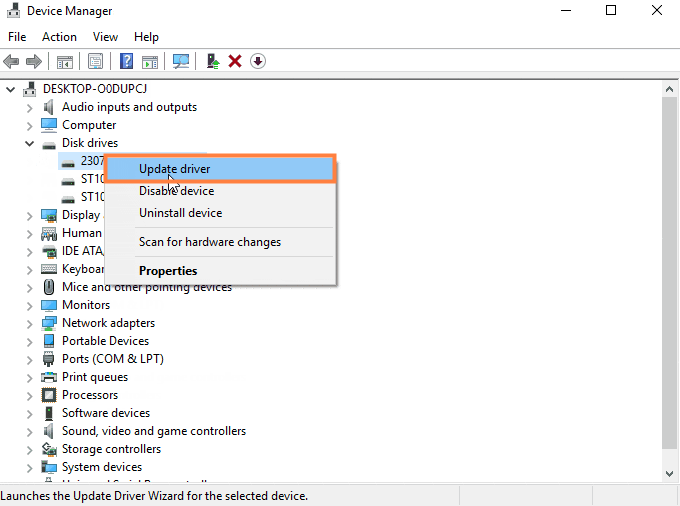
Update the SSD Firmware
The last possible method for you to repair the corrupted SSD is to update its firmware. And it can only be done with some third-party tools. You can download the updating tool from the internet and then follow the instructions to finish the firmware update.
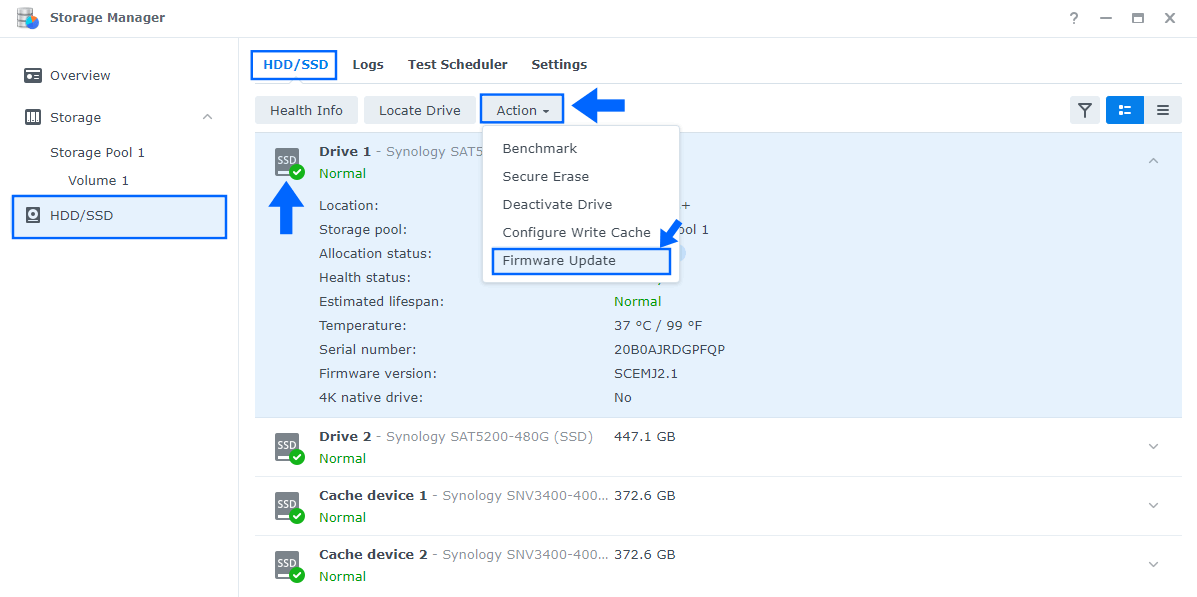
Bonus: Tips to Preserve Your SSD's Health
If you are careful enough and take certain precautionary measures, then you can preserve your SSD's health and decrease the chances of data loss. Follow these tips to do this:
-
Dont misuse the drive: Always leave some free space on the drive. Don't max out its capacity.
-
Enable TRIM: Although TRIM makes it difficult to recover deleted data, it is essential in making sure that garbage collection (GC) function of SSD is more efficient.
-
Keep your SSD's firmware update-to-date: It is highly recommended that you use the latest firmware for your SSD device. Check for updates frequently.
-
Monitor your SSD on frequent basis: Keep an eye on how intensively you use your SSD and calculate its estimated lifetime. The lifespan of an SSD depends heavily on how it is used.
-
Protect it from power surges: Don't use your SSD in low power conditions and make sure it is protected from power surges.
FAQ About SSD Data Recovery
1. Some Symptoms of SSD Failure
Since SSDs do not have an actuator arm that writes data onto a spinning disk, many users tend to equate this absence of moving parts with less possibility of SSD failure. However, this is not true. Although being highly praised by its distinct advantages, SSDs are far from perfect and may also fail sometimes. Some common symptom of SSD failure are listed below:
1. Suffering from bad blocks. The existence of bad blocks can severely impact your SSD as applications may operate slowly or frequently crash. Besides, users may also be required to repair the file system.
2. File system repair. If there seems no damage with the physical defect software but the file system requires repair, then something might go wrong with the connector port. Users can take actions to resovle it but remember to back up the valuable files.
3. Read-Only mode. If your SSD becomes "read-only", i.e. SSD can be detected but you can no longer write data, then you shoule keep alert.
4. Recurring freezes. If you experience any recurring freezes when the SSD is running, backup the important files and check your file system, then reformat your computer or run it in Safe Mode. But if none of those help and freezes still persist, then your SSD is probably failing.
2. Why Is It Hard to Recover Data From SSD?
To answer this question, we need to talk about the TRIM metioned above. Recovering deleted files from an SSD is a lot more difficult than recovering data from an HDD (Hard Disk Drive) for SSDs use a new technology called TRIM. Because of TRIM, when a file is deleted from an SSD, the operating system also erases its index which is essential for data recovery. Therefore data recovery becomes nearly impossible when TRIM is enabled.
Conclusion
SSDs are great storage mediums with many strengths but are also susceptible to corruption or data loss just like any other storage devices. In case SSD data loss happens unfortunatly, you can use a data recovery tool to recover your deleted data. AnyRecover is one of your best choice for this purpose because it excels at successfully extracting lost data from SSDs. What's more, not only with SSD, AnyRecover works perfectly when recovering data from more other storage devices. Download now and enjoy your free trial today.
Related Articles:
Time Limited Offer
for All Products
Not valid with other discount *

 Hard Drive Recovery
Hard Drive Recovery
 Deleted Files Recovery
Deleted Files Recovery









