How to Recover Deleted/Lost Partition in Windows 10/11 [2024 Guide]?
Want to recover deleted partition in windows 11? Well here you will find the simplest solution.
Generally, a partition is a logical separation from the whole drive that enables users to better manage their hard disks. In Windows, partitions are usually created when installing operating systems or in Disk Management. Unfortunately, sometimes the partition you created does not show up and becomes inaccessible. However, with proper solutions, you can recover partition instantly!
This page details all the effective methods on how to recover deleted partition, including free ones. Read on!
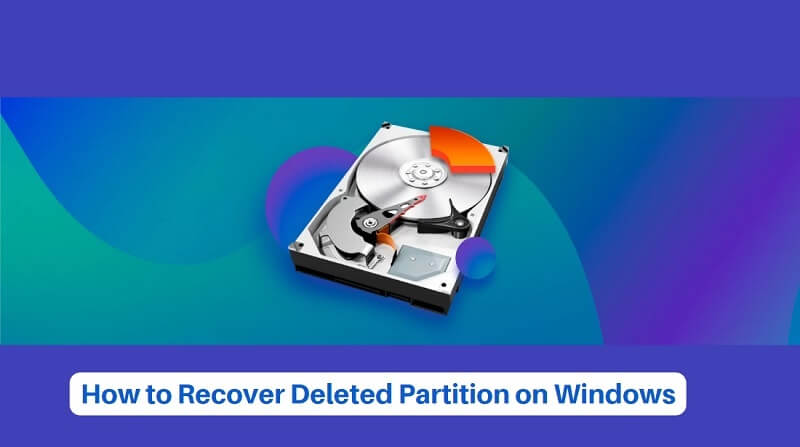
Best Partition Recover Software
Anyrecover is a powerful partition recovery software that can restore lost or deleted partitions on Windows and Mac systems. Its intuitive interface and advanced scanning algorithms make it a reliable tool for recovering data from damaged or corrupted partitions.
Part 1. Why Does A Disk Partition Get Deleted or Lost in Windows 10/11?
Before starting to recover a deleted partition, we need to figure out the reasons behind it, thus avoiding such a loss in the future. Listed below are some reasonable causes of partition loss in Windows 10/11:
-
Corrupted partition table: Due to virus attacks, partition tables may get damaged or corrupted, and this could lead to partition loss.
-
Improper operation: Partition can get lost as a result of improper operation, e.g. Diskpart clean command.
-
Power surges/failure: If power surges or fluctuates when the partition is being read/write accessed, this could lead to partition loss.
-
Bad sectors: If any portion of the sectors on a hard drive platter can't be read or written normally, the partition will be rendered invalid, and in some cases, could lead to partition loss.
-
Hard drive repartition: If you try to repartition your hard drive, all the existing partition will be erased.
-
Loss of driver letter, volume label, or partition name.
-
Hard drive changes as a result of the upgrade.
Tips to restore disk partition in Windows 10/11 successfully:
Do not execute any further operation on the hard drive.
Do not reformat the hard drive.
Do not add new items to the partition.
Do not rebuild the partition table.
Part 2. The Easiest Way to Recover Deleted Partition in Windows 10/11
This method is suitable for all users to recover partition deleted and lost issues on Windows 11, whether you are tech-savvy or not. No professional help is required as AnyRecover partition recovery software has an intuitive interface and clear instructions that anyone can follow.
AnyRecover is able to restore missing data caused by partition lost, re-partition, partition being mistakenly deleted, improper cloning, etc. Whatever the reason, AnyRecover will handle it.
AnyRecover Key features include:
All-in-one data recovery software to recover data from iPhone, Windows, and Mac systems.
- Recover a wide range of file types from your lost partition, including photos, videos, documents, archives, audio files, and more.
- Retrieve data from various storage mediums, such as SD card, USB flash drive, Pen drive, external hard disk, etc.
- Fully compatible with Mac and Windows 11/10/8/8.1/7/XP, 100% safe to use.
- Recover lost partitions on internal and external hard drives
- Easily locate the files you need with its file filter and preview features.
Video guide on how to recover lost partition
How to Recover Deleted Partition in Windows 10/11 with 4 Steps:
Step 1. Launch the software on your system and select "Data Recovery" tab.

Step 2. Launch the software on your system and select "Can't Find Location" tab.

Step 3. After that, choose the partition from which you want to recover data from and click "Scan".It will begin an all-round scanning process. It will take some time for scanning.

Step 4. Now preview your files and press the "Recover" button. All files will be back and saved in the location chosen.

Part 3. How to Recover Deleted Partition for Free in Windows 11?
3.1 Recover Deleted Partition Using CMD
One way to recover deleted volume in Windows 10/11 is by using CMD. This method is a bit complicated and requires basic computer knowledge, but it is worth a try.
Step 1. Press Windows + R keys, then type diskmgmt.msc in the Run window, press OK and Disk Management will open.
Step 2. Type cmd in the search box and run it as administrator.
Step 3. Type diskpart in the open window and press Enter.
Step 4. Now execute the following commands in order:
-
list disk (you will see all the available disks on your screen).
-
select disk # (replace # with a disk with lost partitions).
-
list volume
-
select volume # (# refers to the number of the lost partition).
-
assign letter=# (replace # with an available drive letter).
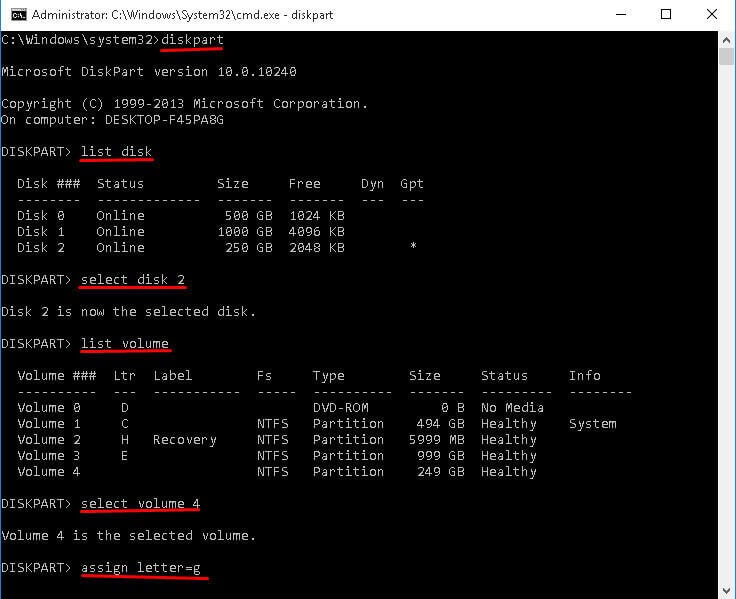
3.2 Restore Deleted Partition by Assigning a Drive Letter
Sometimes, you may not find the partition in File Explorer. At this time, you can go to Disk Management and check if it indicates the space consumption for the same. A letter is not assigned to the partition in Disk Management can cause the issue.
Step 1. Open Disk Managemnet by pressing Windows + R & type diskmgmt.msc in Run Window. Right-click on the partition which you want to assign the drive letter.
Step 2. Click on Change Drive Letter and Paths.
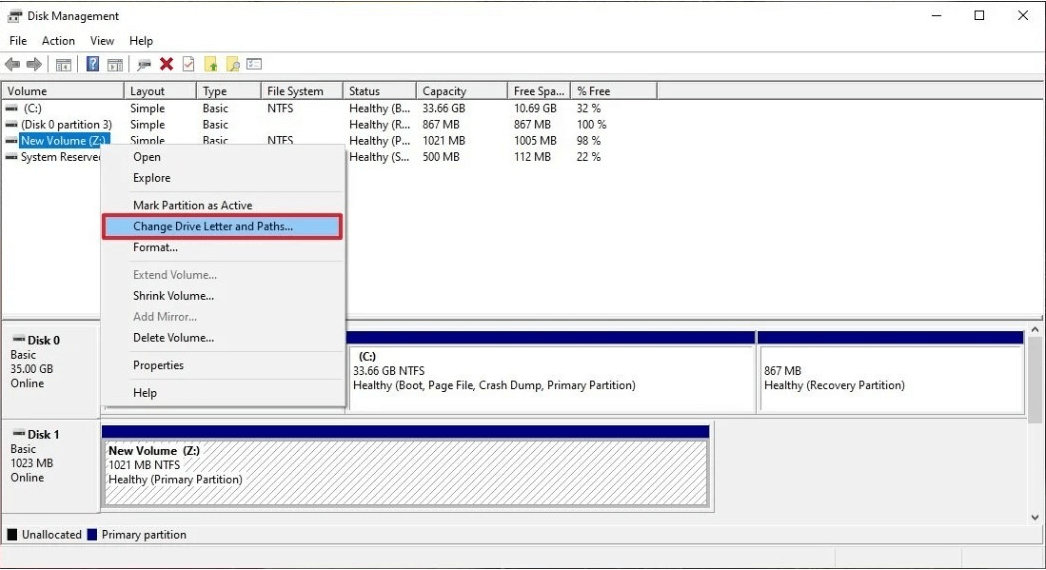
Step 3. Choose Change on the pop-up window.
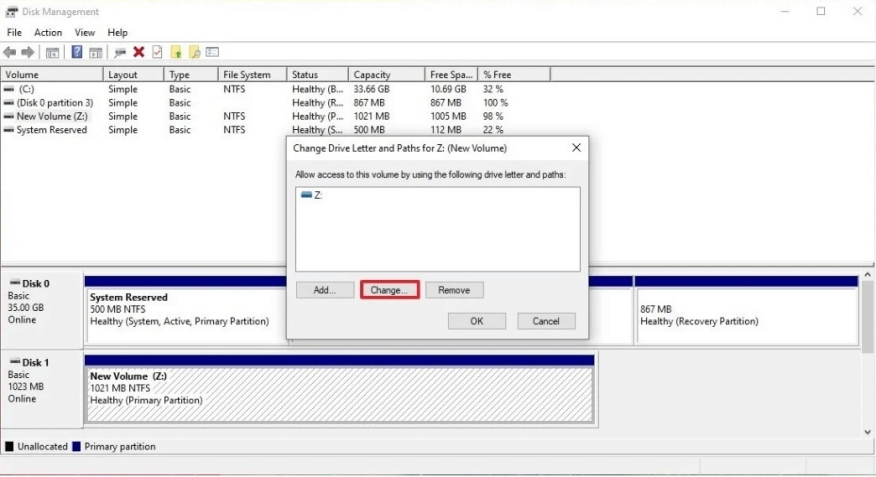
Step 4. Check the box of Assign the following drive letter, choose a letter from the given list. Choose OK. After that, you can see your partition again in the File Explorer.
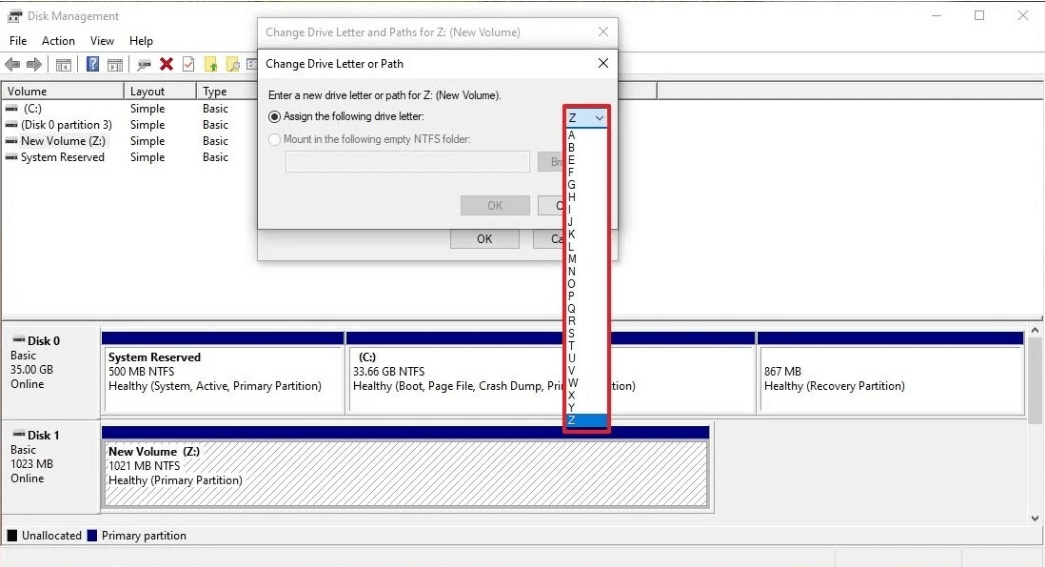
If you are not familiar with the command prompt and fail to undelete partition in Windows 10/11 by CMD, or you are not tech-savvy, don't panic, the next method is the easiest way and ensures a higher recovery rate.
FAQs about Partition Recovery Windows 11
Q1. How to recover a deleted partition in Windows 10/11?
Here are the steps to restore deleted partition on Windows PC with AnyRecover [Easiest way]
- Step 1: Download and Install Anyrecover. Click on “Data Recovery”.
- Step 2: You can select the hard drive containing the deleted partition you want to recover. If you can't find the deleted partition, you can choose the "Can't Find Location" option.
- Step 3: After the scanning is complete, you can select the files you would like to recover.
Q2. How to Delete Recovery Partition?
Deleting a recovery partition is a potentially risky action, and it's essential to be cautious. Here are the simplified steps:
- Backup Your Data: Make sure all your important files are safely backed up.
- Create a Recovery USB/DVD: Create a bootable USB drive or DVD with Windows recovery files or installation files as a backup.
- Access Disk Management: Search for "Disk Management" on your computer and open it.
- Find the Recovery Partition: Look for a partition labeled "Recovery."
- Delete the Recovery Partition: Right-click on the recovery partition and select "Delete Volume." Confirm the deletion.
- Restart: Reboot your computer to complete the process.
Conclusion
You can recover deleted partition in Windows 10/11 using CMD and Anyrecover software, so keeping the partition safe is not a complicated matter. The biggest benefit of using Anyrecover is that you can easily recover lost data by yourself with just one click without wasting more time.
Try it and recover partition for free right now!
Time Limited Offer
for All Products
Not valid with other discount *

 Hard Drive Recovery
Hard Drive Recovery
 Deleted Files Recovery
Deleted Files Recovery

