[2024] How to Recover CHK Files from Found.000 Folder?
My laptop crashed and it corrupted my external hard drive. When I tried to repair the partitions I found a folder named found.000 with a lot of my files, but they’re not organized. How can I recover the data so that it’s organized in the same places as before?
Even the slightest mishap can cause data problems with storage devices and people may often encounter corrupt drives. While a corrupt drive can be fixed with the Check Disk function of Windows, the data that have been converted into .chk files and are saved to the found.000 folder might not present itself in the way you expect, and might be inaccessible, further leading to data loss. So how to recover files from found.000 folder? This article will explain what you need to know about the recovery process.
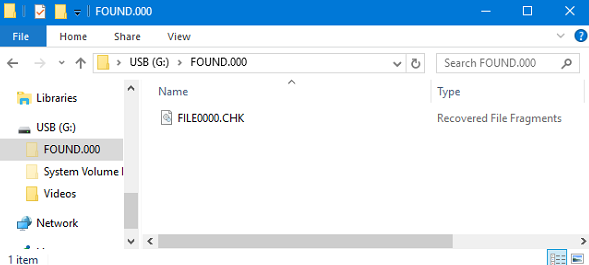
Part 1: What Are CHK files and Found.000 Folder?
Upon investigating this mysterious folder, you probably have some questions. First of all, what are all these CHK files that you see?
CHKDSK, the built-in Windows tool which checks disks for errors, always tries to recover the data affected by various problems happening on the computer. After that, it will put all the recovered data into a folder. And all the files in the folder display as CHK files.
Now to the folder itself, what is found.000 folder? This folder is simply what CHKDSK uses to store the recovered files. Everything inside of this system folder is in the CHK format. If you're wondering why you've used CHKDSK but can't see found.000 folder, that's because it's hidden by default.
Part 2: When Does the Found.000 Folder Get Created?
Some common scenarios in which the found.000 folder get created are:
- Windows crashed and data was corrupted. It usually happens after system update like the newest Windows 11.
- The computer lost power and data was vulnerable.
- The computer was infected with some virus.
- An external hard drive was not safely ejected during a data transfer.
You get the point – whenever data corruption occurs and Windows attempts to recover data, the found.000 folder is created to store whatever data is successfully recovered.
Part 3: How Do I Access Found.000 Folder?
By default, the found.000 folder is hidden, which means you cannot see it directly. To access the folder, one needs to change some settings in the File Explorer.
Step 1: Click the "View" tab on File Explorer's ribbon.
Step 2: Make sure the "Hidden items" box in the "Show/hide" section is checked. Then File Explorer will immediately show hidden files and will keep this setting until you change it.
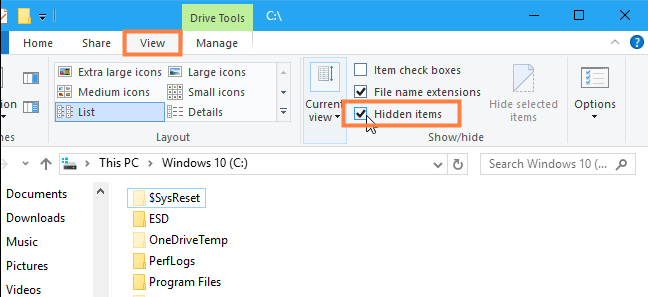
Part 4: Recover CHK Files from Found.000 Folder
Method 1. Convert Files of Found.000 Folder Into Original Format
Every file has an extension – a family photo taken as JPEG format could be stored as familyphoto.jpeg. Although there is no utility or built-in function in Windows to access the CHK files in the found.000 folder in a normal way, you can manually recover found.000 folder by converting the CHK files to their original format through changing the file extensions.
Step 1: First go to the "View" tab of File Explorer,check the option "File name extensions" for the file extensions to be shown properly.
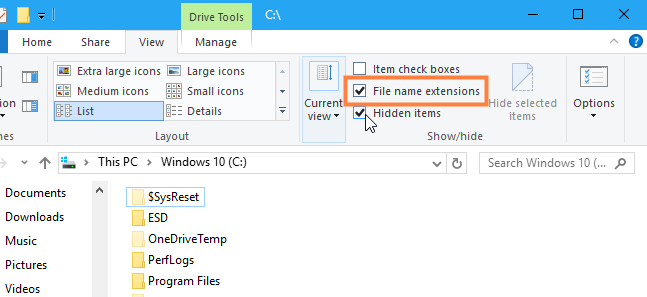
Step 2: Right-click on the file you want to recover from the found.000 folder, then choose "Rename".
Step 3: At the end of the filename, change the extension from CHK to the original extension. For example, the photo we detailed above should be renamed to familyphoto.jpeg.
Step 4: Now you can open the file with corresponding program. In this case, view the photo with a proper image viewer.
Repeat this with each of the files from the folder. If you've got hundreds of files then this may take some time. In this case, try a different way to recover files found.000 folder would be quicker.
Method 2. Recover CHK Files Using CMD
The first method is rather lengthy if you've got a lot of CHK files in the folder. But don't worry, you can still recover CHK files in batch with CMD.
Step 1: Press Windows + R key simultaneously and type in "CMD".
Step 2: Type "cd/" first. (The command "cd" stands for change directory, and "/" means changing the root directory.)
Step 3: Input the drive letter (for example, E:) where the found.000 folder and CHK files are located.
Step 4: Then type "cd Found.000".
Step 5: Finally type "ren *.chk *.jpg" to convert the CHK files to their original extensions. (If you need to change CHK files to other formats, change ".jpg" to other file extensions, such as ".doc", ".xls", ".png", and ".mp4".
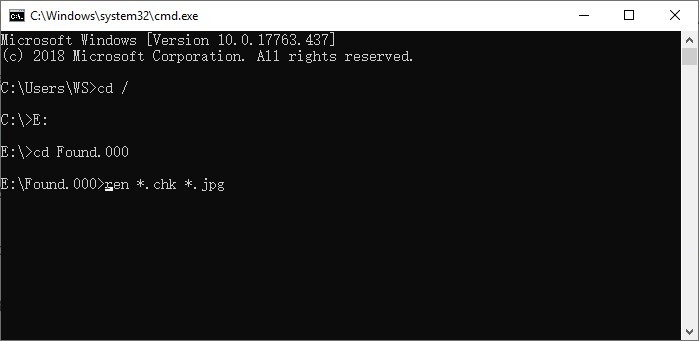
Method 3. Restore CHK Files From Previous Versions
Another solution to recover files from found.000 folder is by restoring them from the previous versions. However, this requires you to have stored a backup of the files on another drive.
Step 1: Connect the external hard drive or USB flash drive that the backup is stored on.
Step 2: Open the folder where your lost files were previously stored, not the found.000 folder.
Step 3: Right-click on the empty space, go to Properties > Previous Versions, and choose the version of the folder to restore.
Step 4: After clicking "Restore", the backup will copy the original versions of the corrupt data back into the folder.
As long as you plan for the worst and have backups available, then you can successfully recover found.000 folder in this way.
Method 4. Recover CHK Files From Found.000 Using AnyRecover
The sad thing is, sometimes you may have accidentally deleted the CHK files. And then you get into panic as the CHK files deleted contain some important files. Then you may start looking for a method to recover found.000 folder. For this reason, it's highly recommended that you try AnyRecover.
As a third-party data recovery program, AnyRecover recovers CHK files in the found.000 folder in an extremely easy but at the same time effective way. You can expect great performance and a high success rate.
AnyRecover Key features include:
- Recover found.000 folder with the highest success rate and fastest running speed.
- Support 1000+ file types during the recovery process.
- Selective recovery enables users to recover only the CHK files needed rather than all the files scanned.
- Easy to use and requires no additional expert help.
- Free trial is offered for everyone to scan, preview and recover 3 files for free.
-
Support all versions of Windows and macOS, including the Windows 11.
Here's how to recover CHK files from found.000 folder with AnyRecover:
Step 1. Start by installing AnyRecover on your computer and then running the program. Choose the correct location where the found.000 folder was once stored. Click the "Start"button to begin the process.
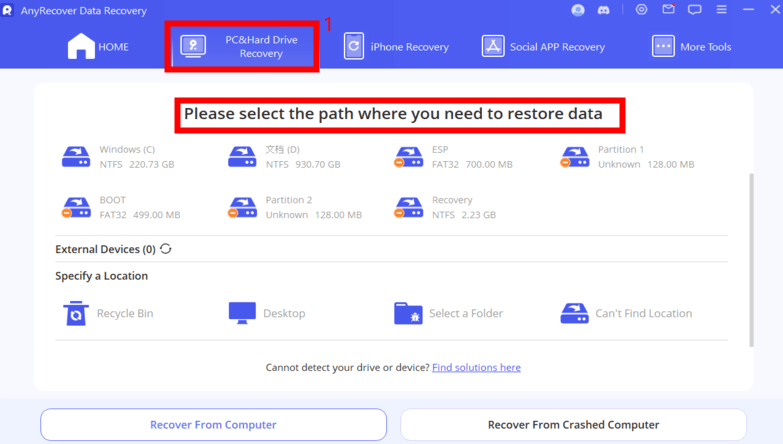
Step 2. Wait until the scan is completed. You can pause or stop the scan at any time.

Step 3. Once the scan is finished, browse the files detected. Selectively restore the files you need by clicking on "Recover" button.

Conclusion
Noticing the found.000 folder is a bittersweet moment. On one hand, it's great that your valuable data isn't gone forever. On the other hand, the data is so disorganized that recovering it seems overwhelming.
With the assistance of the methods shown in this article, you can recover the CHK files in found.000 folder and recover the found.000 folder in case you have deleted or lost it by mistake. AnyRecover is one of the best data recovery tools, which can help you deal with almost any data-related issue with ease.
AnyRecover Key features include:
- AnyRecover is utterly developed to recover over 1000 different formats of photos, videos, documents and emails, etc.
- You could also preview your data before recovering it.
- This software is developed to recover all the data in its original form without overwriting it.
- It is 100% safe and easy to use.
Related Articles:
Time Limited Offer
for All Products
Not valid with other discount *

 Hard Drive Recovery
Hard Drive Recovery
 Deleted Files Recovery
Deleted Files Recovery








