How to Recover RAW Partition and Covert It to NTFS? [Solved]
RAW partition is a situation where a certain partition of your hard drive becomes unreadable by your operating system and requires you to format it in order to be able to access it again. Since formatting erases data, you want to make sure that you recover your valuable data before proceeding. When it comes to this, you can rely on a professional data recovery software to recover the RAW partition.
1Best Way to Recover RAW Partition - Via AnyRecover
You need a professional data recovery software if you want to successfully recover data from RAW partition. iMyFone AnyRecover is the one you can rely on for this purpose. It has a specific data recovery mode for this purpose - Lost Partition Recovery.
By using this mode, you will be able to scan RAW partition, preview recoverable files, and recover the ones you desire pretty easily.
AnyRecover RAW Partition Recovery
Recovers data from RAW partitions, malfunctioning hard drives, lost partitions, corrupted memory cards, formatted disks, and more.
Over 1000 file types supported, recover any formats of lost files in just a few clicks.
Previews files before recovering them. This feature is highly useful when it comes to selective file recovery.
100% safe recovery. AnyRecover enables you to recover your files without overwriting the previous data.
AnyRecover has a high successful data recovery rate and relatively faster scanning process as compared to all the available data recovery software on the market.
How to Recover RAW Partition with AnyRecover
Step 1. Download iMyFone AnyRecover first. Then install and open it. After that, select a disk under the “I can't find my partitions” tab.

Step 2. On the next page, navigate to the RAW partition of your hard disk, then click on “Scan”.
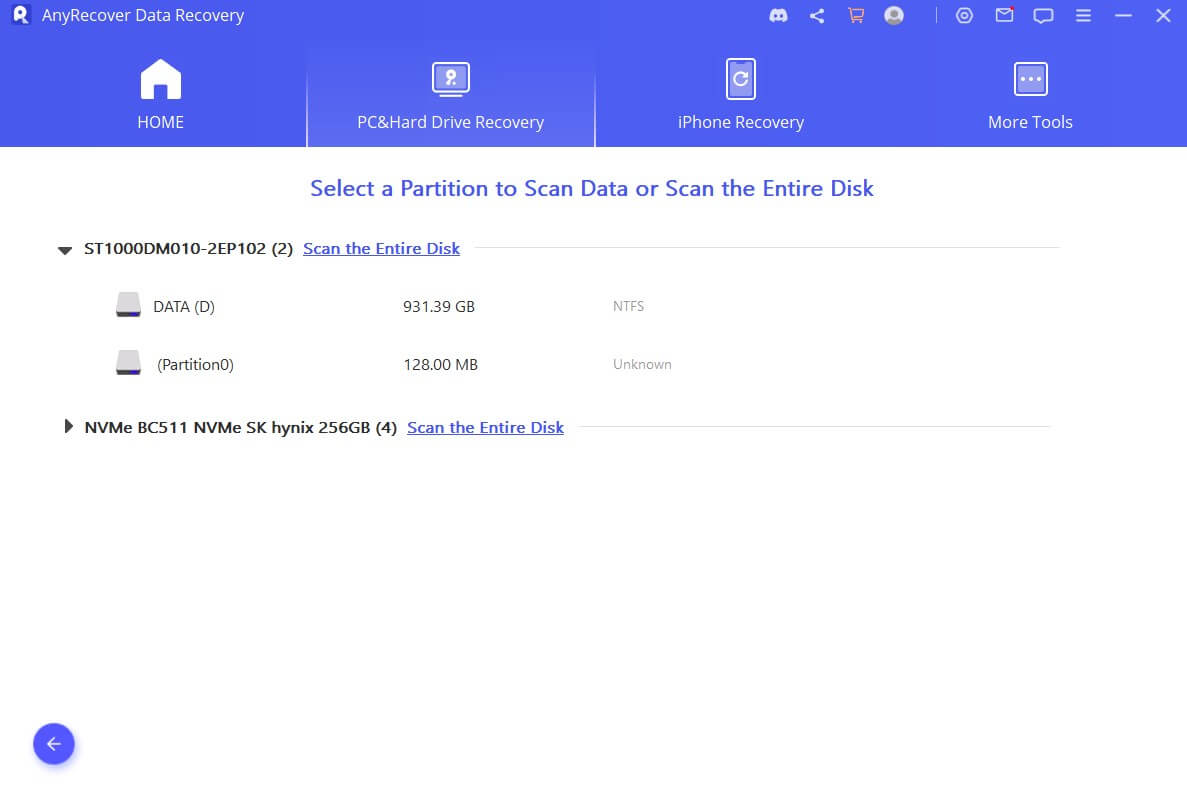
Step 3. The program will start an all-round scan on your selected partition. It will take some time for scanning process.

Step 4. After scanning finished, select and preview your files. Then click 'Recover' button to restore them to a secure location on your computer or other external storage devices.

2How to Convert RAW to NTFS? Learn the Top 2 Ways
As mentioned before, you need to convert RAW partition to NTFS if you want to be able to use it again. But one thing you should keep in mind is that when you do this, all your data on the partition will be lost. That's why you should perform RAW partition recovery via iMyFone AnyRecover before proceeding to convert it to NTFS so that your valuable data is backed up.
There are two methods to convert RAW partition to NTFS. They are described below:
1Format the RAW Partition to Convert It to NTFS
This is the standard method of formatting a partition on Windows PC. You simply need to find the RAW partition, open the Format menu, and then format it like any other storage medium.
Step 1. Right click on Computer/This PC and then find the Manage option.
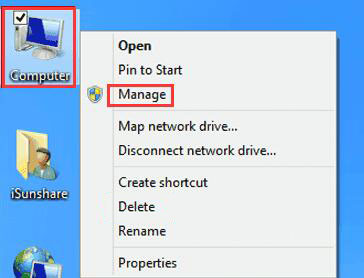
Step 2. Select "Storage" > "Disk Management" on the left side of the screen. Right-click on the RAW partition and then click on Format.
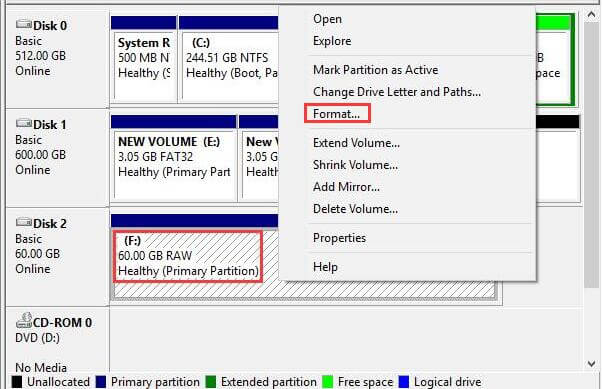
Step 3. Now use the 'Select the file system' option and select NTFS. Then start the formatting process by clicking on the Start button.
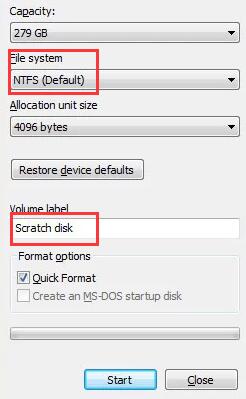
Once it is completed, click OK to continue. After this, you will be able to access your partition again as it will have NTFS file system.
2Use CMD Command to Convert RAW to NTFS
This is another method to convert RAW partition to NTFS. Just like the standard format procedure of Windows, you don't need any third-party software to convert RAW partition to NTFS via this method as you will be using CMD of Windows.
Step 1. On your Windows computer, input Command Prompt in search box. Right click on it, then choose Run it as administrator. You may need to provide confirmation or input your password for this.
Step 2. Type the commands in sequence and each command shall be followed by hitting "Enter".
list disk
select disk n (n refers to the disk number of the RAW external drive)
clean
create partition primary
format fs=ntfs quick (If you want to convert RAW to FAT32 or exFAT, you can replace ntfs with fat32 or exfat)
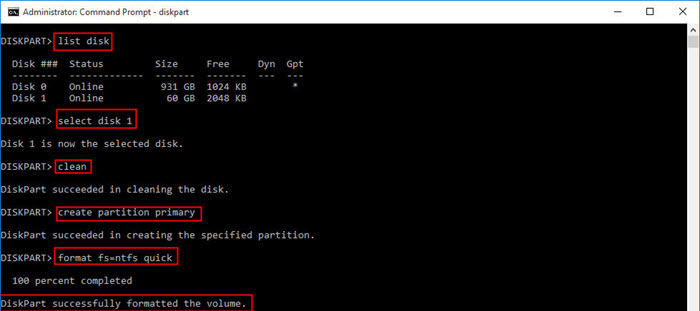
The RAW partition will be successfully coverted to NTFS after seeing "Diskpart successfully formatted the volume".
Conclusion
In conclusion, converting RAW partition to NTFS is essential if you want to be able to use it again. But before you proceed, you must recover your data first as the conversion process formats the partition, wiping all data. For this, iMyFone AnyRecover will be your first choice. It will help you recover your desired data from RAW partition in the most efficient and the quickest way possible.
Time Limited Offer
for All Products
Not valid with other discount *

 Hard Drive Recovery
Hard Drive Recovery
 Deleted Files Recovery
Deleted Files Recovery

