How to Reinstall macOS Without Losing Data?
When a new iteration of operating systems comes out for Mac computers, they often come with new, exciting, and impressive features, which causes a lot of us to want to upgrade. While macOS systems generally do not require many reboots or reinstallations, upgrading or downgrading to a new macOS version may cause you to lose data due to formatting, accidental deletion, or overwritten files. So, the question remains, can you reinstall Mac OS without losing data? The answer to this is yes, but let’s first look at the reasons why you may want to reinstall macOS.
When Should You Reinstall macOS?
While macOS is an excellent operating system that doesn’t often require a reboot or a complete reinstallation, sometimes there are errors that may cause the need for a complete reset. Some of those include the following.
You are having startup issues or problems with the bootstrap program. Most of these issues can be fixed in the Mac recovery mode, but if that does not work, a reinstall will be warranted.
If your macOS system cannot complete the needed operations to fix a malfunction that has to do with firmware, you will be required to do a complete reinstallation of the operating system.
Somehow, your macOS operating system has become corrupted. Rather than troubleshooting the reason why, it is sometimes easier to just do a reinstall of Mac OS without losing data.
If you have been targeted by malware or a virus, the core function of the macOS will be impacted. A reinstallation is required to remove the malware or virus completely.
What Preparations Are Needed Before Reinstalling macOS?
For your reinstallation to go as smoothly as possible, there are a few things that you need to keep mind and a few things that your Mac will be required to have. First, make sure that you set aside enough time to reinstall the macOS and make sure your computer is plugged into a wall socket or has a battery charge that will last over three hours. Second, make sure to place your Mac in a cool, dry area, and understand that your existing data will need to be backed up as it will be deleted with the reinstallation. Third, detach all extra devices such as USB drives and SD cards. Finally, make sure your Mac has the following.
1. It is connected to your internet and the connection is stable.
2. Make sure your Mac has at least 2 GB of memory and 8.8 GB of storage space free.
3. Make sure your Mac battery has over 50% charge; ideally it is 100% and plugged in.
4. Make sure your Mac Apps are updated to their latest versions.
Finally, backup all your personal data and create backups for your documents, applications, and photos/music as this information will be deleted with the reinstallation.
How to Reinstall macOS Without Losing Data?
The easiest way to reinstall your macOS without losing data is to do it through the macOS utilities program and start your Mac in recovery mode. To do this, complete the following steps.
Step 1: Start your Mac in Recovery mode by turning it on and immediately pressing and holding the Command + R, the Shift + Option + Command + R, or the Option + Command + R buttons.
Step 2: Only release these keys when the Apple logo pops up or you are asked for a firmware password.
Step 3: The macOS Utilities box will pop up and you will want to select the Reinstall macOS option and hit the continue button.
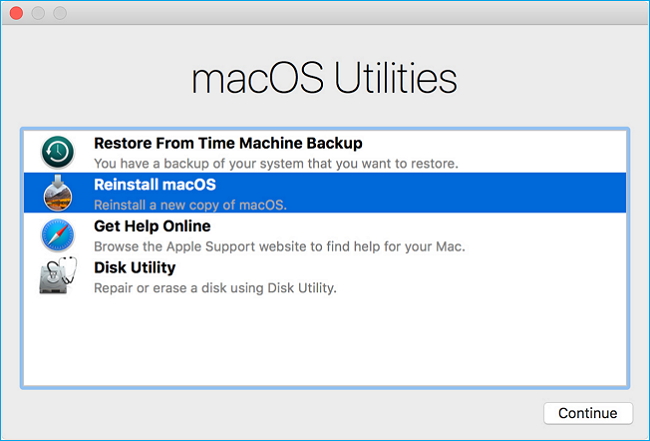
Step 4: Use the on-screen instructions to select which hard drive you would like to install the operating system on and hit the start button.
Do not close the lid on your Mac during the reinstallation process and do not put your Mac into sleep mode. If your Mac restarts during the process, leave it alone.
Lost Data? How to Recover Files After Reinstalling macOS
If you went ahead and made a backup of your data before the reinstallation process, you can retrieve it via the Time Machine application or from your storage medium device. However, if you did not make a backup before reinstalling, your data will have been lost in the process and you will need to use a Mac data recovery program, like iMyFone AnyRecover, to get it back.

1,000,000 + Downloads
Features of iMyFone AnyRecover:
AnyRecover is a downloadable, third-party program that you can use to recovery and retrieve data from numerous kinds of data loss scenarios.
The program has a 98% recoverability rate and it is stress-free to use as it does not overwrite any files during the recovery process.
You can recover files from third-party storage mediums like USB sticks, flash drives, SSDs, and more as well as recover over 1,000+ file types.
Regardless of how the data is lost, AnyRecover can get it back!
Steps to Recover Lost Files with AnyRecover
Step 1. Head on over to the AnyRecover website and download the program to your MacBook. Launch the program and choose the proper recovery option. Choose the "All-Round Recovery" option.
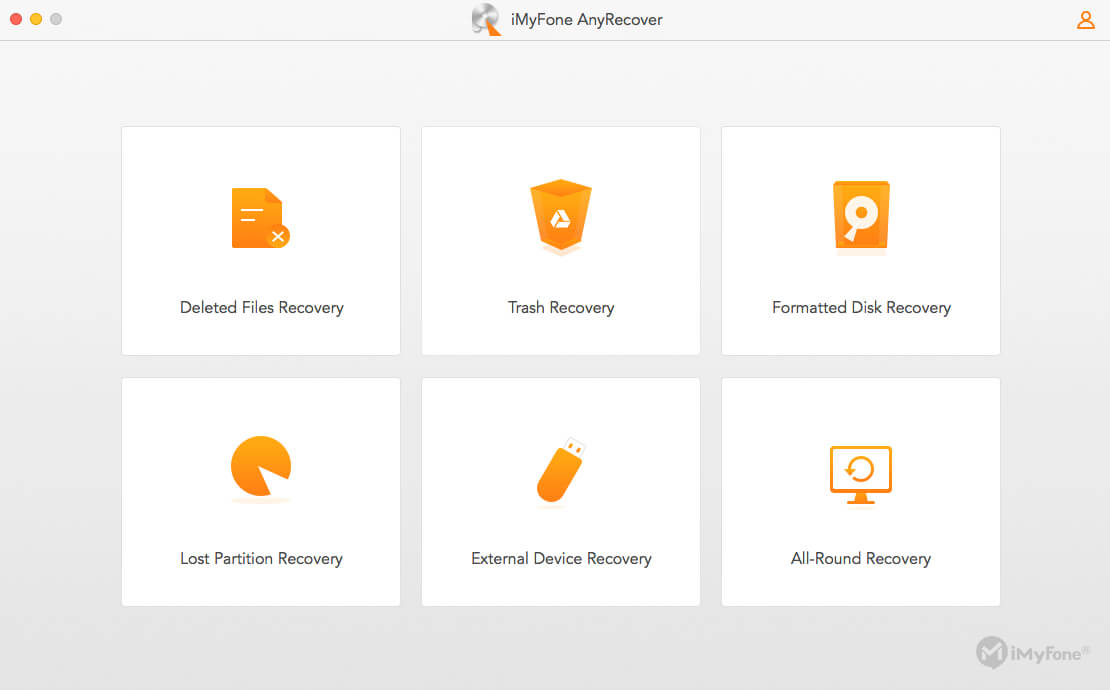
Step 2. Next, select the hard drive you want to grab the lost data from and then click Next.
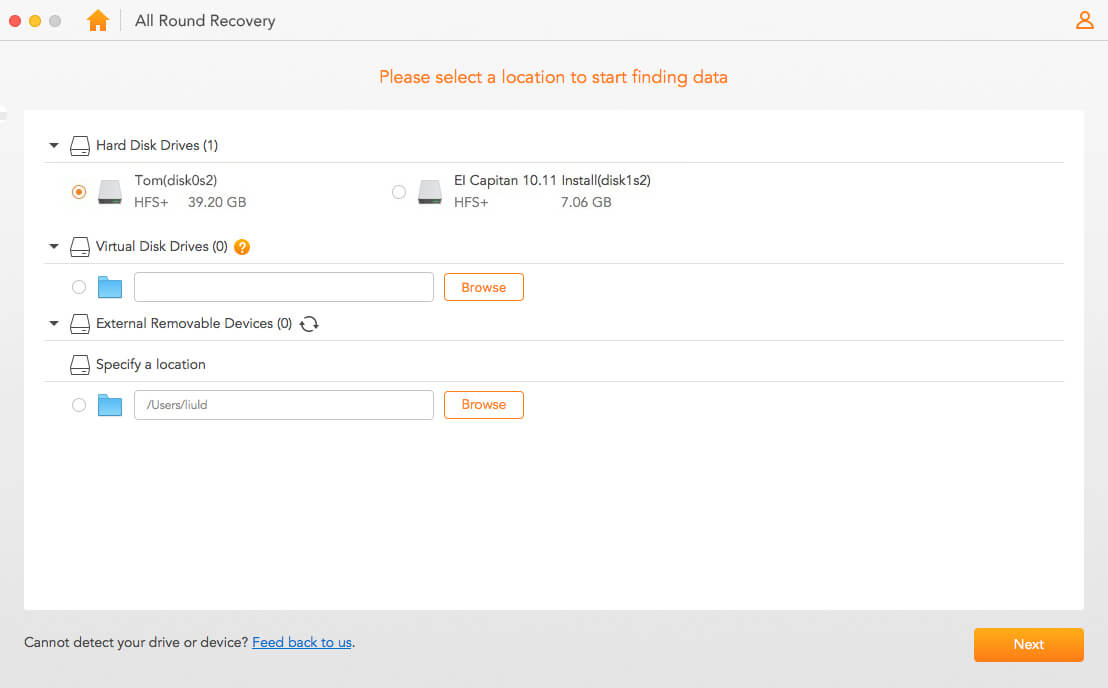
Step 3. Choose which file types you want recovered. Yes, you can choose them all. Hit scan, when ready.
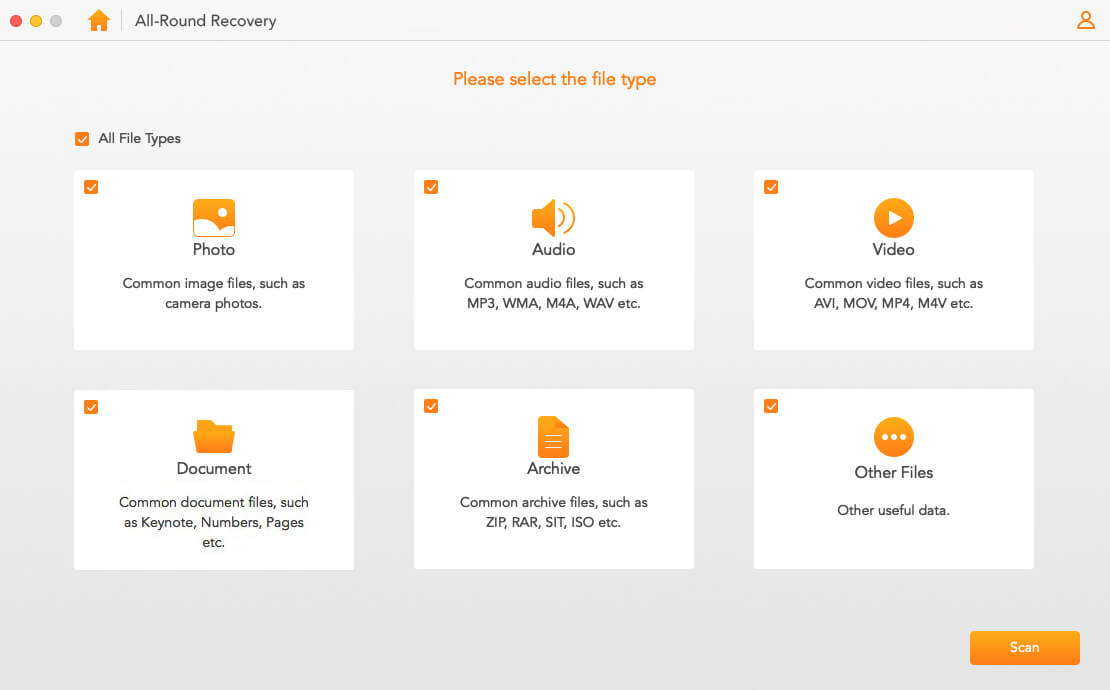
Step 4. Once the scanning is complete, go through the list and preview each file. Select the files that you want to recovery and hit the recover button to start the process.
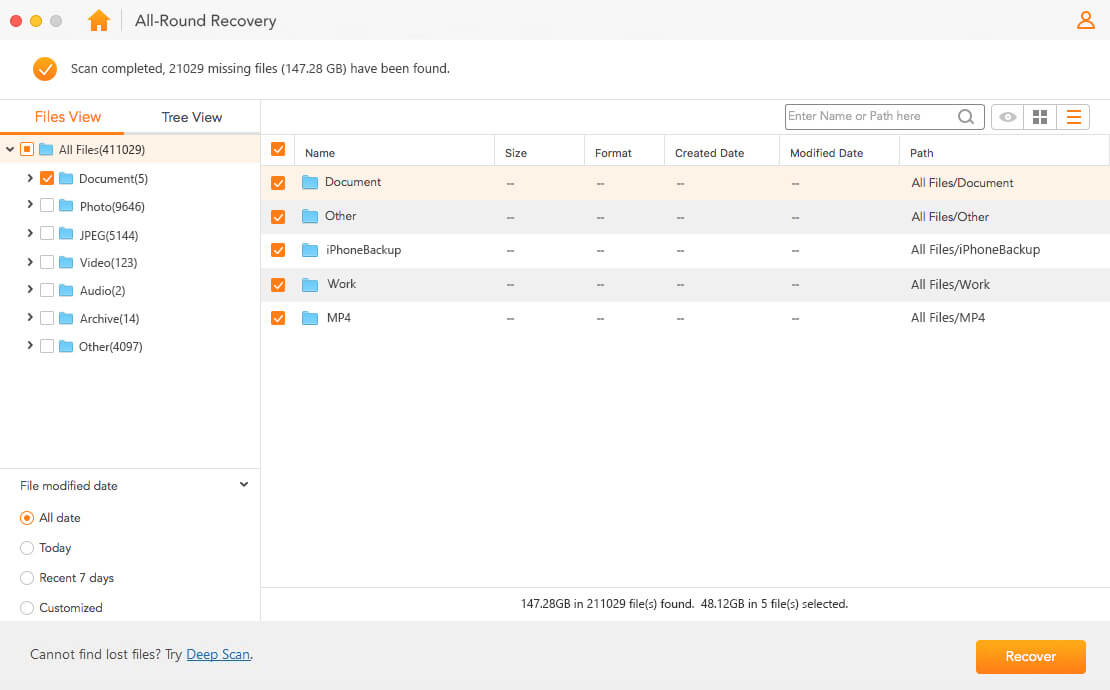
If you are unable to find your lost files this way, do a deep scan of your Mac computer and find all lost or deleted data.
Time Limited Offer
for All Products
Not valid with other discount *

 Hard Drive Recovery
Hard Drive Recovery
 Deleted Files Recovery
Deleted Files Recovery
