[2024] How to Reset a Windows 8/11 Computer without Losing Data
I intend to format reset Windows 8 computer, but I don’t know how to do that. Also, it would be helpful if you teach me how to recover my files lost during the reset.
1Scenes that You Need to Reset a Windows 8/11 Computer
If you ever encounter any of the scenarios below, you may need to reset Windows 8/11, especially if the operating system came pre-installed on your computer.
Case 1: An unexpected system failure or crash. Also, if you need to resolve other factors that slow down your computer.
Case 2: In the event of you giving out or selling your computer to another party, it is imperative that you reset your computer.
Case 3: If you do not remember your Windows 8/11 login and cannot seem to find a way to bypass it.
2How to Reset a Windows 8/11 Computer
1. Factory Reset Windows 8/11 Computer within System
Step 1: Sign into the computer on which you wish to reset Windows 8/11.
Step 2: Press the “Windows” key and “I” simultaneously, and hit “Change PC settings”.
Step 3: In the opened window, click “General”. Next, scroll down a little and locate “Remove everything and reinstall Windows”.

Step 4: Hit “Next”. If you have two or more drives on your computer, you will be required to choose the one to clean. Click “Just remove my files” or “Fully clean the drive”, depending on your preferences.
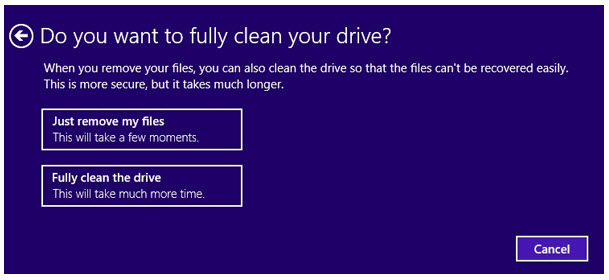
Step 5: Hit “Reset”. Your computer will begin the resetting operation that may take a few minutes. Once your computer restarts, and you see the Windows 8/11 logo, the reset Windows 8/11 process is complete.
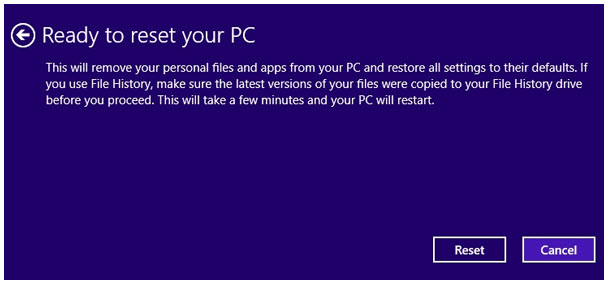
2. Reset Windows 8/11 Computer on Start Screen
Step 1: Boot your computer and stop at the login screen. Do not enter your password.
Step 2: Click the “Power” button on the bottom-right, and click “Restart” while holding down the “Shift” button.
Step 3: Your computer will restart. On the resulting “Choose an option” screen, go to “Troubleshoot” > “Reset your PC” and hit “Next”.
Step 4: The PC will reboot again and get to the login screen. The “Reset your PC” page will display again. Click “Next”.
Step 5: Select either “Just remove my files” or “Fully clean the drive” and hit “Reset”.
3How to Recover Lost Data after Reset Windows 8/11
Using the above methods to reset Windows 8/11 systems or any technique for that matter, will result in you losing all your data. If you do not have a backup, you might think your files are gone forever. However, thanks to AnyRecover, you can get them all back.

1,000,000 + Downloads
Features of AnyRecover:
This multipurpose tool restores all the files you lost following the reset Windows 8/11 process.
Works for many more types of recoveries where data is lost in other scenarios.
Your data is not stored on their servers or shared with a third party; it is 100% secure.
The exceptional success rate for recovery. Best of all other recovery tools (98%).
AnyRecover restores files of all formats. On testing, it was proven to work for over 1000 file types.
No manual needed or technical skills. This program is easy to use and contains help notes in the interface.
How to Restore Lost Files with AnyRecover after Reset Windows 8/11?
Step 1. Start AnyRecover and select the “All-Round Recovery” option.

Step 2. Select the drive from which you want to restore your data and click “Next”.
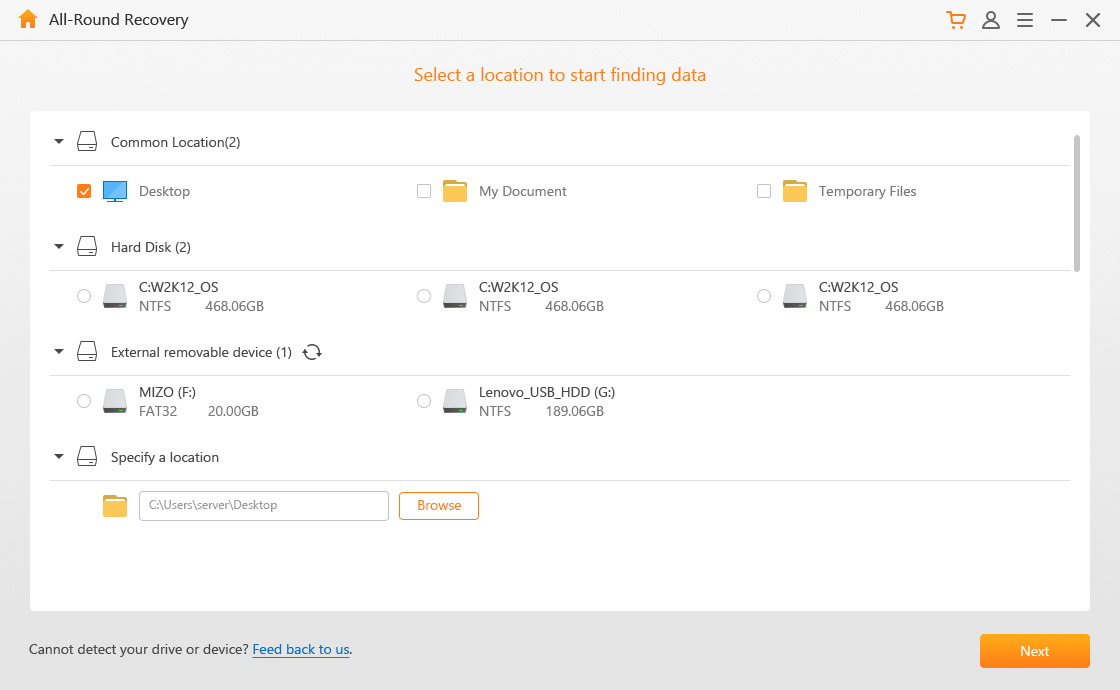
Step 3. AnyRecover works for all file types. Here is where you select the type of files you want to restore. Click “Scan” after choosing.
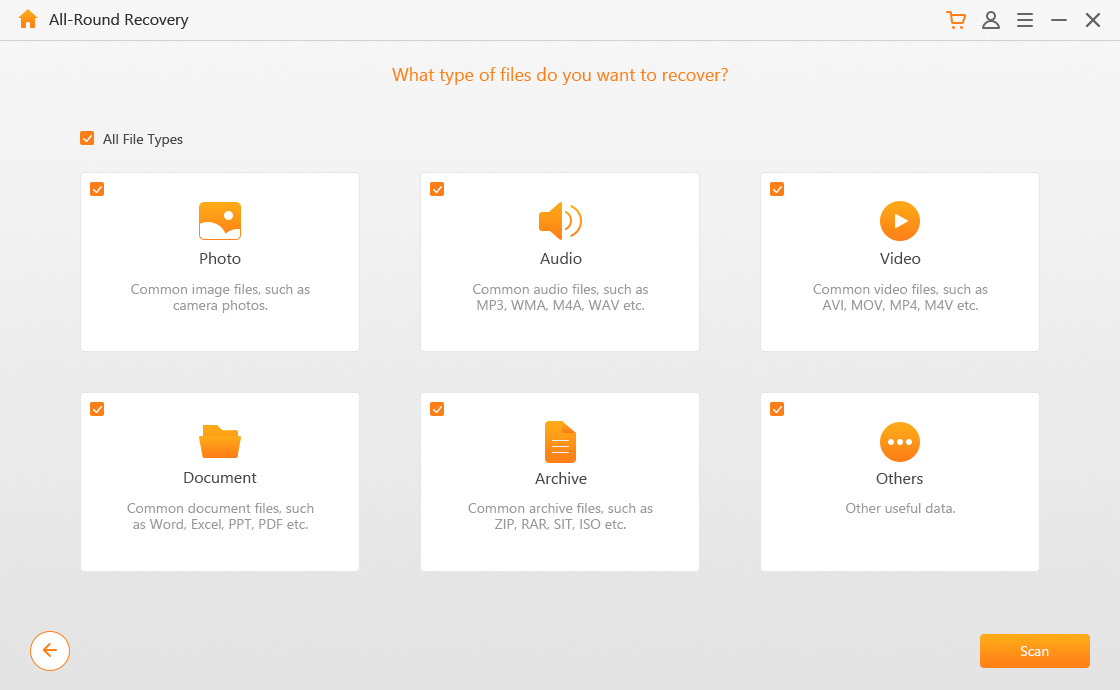
Step 4. The program now begins to search for your missing files in the format you selected.
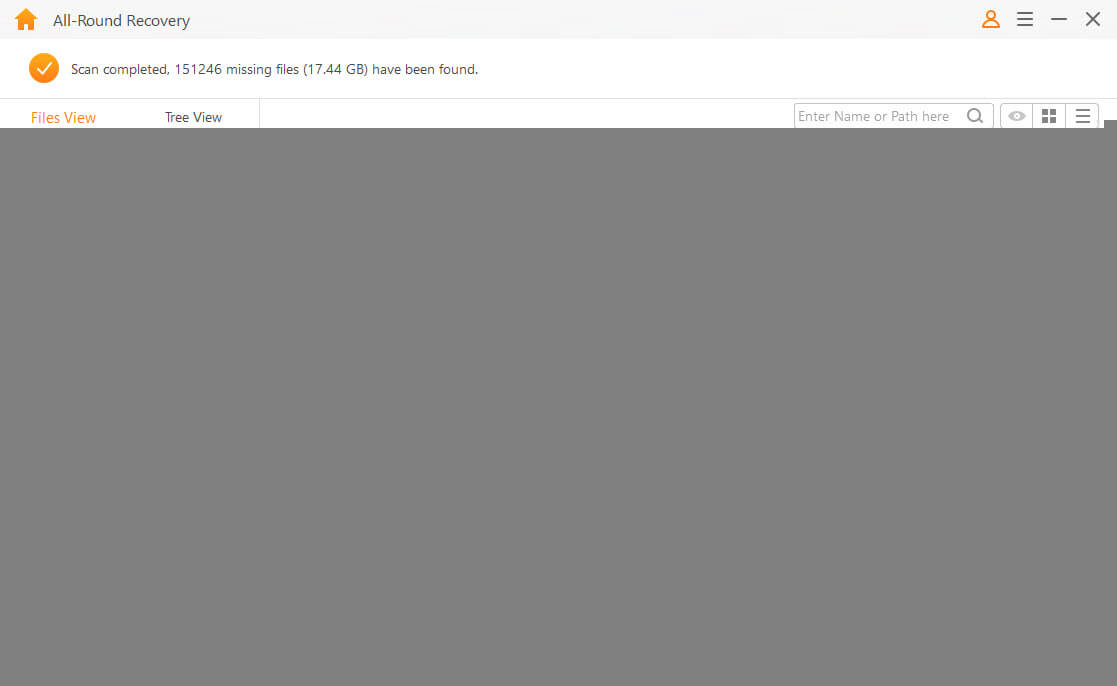
Step 5. If you do not find what you are looking for, go back to step 1 and choose the “Deep Scan” mode. This function will scan your entire system or drive.
Step 6: After scanning, you will be presented with all the file found that match your criteria. From here, you can preview the files by double-clicking on each. Hit “Recover” to finally restore them.
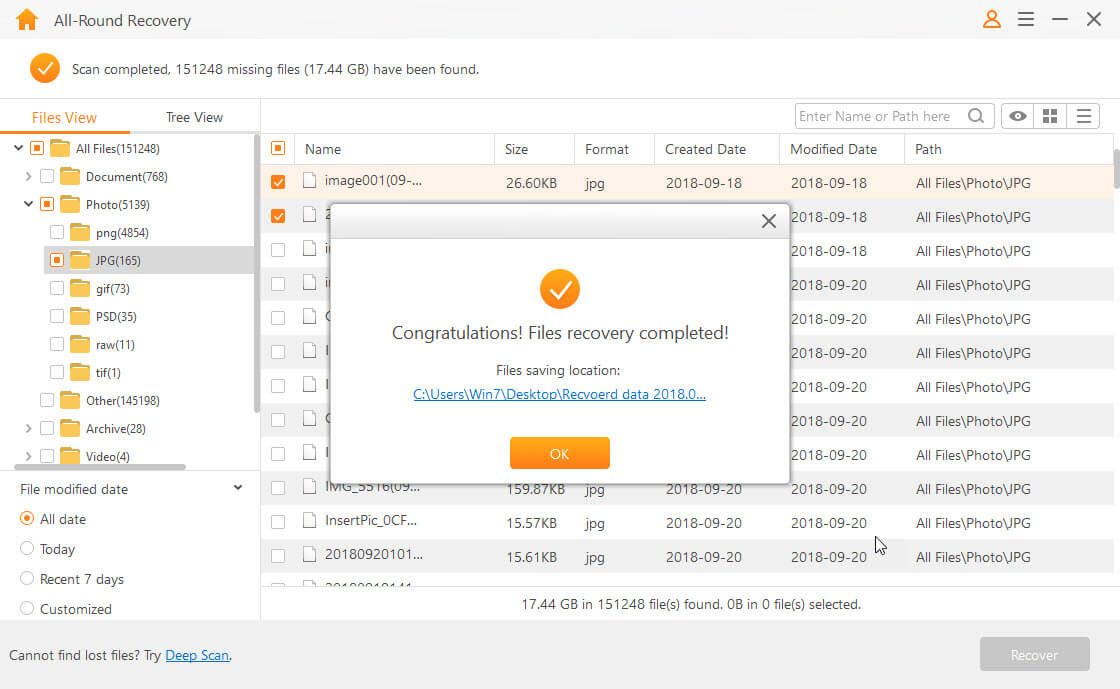
Note: Please do not save them to the media from which they were recovered.
Conclusion
Following this guide, you have nothing to worry about when it comes to ways to reset Windows 8/11. Performing a factory reset will erase your entire system and all the data contained in it. If you have a backup, you can move these files back to your computer. If you do not have a backup, this article also shows you how to recover your files lost during the reset using AnyRecover.
Time Limited Offer
for All Products
Not valid with other discount *

 Hard Drive Recovery
Hard Drive Recovery
 Deleted Files Recovery
Deleted Files Recovery
