Top Fixes to "The Device is Not Ready" Error without Data Loss
Many people facing an issue in their laptops or computers that “The device is not ready”. They check on different options and concern with the different IT experts to solve this issue. Unfortunately, they don’t know that they can solve this issue easily. Here in this post we are going to talk about the reasons for the error and fixes to it.
Why Does Your Drive Get “The Device is Not Ready” Error?
It is very important to know that why your devices showing an error message that your device is not ready because if we do not know the cases of the occurrence of this problem we cannot solve the problem effectively.
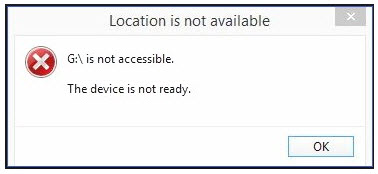
Why Does the Error Occur
“The device is not ready” error mostly occurs due to the following reasons:
All the data is lost in your computer or in the device that you are connected with the computer and need to restore the lost data.
The device, which has these data, is not properly connected.
The storage device is incompatible.
Fixes to “The Device is Not Ready”Error in Windows 11/10/8/7
1Ultimate Solution: Recover Data from the Device That is Not Ready
If the device is not working and shows an error “g drive is not accessible, the device is not ready”, you’d better recover your previous data to avoid data loss before fixing the issue. iMyFone AnyRecover is a trustworthy tool which you can count on to recover all type of your lost data.
![]()
2,061,704 Downloads
Features of iMyFone AnyRecover:
-
It can recover your lost data in any scenarios like accidentally delete files, OS crashes, formatted devices/drivers, raw drives/partitions and so on.
-
It can recover files from any PCs or storage media like laptop & PC, USB flash drive, SSD/HDD and many more.
-
Over 1000 file types supported so you can recover files like document files, videos, emails, photos, etc.
-
It is 100% secure and has a high recovery rate as compared to alternatives.
How to Recover Lost Data with AnyRecover
Step 1. After installing AnyRecover on your computer, launch the program, then choose recovery mode - Lost Partition Recovery in this case.
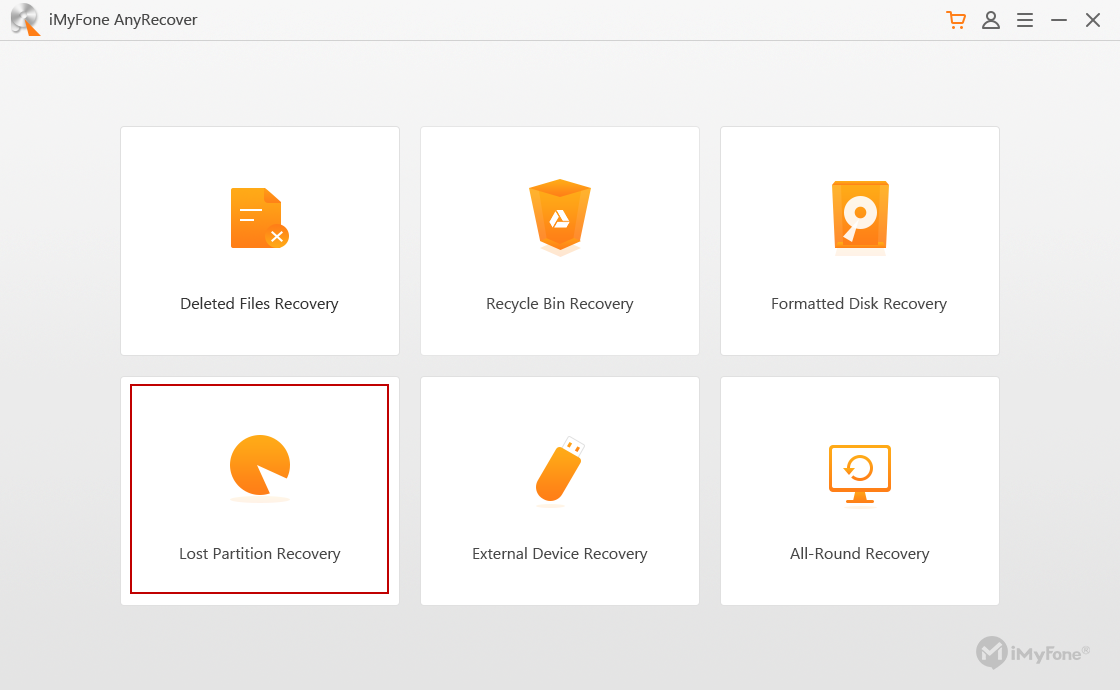
Step 2. Choose the partition you want to search where you lost your data, then click on “Next”.
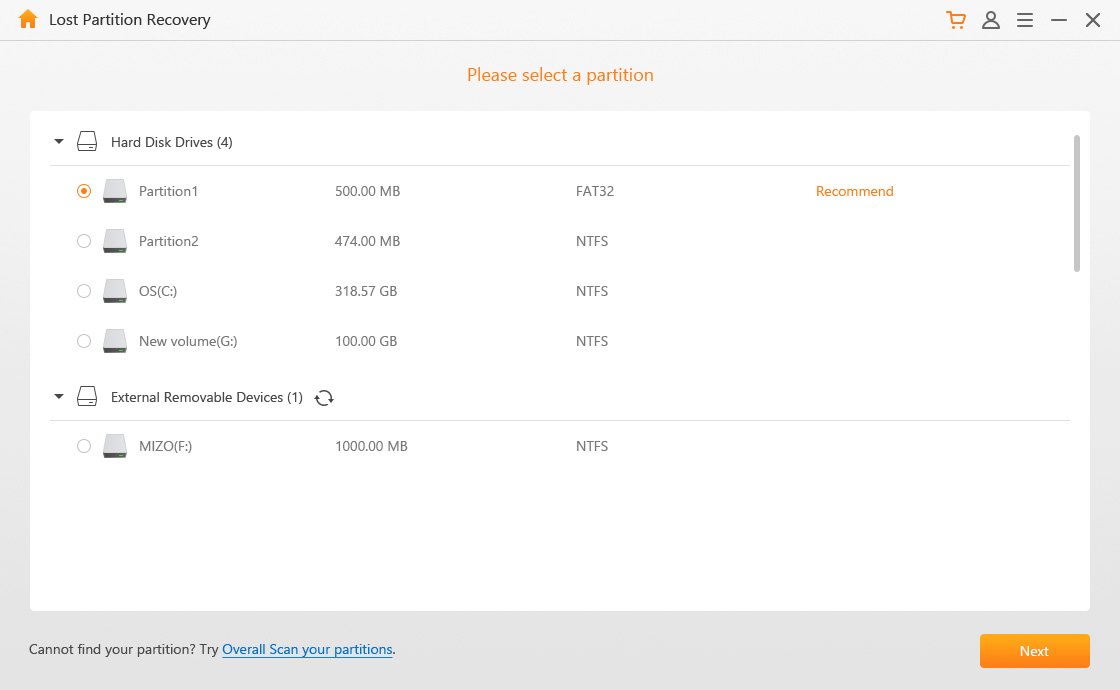
Step 3. Choose the file type you want to recover like videos, audios, photos, etc. After that click on “Scan”.
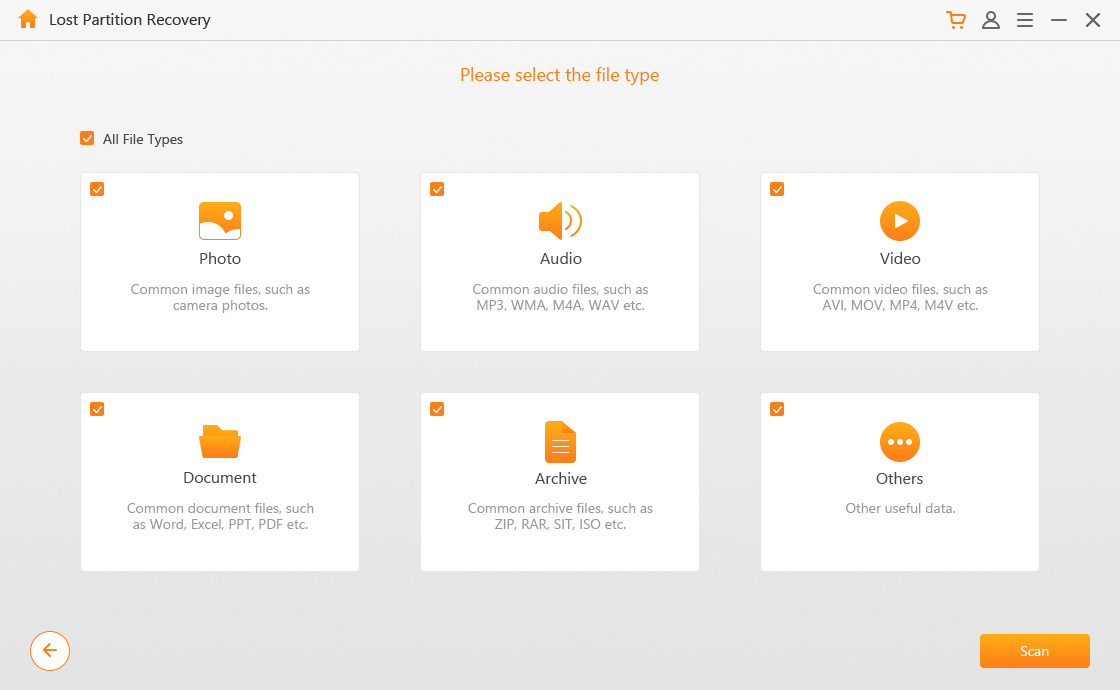
Step 4. When the scanning finishes, all your lost data would be displayed in respective file type.
Step 5. At the last, preview and retrieve the lost data. Choose what you want to recover, then, click on the “Recover” tab.
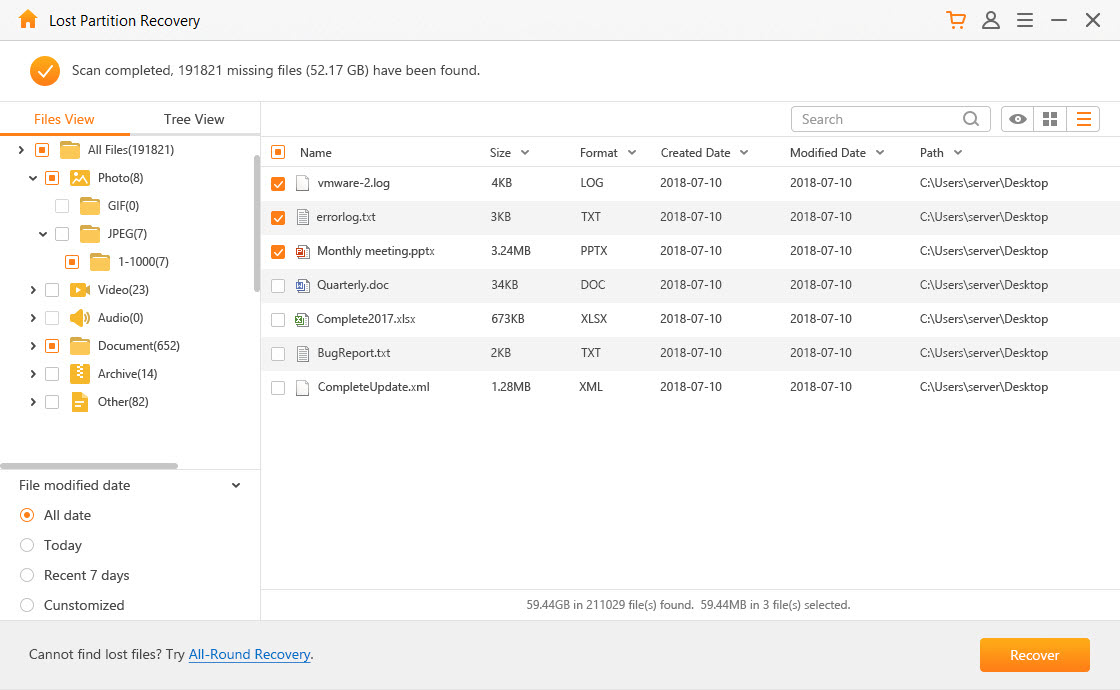
Please Note: Don’t save the lost data where it went missing.
2Try to Connect the Drive to Another USB Port
Many people think that they are facing an issue in their PC after the error occurs that “The device is not ready” but the actual problem is not with their PC or with their external storage device. The reason is with the USB port. Try to connect the external data storage devices with another USB port by following the steps below:
Step 1: Plug out the device and plugin into the same port. If the error occurs again then go to the next steps.
Step 2: Plug out the device and plug it into the different port of the same computer. If the error disappears it means that the first port is damaged. If the problem is not solved check step 3.
Step 3: Plug the device out and plug it into the different computer if the error is disappeared it means that the device is damaged or the USB port is damaged.
3Uninstall and Reinstall the USB Controller Driver
Here are the steps by which uninstall and reinstall the USB controller drivers.
Step 1: Do right click on this PC, select the manager, after that choose “Device Manager”.
Step 2: Expand and navigate devices on the right pane to find out the device that is not ready.
Step 3: Click on the name of your device and select uninstall or double click on the target device and select “Uninstall”.
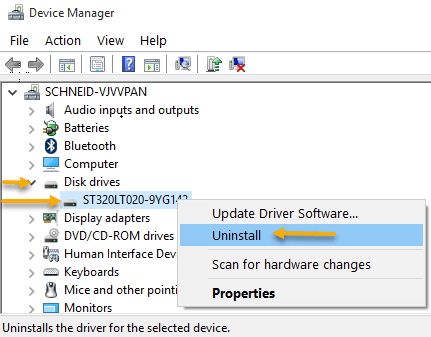
Step 4: Unplug the driver.
Step 5: Restart your PC and again reconnect your drive to check that the device is not ready external hard drive error has been solved. If not, move to the next part.
4Using Diskpart to Fix the Device That is Not Ready on Disk
Step 1. First of all, open CMD and run as administrator.
Step 2. Type ”diskpart” in the command prompt window and press “Enter”.
Step 3. Type the following commands in order and press Enter to run it.
List disk
select disk in the list disk, online disk (if it is not online)
attributes disk clear read-only
clean
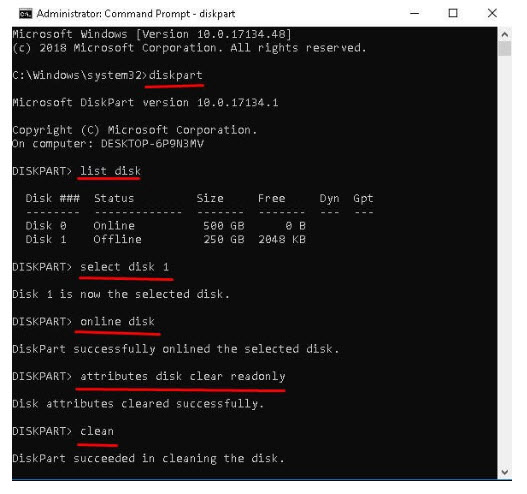
convert MBR (or gpt)
create primary partition
select part 1
active (if it is the boot drive)
format fs=ntfs label=new quick (now label it and replace it with the name which you like)
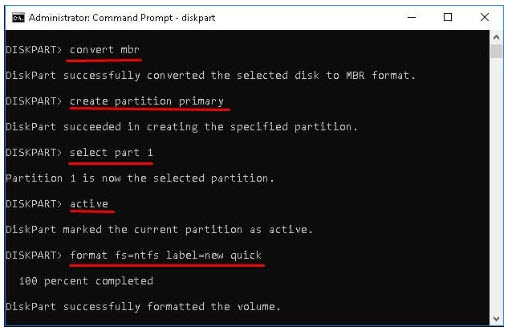
list volume
exit
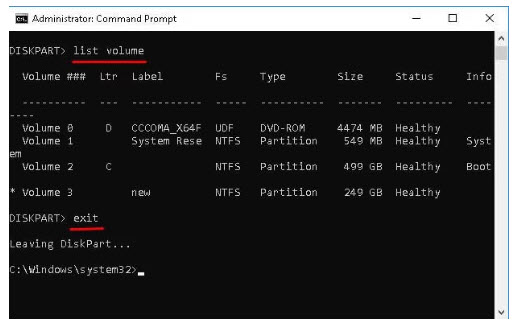
Conclusion
Mostly the error “the device is not ready” can occur due to various reasons. Before fixing the error, you can recover data with the help of iMyFone AnyRecover just by the few clicks. After that, try any of the methods listed above to fix the error without losing any data.
Related Articles:
Time Limited Offer
for All Products
Not valid with other discount *

 Hard Drive Recovery
Hard Drive Recovery
 Deleted Files Recovery
Deleted Files Recovery
