7 Verified Solutions for "The File or Directory Is Corrupted and Unreadable" in Windows 11/10/8
What does it mean when the file or directory is corrupted and unreadable? The file or directory is corrupted and unreadable is a common error that always appears when you connect an external storage device, including external hard drive, USB flash drive, SD card and more, to a Windows computer, no matter which system version it runs, Windows 11, Windows 10, Windows 8 or 7.
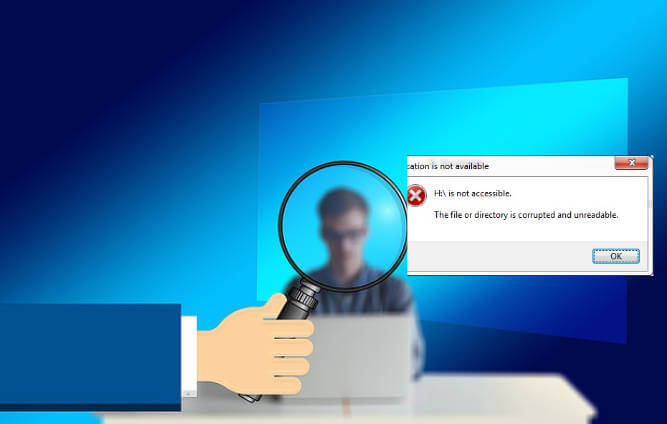
Once you see this error message, you'll be unable to access the data in your external storage devices. Sounds terrible? No need to panic. In this post, you'll learn 7 effective methods to fix this error. Additionally, you'll learn the reasons behind this issue so you can avoid the situation next time. We also mention one data recovery -AnyRecover in case of formatting the drive without losing data.
Best Corrupted Files Recovery Software
Recover 1000+ file types from Windows11 or Mac OS, and it is easy to use!
Part 1: Top 7 Ways to Fix "The File or Directory is Corrupted and Unreadable" in Windows 11/10/8/7
"The file or directory is corrupted and unreadable" error can be caused by various reasons. But no matter what causes the error, you can try the following solutions to fix the issue.
1. Change the Location of Inaccessible Files
This is definitely the easiest method to try if you have "The file or directory is corrupted and unreadable" issue. By changing the location of those inaccessible files, you have chance to open it normally.
2. Disable or Uninstall Anti-Virus Software
Sometimes, the antivirus software will interfere with the external hard drive and thus prevent the PC to read the device normally. To wipe out the error, you can disable or uninstall the firewall and antivirus software. After that, restart the PC and replug in the external storage device to check whether it works.
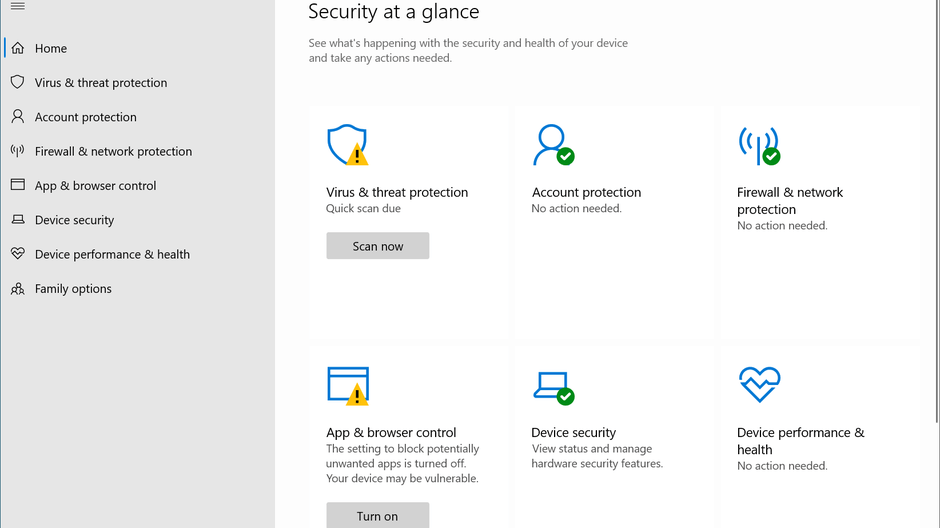
3. Scan Drive from Disk Properties
Actually, this is another way to check the errors on your hard drive. It can fix the file system errors and scan for bad sectors. Compared to the first method, this one is much easier. Le's check how it works.
-
Double click to open (My) Computer. Locate the hard drive that has the issue "The file or directory is corrupted and unreadable".
-
Right-click on it, and choose Properties.
-
Click on the Tools tab. You'll see a Check button. Click on it to scan the hard drive.
-
If there is any error found on the hard drive, it'll remind you and you can choose to repair the hard drive.
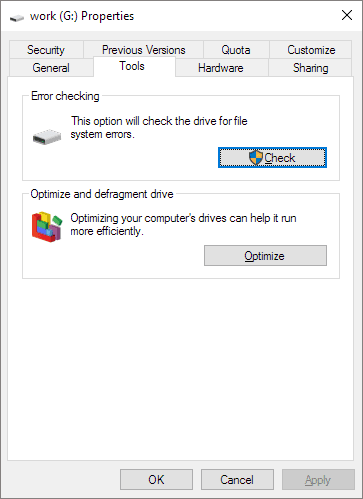
4. Perform the Startup Repair of the Disk
To prevent various errors that may happen on Windows, the developers created a build-in tool to solve the common PC problems. And if you are irritated by the "The file or directory is corrupted and unreadable" problem, you can try the startup repair. And in the very beginning, you need to boot your PC into Advanced Startup Options menu. Here is how to do it on Windows 11/10:
-
Go to Start menu > Settings > Update & security > Recovery > Restart Now.
-
Your computer will go into an option menu, then you need to click Troubleshoot and then Advanced Options.
-
Now your PC is in Advanced Startup Options menu and you need to click the Startup Repair option.
Now you are all done, the system will repair all the potential errors and restart after that. You can wait for the whole process to complete and then try plug in your external device again.
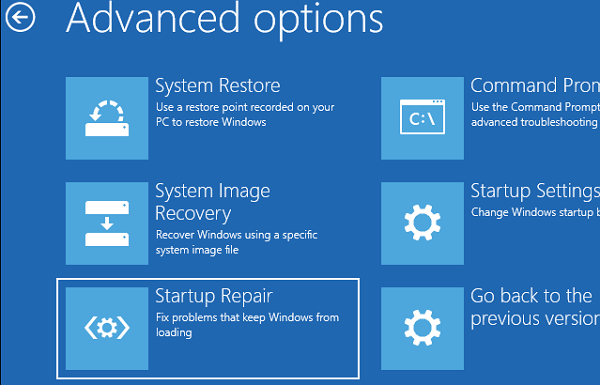
5. Perform a Disk Check through CMD on Windows 11/10/8/7
The Next thing to do when you encounter "The file or directory is corrupted and unreadable" error is to perform a disk check to see if there are any fixable issues on the disk. You will need to use the command named chkdsk for this purpose. This command scans the drive and fixes various issues like lost clusters, bad sectors, cross-linked files, directory errors, etc.
Follow these instructions:
-
Launch CMD on your Windows PC via the Start Menu. Right click on it to run it as administrator.
-
Type chkdsk /f x: in the Command Prompt window and press Enter to execute the command. X here is the drive letter of the corrupted partition that you want to check. Please replace it with your own drive letter.

Once you execute the above-mentioned command, Windows will scan the drive. It always contains 3 stages, and the checking time totally depends on your data size and the read speed of the drive. During the checking process, it will fix the error simultaneously. Once done, the File Explorer will refresh, and the hard drive will be accessible.
If you see a message like "Chkdsk cannot run because the volume is in use by another process. Would you like to schedule this volume to be checked the next time the system restarts? (Y/N)", you can type Y and restart your computer to finish the check. Your disk won't be formatted.
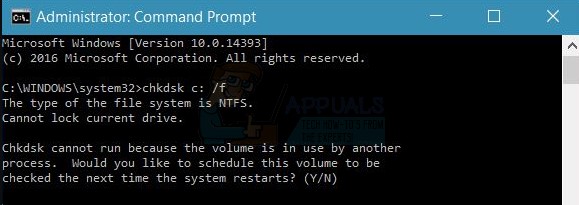
-
After you execute the command line, there is a possibility that you'll see another message - Cannot open volume for direct access. It means that there is something blocking you from repairing the errors. If that's the case, you can try to restart your computer.
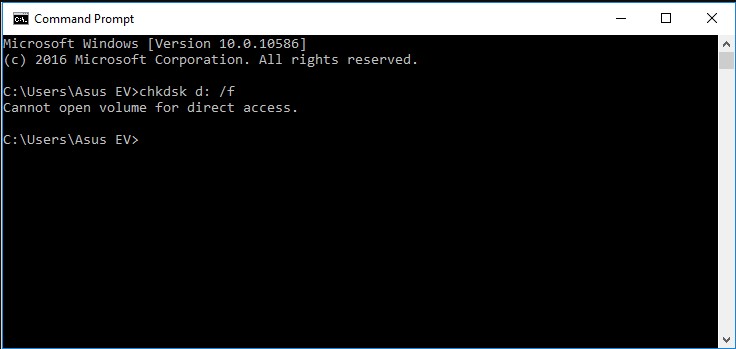
-
Additionally, Unable to determine volume version and state. CHKDSK aborted. is another common message you'll see. It means that the information inside the volume is corrupted. The fastest way to solve this issue is by reformatting the volume.
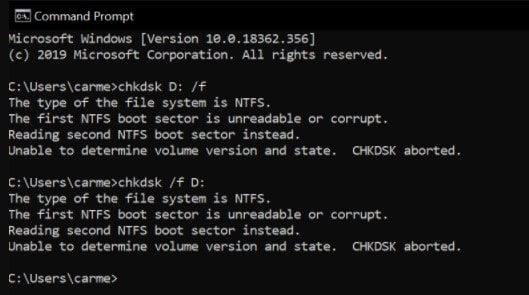
6. Format the Device without Losing Data
If the above 5 solutions failed, then you can only to format the hard drive. Formatting the hard drive will fix the problem but it will also erase your valuable files. However, you can use a tool to extract or recover the important files on your hard disk before and after formatting it.
There are 3 ways to format a hard drive to fix "The file or directory is corrupted and unreadable" issue.
Let's break each method down.
Method 1: Format from File Explorer
-
Open My Computer/This PC and navigate to your damaged external hard drive.
-
Right-click on it and then click the Format option.
-
Now choose the file system and also tick the Quick Format under Format options. Next, click on the Start button to start formatting.
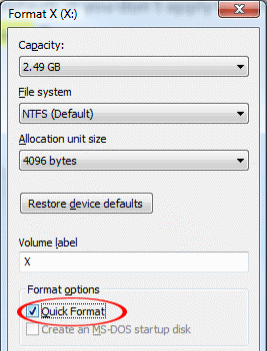
Method 2: Format from Disk Management
-
Right-click on the Windows button. Choose Disk Management from the list.
-
Locate your damaged hard disk and right-click on it. You'll see a Format option.
-
Click on it and the Format dialog will appear. Customize the settings and press OK to begin to process.
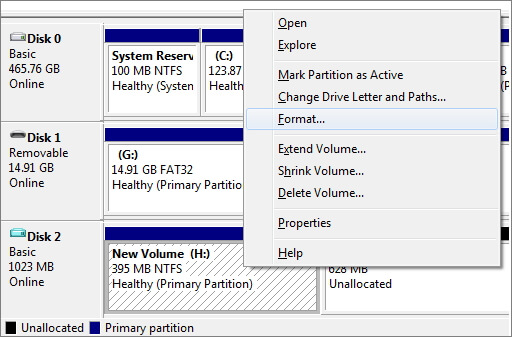
Method 3: Format a Hard Drive using Command Prompt
This method is a little bit complicated and time-consuming. And a mistake will cause damage to your operating system or other important data. Therefore, please follow the guideline below closely.
-
Type Command Prompt in the search bar. Navigate to it and run as administrator.
-
Type diskpart and press Enter.
-
Type list disk and press Enter.
-
A list of the available hard disks will show up. Type select disk x and press Enter. You should replace x with the real disk number that you want to format.
-
Type clean. Please make sure that you have typed the correct disk number in the last step before you press Enter here.
-
Once done, you need to create a new partition so that your hard disk is accessible. So, we need to type the command create partition primary here.
-
Now, format your hard disk to a new file system. The command needs to enter here is format fs=ntfs.
-
Finally, type assign to assign a drive letter for the partition.
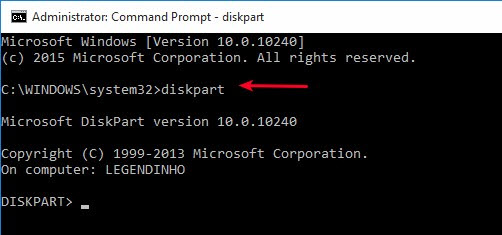
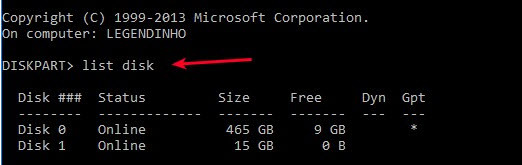
Extract and Recover All Your Files from Hard Disk Before or After Formatting
Some people may suffer from data loss during the repair process and wonder how to save the situation. That's why we recommend this tool to you. AnyRecover is a powerful tool that can extract all your files from a hard disk before you format it. Apart from that, it can also recover data from your formatted hard disk as long as the data has not been overwritten. (In order to increase the chance of data recovery, it's recommended not to write data to your hard disk after formatting.)
Most importantly, even if you failed to open files with the methods above, the build-in repair function of AnyRecover can help you open the corrupted files normally. In a word, by using AnyRecover, all scanned data can be extracted or recovered and kept original.

AnyRecover Key Features:
- File Recovery: recover over 1000 types of file formats, including photos, videos, documents, and audio files.
- Preview Function: The software offers a preview function that allows users to preview recoverable data before they make any purchases.
- Quick Scan and Deep Scan: Quick Scan is used for scanning for recently deleted files, while Deep Scan is used for scanning for more difficult to recover files.
- Partition Recovery: AnyRecover has a partition recovery feature that allows users to recover data from deleted or lost partitions.
- Virus Attack Recovery: making it a useful tool for users who have been affected by malware or other types of computer viruses.
- User-friendly Interface: it is easy for users to navigate and recover lost files.
- Partition Recovery: allows users to recover data from deleted or lost partitions.
- Compatibility: Windows&Mac&Android and iPhone operating systems
Why should you use AnyRecover:
- Fast Scanning: It adopts all-round scan and deep scan that can greatly increase the scanning speed.
- Easy to Use: Using the software is also very easy thanks to its user-friendly interface. You can extract or recover all files with just a few clicks.
- Wide Range of Application: Supports over 1000 file formats recovery, including photos, videos, music, documents (Word, Excel, PowerPoint, PDF, etc.), archive, email, etc.
- Free to Try: You can extract or recover 8 files for free, no size limit.
- Broad Compatibility: Works well with Windows 11/10/8/7 as well as all macOS versions.
Here is how to use AnyRecover:
Step 1. Firstly, launch AnyRecover on your computer and select the location where you lost data.

Step 2. After clicking on the Start button, the program will start an all-round scan and deep scan simultaneously on the location you selected.

Step 3. Finally, preview the scanned files and select those files you want to recover or extract, then click on Recover button to get your lost data back.
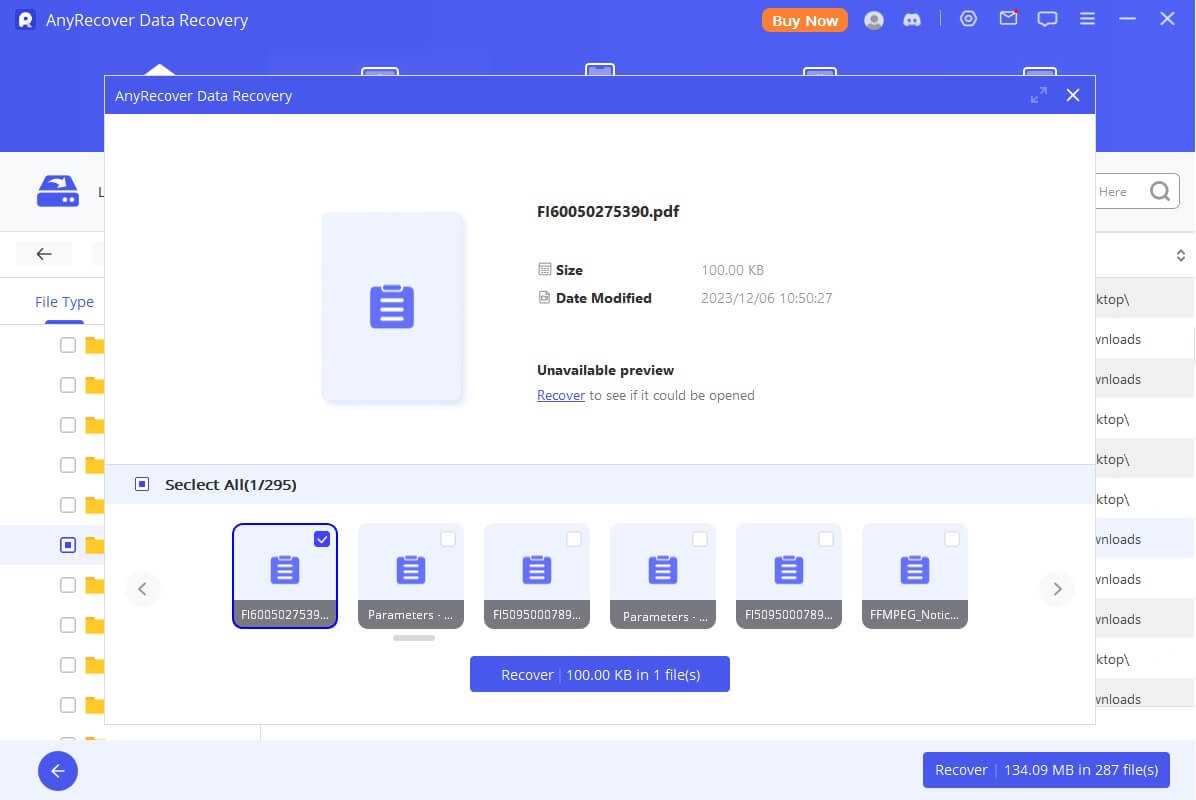
7. Reinstall or Downgrade the Windows System
The final resort for you is to reinstall the existing Windows version if your PC is running a version below Windows 11. And if it is running Windows 11 now, you can try to downgrade it as the newest system version is buggy and vulnerable. By reinstalling or downgrading the system, all the hidden issues can be solved effectively, whereas you may face much severer problems and data loss. Anyway, it is a way out and you can have a try.
Part 2: Causes for "The File or Directory is Corrupted and Unreadable"
There are various reasons behind the error. Once you learn the causes of this error, you can avoid this situation next time.
Cause 1: Corrupted FAT or MFT
The NTFS file system contains a file called MFT (Master File Table). It stores the type, size, date/time of creation, date/time of modification, and any other information of a file or directory. Therefore, once MFT gets damaged, the system won't be able to access the partition with NTFS file system.
FAT is a file system developed for hard drives. The same as MFT, FAT is also used to store file information. So, the damaged FAT will also lead to "The file or directory is corrupted and unreadable" error.
Cause 2: Physical Damage
Some physical damage to the hard disk can cause bad sectors. If a disk sector is permanently damaged, all information stored on that sector will get lost. When a bad sector is detected and marked, the operating system can access the data on it.
Cause 3: Improper Operations
If you eject a hard disk or a USB flash drive from the computer when it's transferring or reading the data, you'll lose some important files containing system information. In fact, this is the main reason for the "The file or directory is corrupted and unreadable" error.
Cause 4: Virus Infection
When you surf the Internet or download some programs from inofficial websites, there is a great possibility that your computer will be infected with virus. Obviously, those viruses will damage your file, your operating system, even the external devices you connected to the computer.
Conclusion
The physical damage to the hard disk, improper operations and virus infection will all lead to the issue of "The file or directory is corrupted and unreadable" in Windows 11/10/8/7. So, it's important to protect your hard disk from physical damage and install some anti-virus programs on your computer to disinfect the disk regularly. We hope the methods above can help you solve this problem, and if you suffer from data loss during the process, AnyRecover is always ready to give you a hand. Just download and give it a try!
Time Limited Offer
for All Products
Not valid with other discount *

 Hard Drive Recovery
Hard Drive Recovery
 Deleted Files Recovery
Deleted Files Recovery
