[2024] How to Fix the Request Could Not Be Performed I/O Error
Have you ever struggled with the i/o device error? Do you want to know what this error is all about? You are surely in the right place. I/O Device error is the abbreviation of the Input/Output Device error. This issue prompts when executing the read and write procedure on your device in your Windows 10/8/7.
Although this type of issue could be difficult to eliminate, we'll introduce fascinating ways to dismantle "the request could not be performed i/o error" issue.
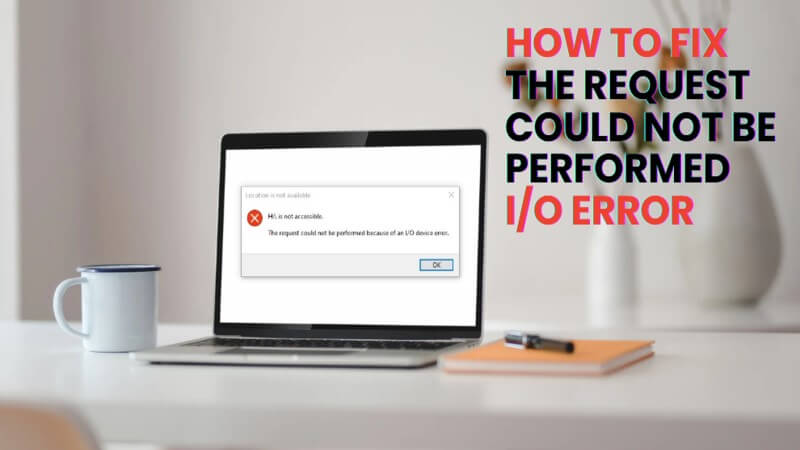
Part 1. What is an I/O Device Error?
An error pops up on the computer, preventing you from reading or writing the content stored on the particular device. This issue can come up on your hard drive, SD card, USB, external hard disk, CD/DVD, etc.
When the external hard drive gets affected by the i/o error, it won't be able to access data from or to the computer. Most of the time, when this occurs, you'll see the message saying "the request could not be performed".
Part 2. Possible Causes for "The Request Could Not Be Performed I/O Error"
Finding the reasons behind "the request could not be performed i/o error" is important to eliminate the unwanted issue later.
Here's the list of the potential reasons that could become the main culprit behind the issue.
Part 3. How to Fix "The Request Could Not Be Performed I/O Error"
Fix 1: Check the Connection Between the Hard Drive and Computer
You may face "the request could not be performed I/O error" courtesy of the cables connected to the external hard drive on your computer. Hence, the first thing you'll need to fix the issue is to assess the connection with the system.
You'll need to ensure that all the cables you use are connected firmly from both ends. You can also plug the external hard drive into the PC's other Port or try using the cable to assess the error caused by the connection. Sometimes, opting for this assessment is fruitful in eliminating the issue you're struggling with.
Fix 2: Update the Device Driver
Incompatible and corrupted drivers might also end up prompting "the request could not be performed I/O error". Hence, you can install the new driver updates to fix the issue. You can update the drivers by going to the manufacturer's website and downloading drivers for the hard drive afterwards. You also automatically search for device drivers by following the step-by-step guide below.
Step 1. Connect the hard drive with the I/O device error to your computer and right press the ''This PC'' icon to choose the Manage icon.
Step 2. Navigate to the Device Manager and choose the Disk Drives afterwards.
Step 3. Tap on the ''Update Driver'' icon and select the Search icon. Proceed by choosing the ''Automatically search for driver software online'' icon.
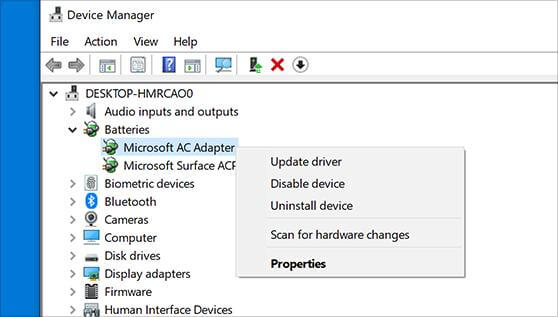
Fix 3: Fix it in Command Prompt
Despite trying a couple of solutions, if the "the request could not be performed i/o error" issue persists, you can find the command prompt to fix the potential problems troubling the functioning of the hard drive or computer. It is an impressive built-in tool that lets you fix the issues on the USB drive, hard drive or multiple other storage devices.
Here's how to run the command prompt.
Step 1. If you intend to run the Chkdsk, you'll need to launch the Start Menu before typing the CMD into your search box. Type the CMD after pressing the Windows+R Keys.
Step 2. After pressing the cmd.exe, you must choose the "Run as administrator".
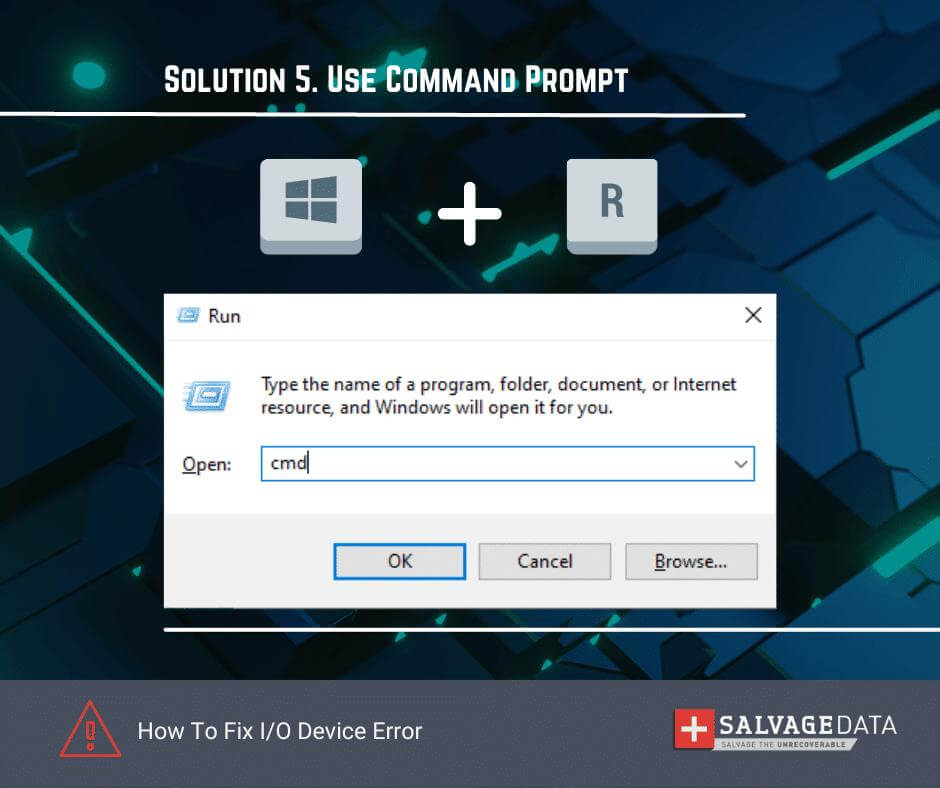
Step 3. After visiting the command prompt, you must press the Enter icon after typing the
following command:CHKDSK F: /f /r /x
You can replace the F with your assigned drive letter.
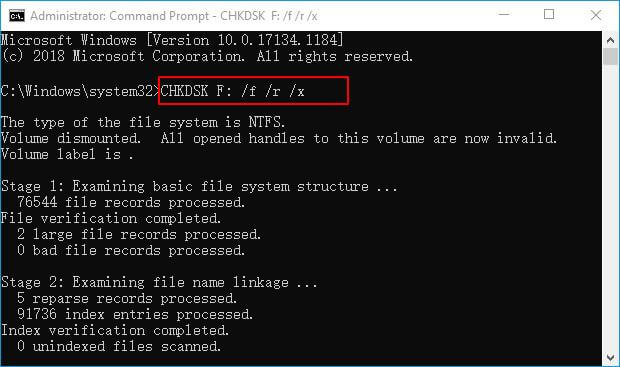
Fix 4: Change the Drive Letter
If your external hard drive contains the wrong external hard drive letter, it might cause the i/o device error you're having. Thus, changing the drive letter might help you to fix the issue.
Step 1. Connect the hard drive to the PC and navigate to the Disk Management. Launch the Disk Management as administrator.
Step 2. Right press the volume you'd like to alter drive letter and press the "Change Drive Letter, and Paths" button.
Step 3. Press the Change icon to select a letter from the list before assigning it to the device.
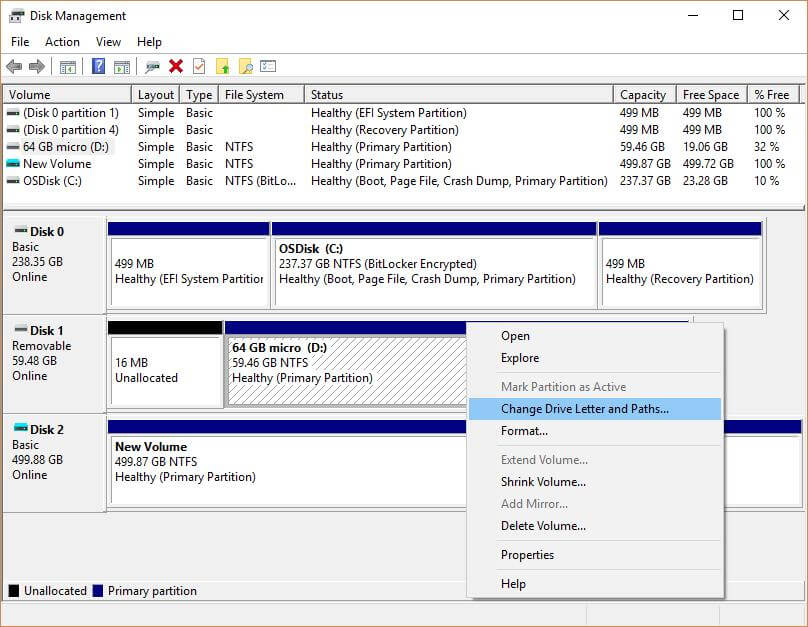
Fix 5: Change Transfer Mode in IDE
If the transfer mode is inaccurate, you won't be able to move the data from the drive to the computer. Thus, you'll need to change the device transfer mode to fix the issue.
Step 1. Press the Windows+ X and click on the "Device Manager" button.
Step 2. After extending the IDE ATA/ ATAPI control, you'll see the sunset opening up that rundown all your IDE ATA/ATAPI channels.
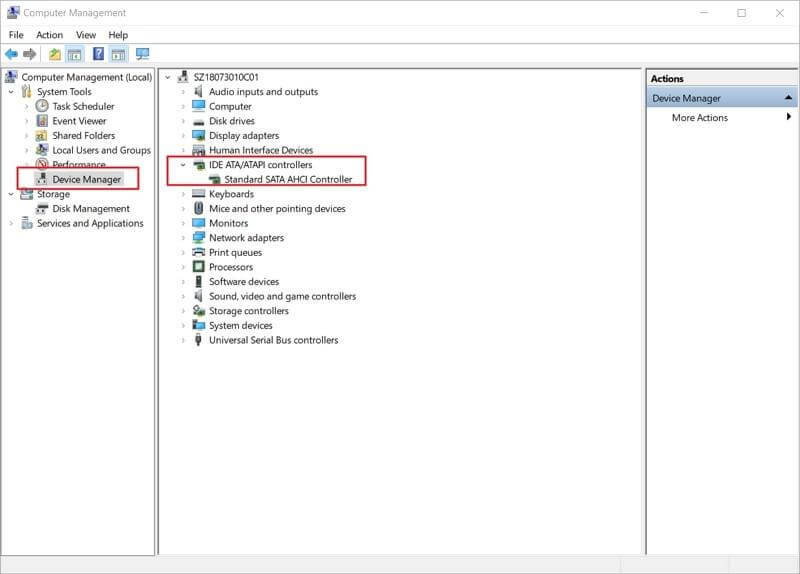
Step 3. Press the channel where the drive is associated and hit the Properties icon.
Step 4. After launching the ''advanced settings,'' you'll need PIO only in your transfer mode for your device addressing the proper driver. You can click OK before leaving all the Windows and see how it shapes up.
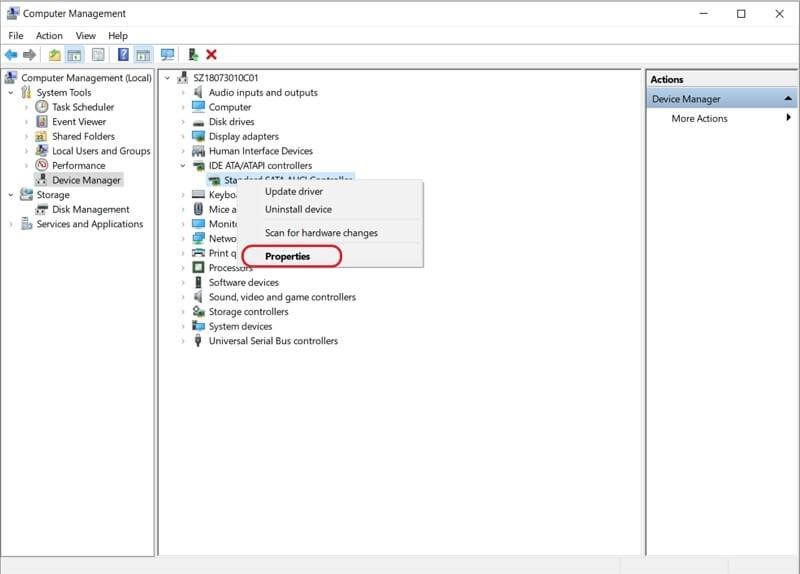
Fix 6: Clean Boot Your Computer
Clean booting the PC is another appropriate way to fix the I/O device error, and you can follow the instructions below to dismantle the issue.
Step 1. To begin with, you'll need to type "MSConfig" in your search box before hitting the Enter icon to launch the "System Configuration".
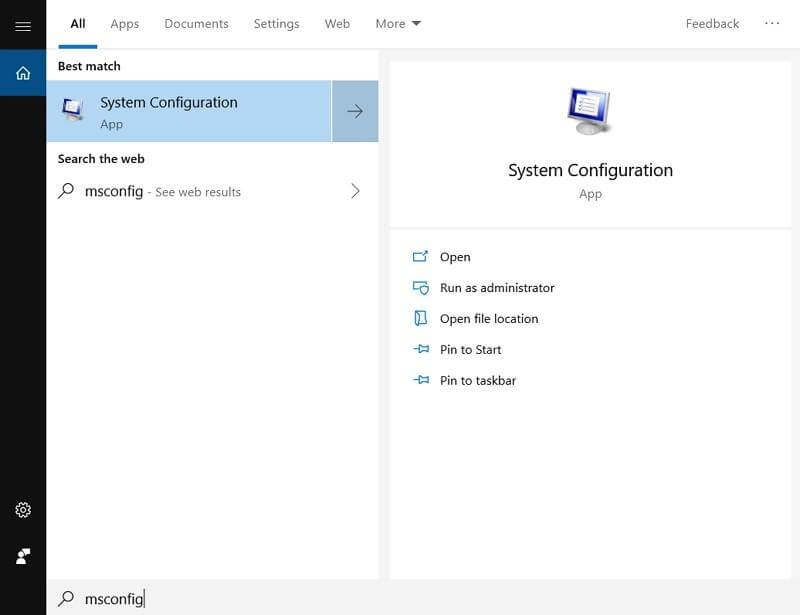
Step 2. Press the Administrators yah in the spring-up window and choose Disable all after checking the ''Hide all Microsoft administrations.
Step 3. Navigate to the Startup and select the ''Open Task'' Manager.
Step 4. Click on the Disable button after selecting all the startup items. Close the task Manager and navigate to the ''System Configurations. Click the Startup button and press the OK icon to reboot the PC.
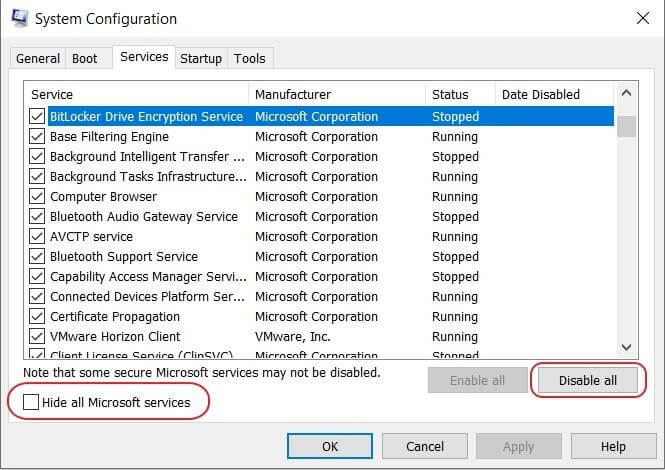
Fix 7: Contact Your Device Support for Manual Repair
Despite following the above-mentioned methods, if you cannot fix "the request could not be performed I/O device error", you'll need to consult specialized help or product support. You can consult the manufacturer of the hard and let them know the issue you're facing while using it.
Part 4. Extra Tip: How to Recover Data Loss Because of I/O Device Error?
Apart from disturbing the functioning of the hard drive or PC, the arrival of the "the request could not be performed i/o error" issue might also cause major data loss. That's where AnyRecover enters the discussion, allowing you to retrieve the lost data from multiple storage devices.
With AnyRecover, you've got the leverage to retrieve multiple data types, and it doesn't affect the overall data quality. On top of that, AnyRecover comes up with a mind-blowing scanning speed, and it doesn't miss detecting any data; all the lost data will be identified and restored by AnyRecover.
Since AnyRecover offers the highest recovery rate, it has not become the top priority for people wanting to retrieve lost data.
![]()
2,061,704 Downloads
Features of AnyRecover
-
Helps you to retrieve lost data from multiple scenarios.
-
Empowers you to recover the data in its original quality.
-
Compatible with Mac and Windows.
-
No technical knowledge is required to use it.
-
Enjoy the highest recovery rate.
-
Review the data before getting it recovered.
-
Recover the 1000+ types of data quickly.
Here's the step-by-step guide to retrieving the data lost by i/o device error.
Step 1: To begin with, you'll need to visit the official webpage of AnyRecover and then download the software. After downloading the software, you'll need to install and launch it.
Click on the PC/Hard Drive Recovery and navigate to the hard drive or a folder you've lost the files.
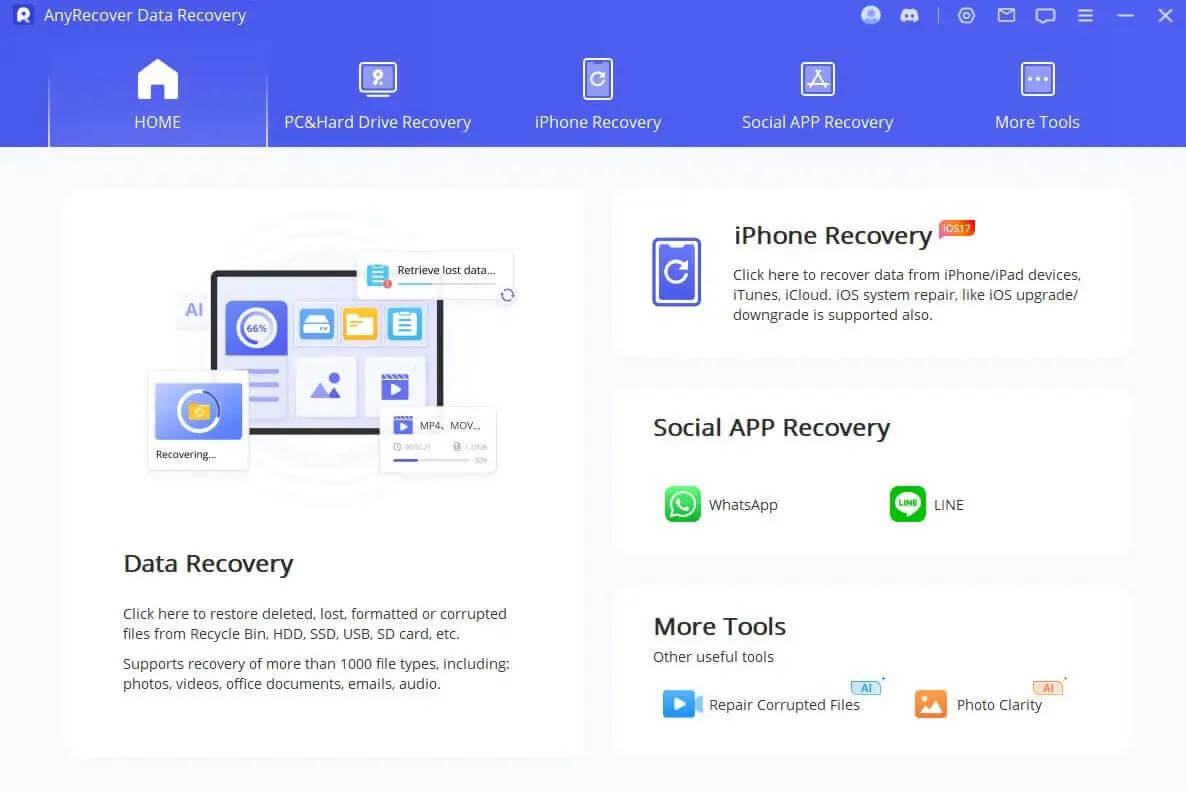
Step 2: Click on the Scan button to initiate scanning for the lost data; if you have a fast internet connection, the process will take a few moments before getting the data reviewed.
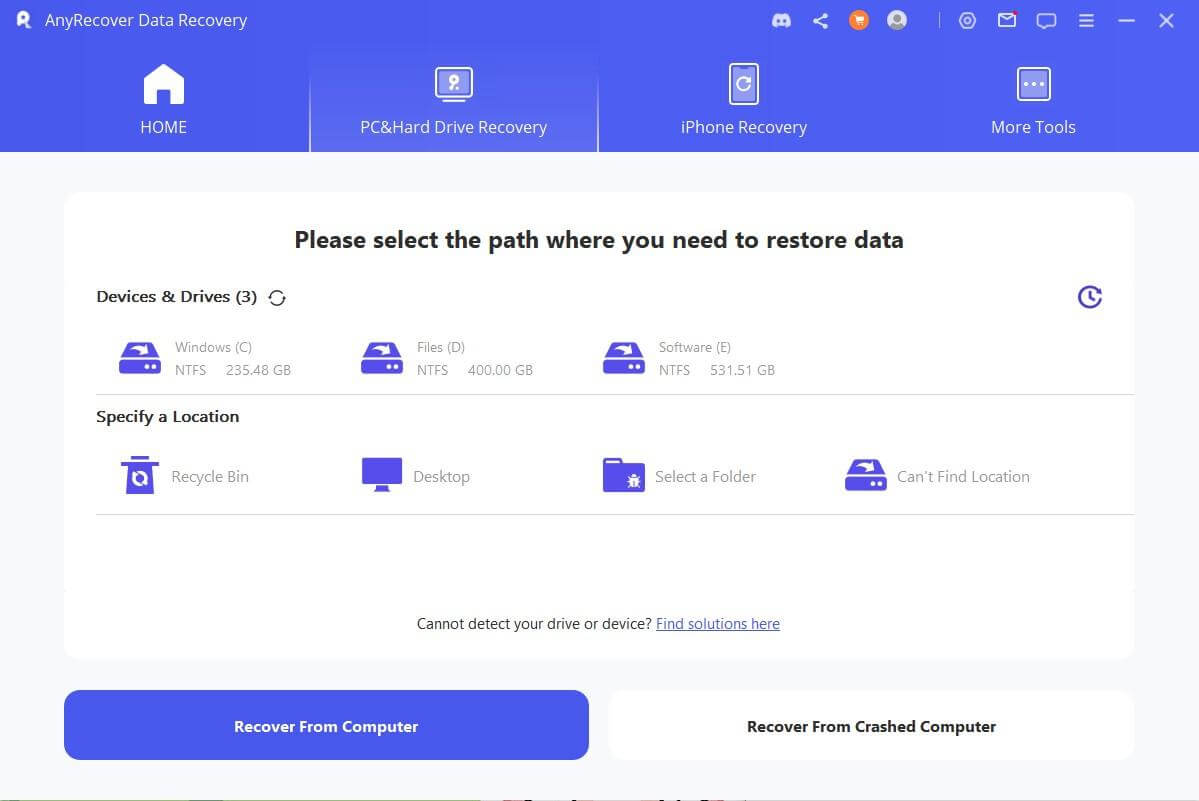
Step 3: Select the files you want to return and then hit Preview the data. After reviewing the data, you must press the Recover icon to regain the lost data.
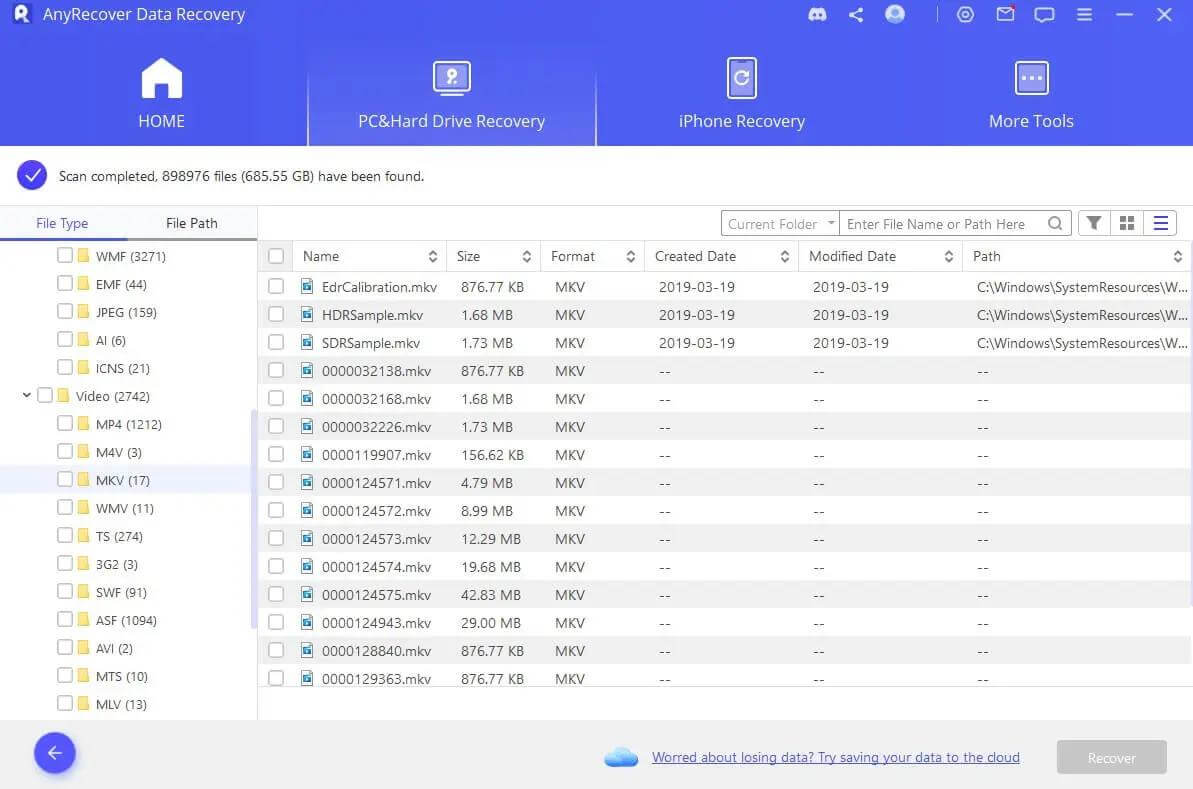
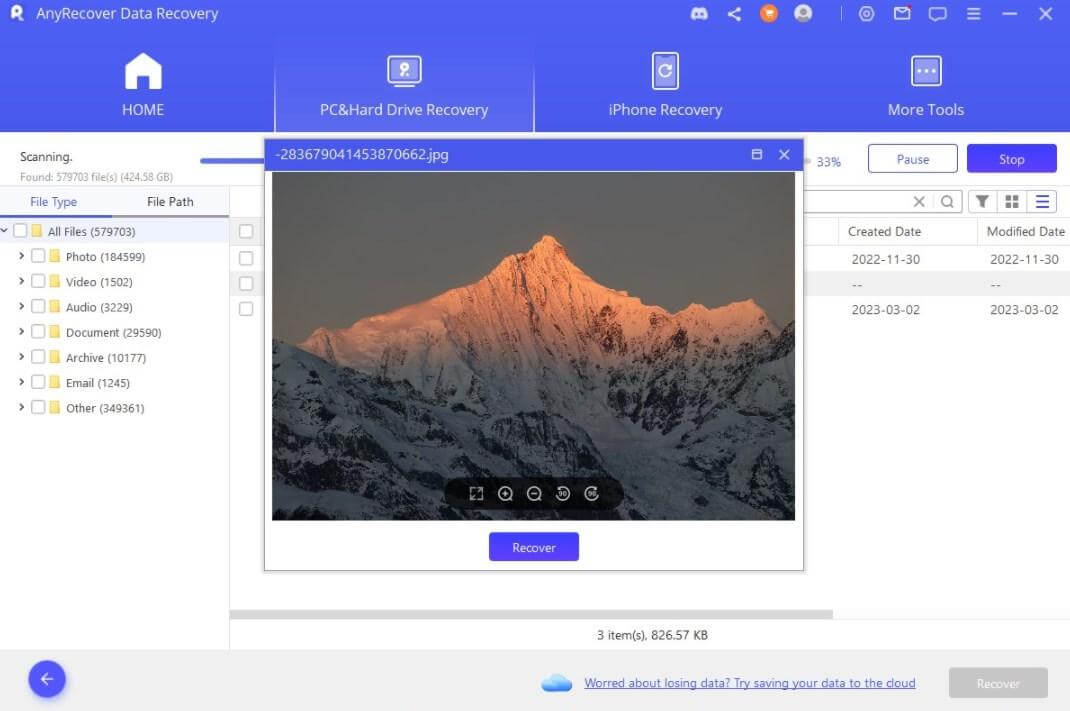
Part 5. FAQs about The Request Could Not Be Performed I/O Error
How do I fix file IO error?
Dealing with the file IO error isn't a good feeling. You can fix the issue by running the command prompt, checking the hard drive connections, changing the drive letter or updating the device drivers. Despite acting upon these methods, you can consult the hardware shop to fix them if the issue persists.
How do I get rid of IO error?
Getting rid of the '' the request could not be performed'' issue is difficult, but you can try changing the device transfer mode and clean booting your computer. Restarting the PC or installing the new Windows may also help your issue.
How do I remove IO device error from USB?
If you're dealing with the I/O error with the USB drive, you can try running the command prompt to eliminate the issue. If this doesn't help your cause, you can change the USB drive format, as doing so will let the USB fix the software and other bugs afresh.
Conclusion
While sharing or reading the data on the external hard drive, if the I/O device error pops up, it can make the scenes look bad. The good thing is that we've listed the brilliant methods to fix the "the request could not be performed io error" issue and these methods won't disappoint, allowing you to resolve the problem 9 out of 10 times.
If the I/O error becomes the main reason behind losing important data from the external hard drive, you can look at the AnyRecover.
It is a flawless tool that lets you retrieve lost data in 1000+ file types, and the ability to recover the data most of the time is surely icing on the cake.
AnyRecover Key features include:
- AnyRecover is utterly developed to recover over 1000 different formats of photos, videos, documents and emails, etc.
- You could also preview your data before recovering it.
- This software is developed to recover all the data in its original form without overwriting it.
- It is 100% safe and easy to use.
Related Articles:
Time Limited Offer
for All Products
Not valid with other discount *

 Hard Drive Recovery
Hard Drive Recovery
 Deleted Files Recovery
Deleted Files Recovery








