Fix Toshiba External Hard Drive Not Working/Showing Up Error
Are you unable to access your external hard drive files because Toshiba external hard drive is not working? Our guide explains what this error means and how to fix it.
External hard drives are a great way of expanding your computer’s storage capacity without the hassle of installing a new hard drive. As such, many people rely on them for work or just general storage. So, when they experience Toshiba external hard drive not showing up/working, it’s understandable that users get frustrated quickly and want to learn the easiest ways of fixing it. In this article, we’re going to cover the best solutions to get you through this troublesome error.
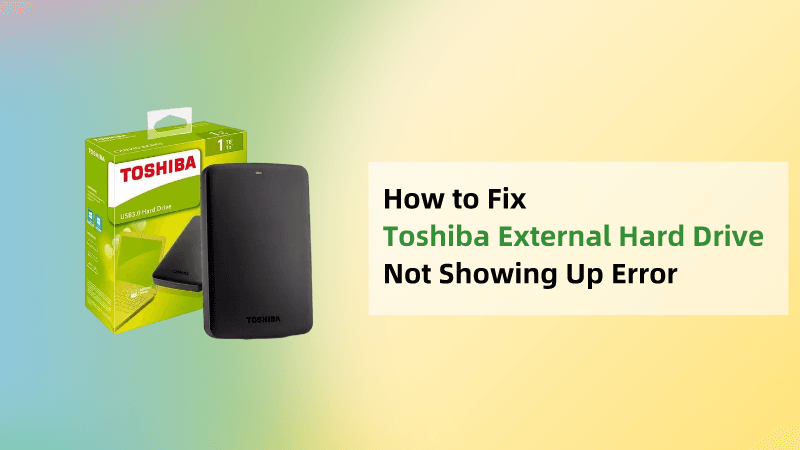
Part 1. Possible Causes for Toshiba External Hard Drive Not Working Error
Why is my toshiba external drive not recognized?
Naturally if you encounter a Toshiba external hard drive not working, you’re probably going to wonder why exactly this problem has arisen. Well, there are a lot of reasons that could be at the root of your issue, such as those below.
Lack of power or removing the power source from the hard drive too quickly.
The external hard drive’s file system has been corrupted.
A virus has infected some of the data stored on the storage devices.
The USB port that it is connected to is broken or damaged.
The hard drive wasn’t disconnected properly and therefore has partially corrupted.
Old driver versions for the external hard drive are installed and need to be updated.
These reasons, among others, could be why Toshiba external hard drive not working and why you aren’t able to access your files. Hope isn’t lost though because there are solutions out there which will help you resolve this error.
Part 2. How to Fix Toshiba External Hard Drive Not Working/Showing Up Error
As we said, "Toshiba external hard drive not working" is a problem that can be fixed, and the internet is full of resources that can support you in fixing this. Our experts have found the solutions that have proven to work the best and we’ve got six of those solutions for you to try.
1. Check the Hard Drive Connection
If you encountered the problem as "Toshiba external hard drive not showing up", the very first thing you need to do is check the connection. Sometimes users don’t plug their USB device in fully, or perhaps the cable is damaged. Either way, check that the hard drive has been connected to your computer properly if Toshiba external hard drive is undetectable.
2. Run CHKDSK Command
Windows built-in disk checking tool can also be handy. It works by running a series of scans on the external hard drive to detect corruption, disk errors, or file system errors that prevent the device from functioning effectively.
-
1. Search for CMD and right-click the result to Run as Administrator.
-
2. In the Command Prompt, type the command chkdsk /f C:, but replace C with whatever the external hard drive’s assigned letter is.
-
3. Press the Enter key and once the scan is complete, any errors that are found will be automatically repaired.
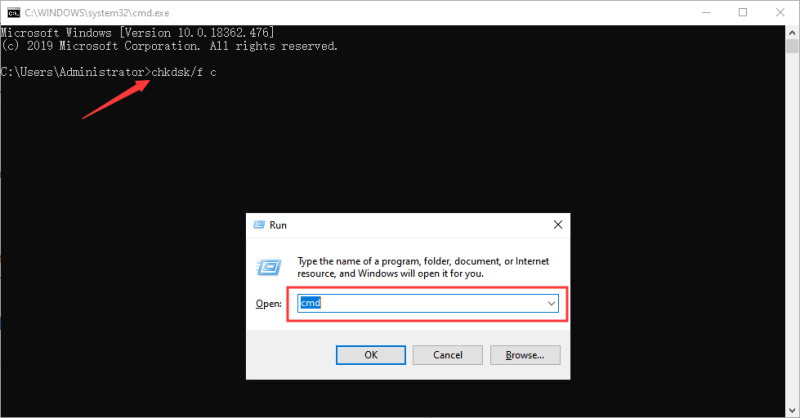
3. Boot the Computer into Safe Mode
Safe Mode is a way to run Windows without any drivers or certain firmware being run at the same time, and we can also use this as a possible solution to Toshiba external hard drive not recognized.
-
1. Open the Settings menu and go to Update & security.
-
2. Click Recovery > Advanced Startup and press Restart Now.
-
3. When your computer loads up, the startup options will appear where you will be able to select Safe Mode.
-
4. After your PC is in Safe Mode, connect your external hard drive and check if the files are accessible.
4. Change Drive Letter
Every hard drive you connect to your computer is assigned a drive letter which is how paths are assigned to files. If there is a conflict that prevents certain letters from being accessed, changing the drive letter can remedy the issue.
-
1. Search Disk Management and hit the Enter key.
-
2. Right-click on your external hard drive and choose Change Drive Letter and Paths….
-
3. Select the Change option and then set a different letter before clicking OK.
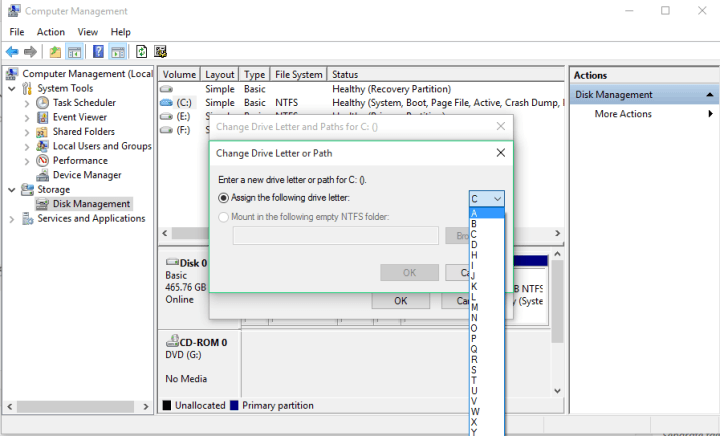
5. Update or Uninstall Toshiba External Hard Drive Driver
Most devices that you connect to a computer will require a driver of some sorts. Many devices will keep their drivers updated automatically but some don’t, and keeping drivers up to date are important. For your Toshiba external hard drive, here’s how to update your drivers.
-
1. In the search bar type Device Manager and press Enter.
-
2. Under the Disk Drives section, right-click on your Toshiba external hard drive and press Update Driver.
-
3. Choose the search automatically option and Windows will search the internet for the most recent driver version.
-
4. If there is no driver update available, right-click on your Toshiba external hard drive again and this time click Uninstall Device.
-
5. When the device has been uninstalled, disconnect it from your computer and reconnect it to reinstall the default driver.
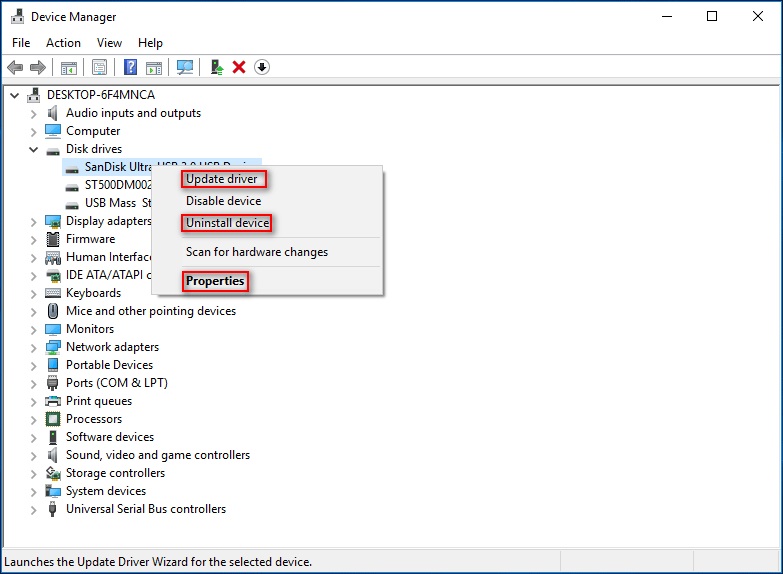
To prevent running into these issues regularly you should try and check for updates every few weeks. Drivers are crucial for computer device’s functionality and updates can stop them from not working properly.
6. Recover Data from Inaccessible Toshiba External Hard Drive and Format It
The final fix we have is suitable if the device is detectable, but Toshiba external hard drive inaccessible and your files can’t be accessed. Resolving this issue can be done by recovering the data from the hard drive and then formatting it to repair any errors, like corruption, that remain. The best part about this approach is that your data will be safe and any problems with the drive will most likely be fixed.
A. Recover Data from the Toshiba External Hard Drive (Windows 11 Supported)
First in this process is to recover your data from the external hard drive and we can do this with a third-party recovery tool. In particular, we enjoy using AnyRecover, a tool which has a history of successful data recovery.
Features of iMyFone AnyRecover:
- Recover over 1000 different data formats from the Toshiba external hard drives.
- Recover data from external hard drives that are corrupted, damaged, have partition errors, or even formatted.
- Recover data from any external hard drive, memory stick, SD card, or any storage devices.
- Selectively recover hard drive data (instead of recovering every single file).
- Preview the data on your external hard drive before recovering it to your PC.
- Works with all Windows and Mac versions, including the newest Windows 11.
Follow steps to recover data from the inaccessible Toshiba external hard drive:
Step 1. Start by downloading and installing AnyRecover on your PC. When you launch the program, select "Data Recovery" and then choose your Toshiba external hard drive from the menu and click “Start”.

Step 2. Wait while AnyRecover scans all of the data that is stored on the Toshiba external hard drive and the results appear.

Step 3. Finally, when the scan is done, browse the files and choose anything you want to recover from the Toshiba external hard drive. Click “Recover” to finish this.

All it takes is 3 quick and simple steps and before you know it, all of your lost external hard drive files will be back and accessible once again.
B. Format the Toshiba External Hard Drive
The next part of this process is to format your Toshiba hard drive so that any lingering errors will be removed, and it can be used as a safe storage device again. Windows lets you do this without making it an overly technical process.
-
1. Connect your Toshiba external hard drive to the computer and open This PC.
-
2. Right-click on your external hard drive and click Format….
-
3. On the menu, choose NTFS as the file system and type a volume name (this is just the name of the hard drive, e.g. External Hard Drive).
-
4. Enable Quick Format, click Start, and after several minutes the format will be done.
Now that you’ve completed both the recovery and format, Toshiba external hard drive not working shouldn’t be a problem anymore and storing files on it will be possible.
Conclusion
As frustrating as it is to encounter storage issues like Toshiba external hard drive not working / showing up, we’ve just given you the best solutions to help walk you through it.
Simpler fixes like connecting the device to another USB port or checking the connection may do the trick, but more often than not you’ll require a professional tool like AnyRecover. The recover and format solution above is perfect for this situation and is the perfect example of how effective this data recovery tool can be when used in these troubling scenarios.
Time Limited Offer
for All Products
Not valid with other discount *

 Hard Drive Recovery
Hard Drive Recovery
 Deleted Files Recovery
Deleted Files Recovery

