[Fixed] Undo System Restore on Windows 10/8/8.1 - No Data Loss

I regret performing a system restore on my computer. I had installed some drivers the previous day, I noticed my computer began to glitch, I was impatient, and I restored my windows. By the time my system rebooted, I found out that few apps weren't working, and my USB ports were not connecting any device. How can I bring my Windows OS back to the last healthy state? How do I undo the system restore Windows 10?" - Pascal
The above scenario seems familiar. Most times, when your computer develops minor problems, the first solution that comes to mind is to hit the system restore button, and even more often, this turns out to be the wrong decision as this causes more problems that weren't there before. On this page, we'll reveal to you how you can undo system restore on Windows 10 quickly.
Is It Possible to Undo “System Restore on Windows 10”?
Yes, you can! All you need is the right information and tools which you will get in this post. But know that performing the operation might cause data loss as it will bring your computer to a previous state. There are other things you need to do to as seen below.
Part 1: Restore Data and Backup in Advance
1. Restore Data with iMyFone AnyRecover
Due to some activities, you might have performed on your computer, like uninstalling app and drivers, some essential data might get missing. You will need to restore data for your computer to work correctly, and the iMyFone AnyRecover data recovery tool is perfect for this.
AnyRecover is a highly sophisticated data recovery software that recovers all kinds of lost/deleted or corrupted files easily irrespective of the situation where it was lost. With AnyRecover, you're sure to restore all lost data without any possible file damage.
![]()
2,061,704 Downloads
Features of AnyRecover
-
It supports more than 1000 file types, including images, PDF documents, videos, archives, office documents, emails, etc.
-
It is super easy to use, you can restore the permanently deleted files with AnyRecover in 3 steps.
-
Retrieve permanently deleted files from any device like computer hard drive, external drive, USB flash drive, SD card, SSD, camera, etc.
-
Supports Windows 11/10/8/7/XP and MacOS.
Steps to Restore Data with AnyRecover
After you download and install AnyRecover, open the program and do the following:
Step 1. Click on “All-Round Recovery” mode, it will scan for lost data on your computer effectively.

Step 2. Choose a location where you want AnyRecover to search for data. Then click on "Next" to continue.
Step 3. Click “All File Types” and click “Scan”.
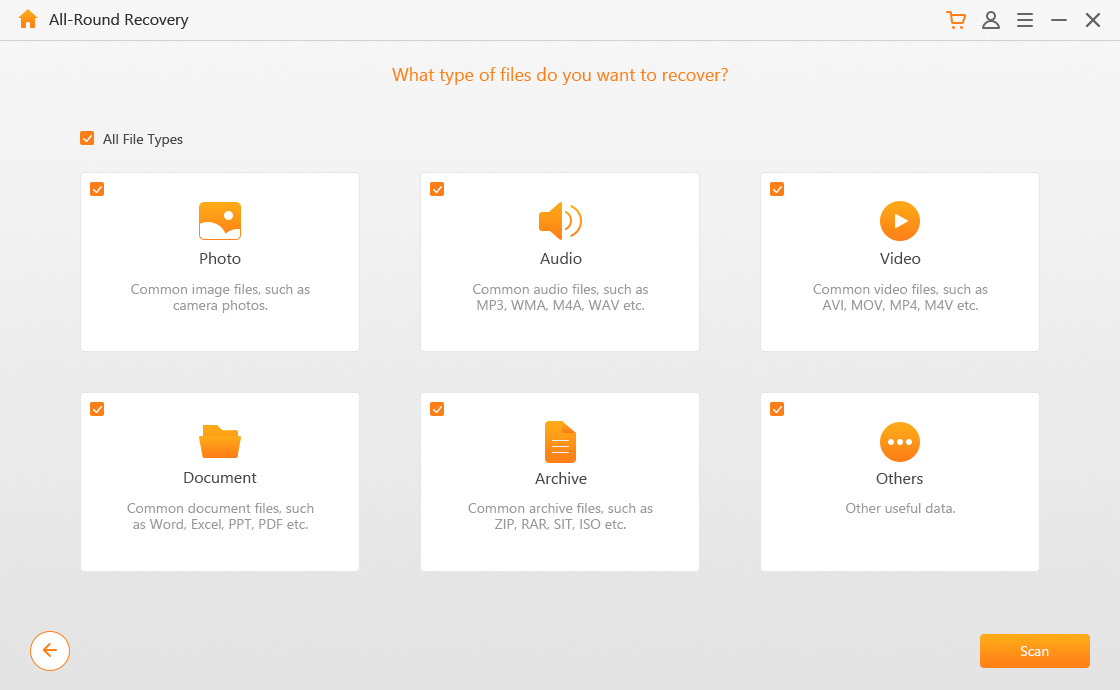
Step 4. Wait for some time for this process to be completed, and then select the “Deep Scan” for more efficient scanning.
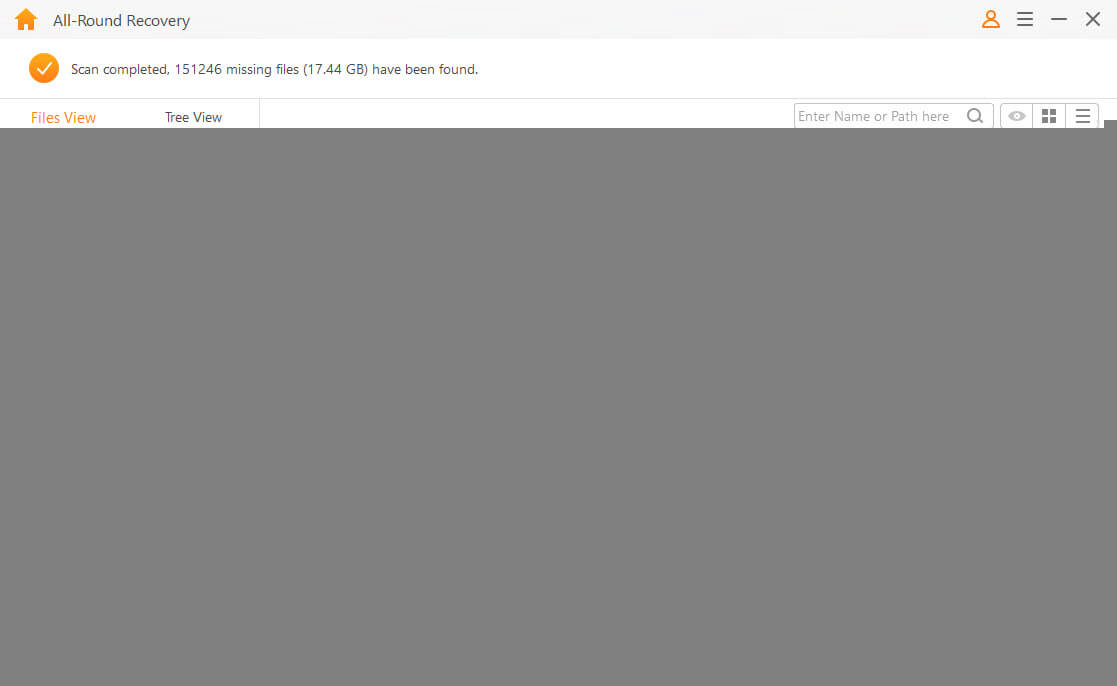
Step 5. Once scanning complete, preview your lost data. Select the missing data or select all to recover. Click on the “Recover” button to get your files back. Save the lost files in a different location.
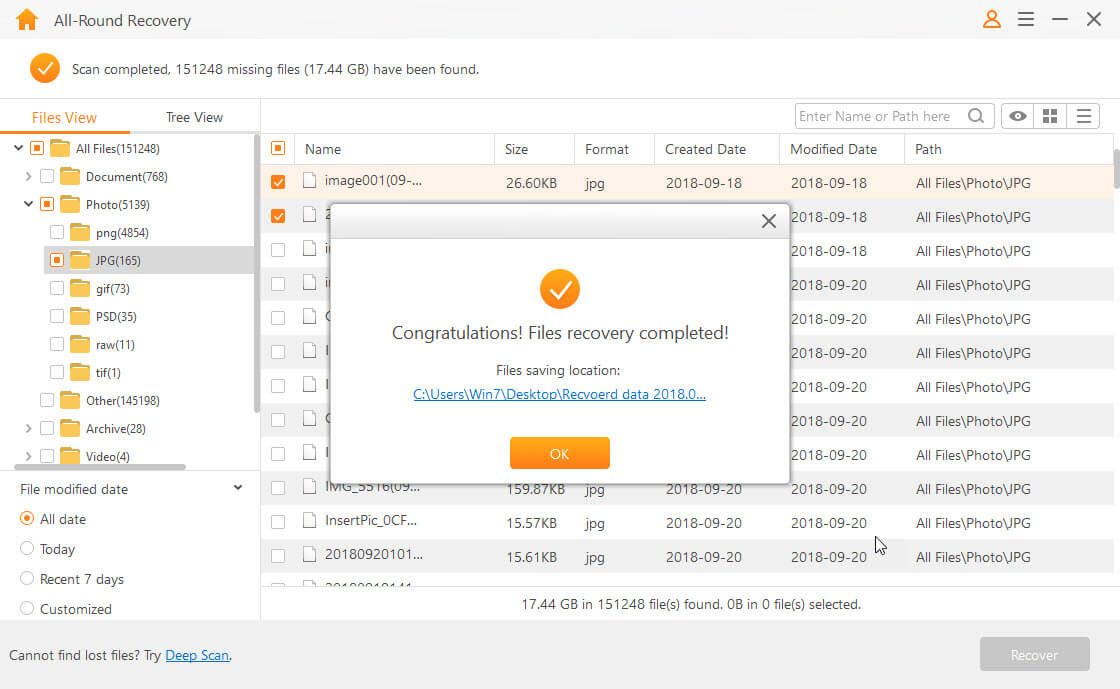
2. Backup Important Files In Advance
You can either choose to copy your files to a different storage device. Use an External Hard Drive or a flash for back up. Connect your preferred storage device, copy your files, and paste them in the location you want your data to be copied to.
Part 2: How to Undo System Restore on Windows
1Undo System Restore at Boot
Step 1. Click on "Troubleshoot".
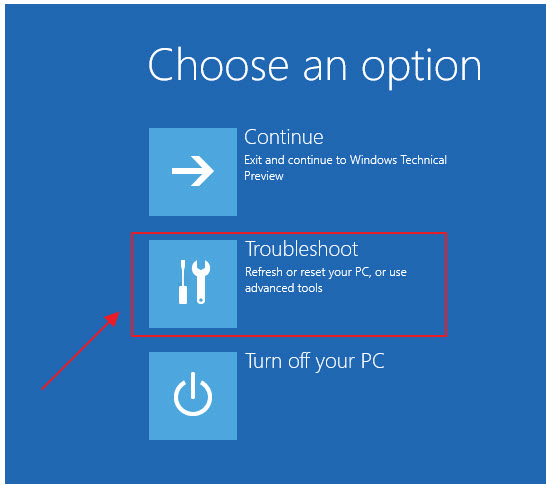
Step 2. Click on "Advanced options".
Step 3. Click on "System Restore".
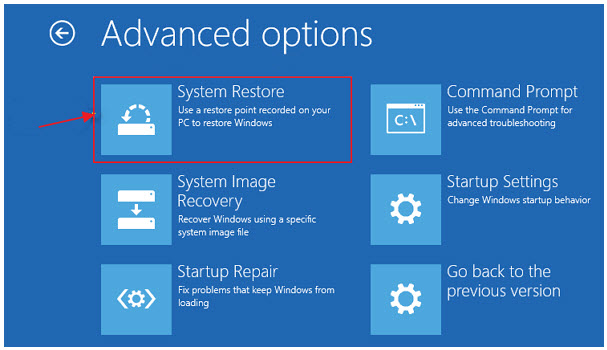
Step 4. Select the Administrator Account and then type your password. Click on "Continue" to proceed.
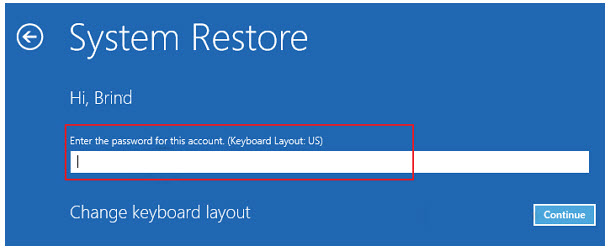
Step 5. On the System Restore window, click on "Next" and choose the restore point, which has “Undo” under Type column, and click "Next."
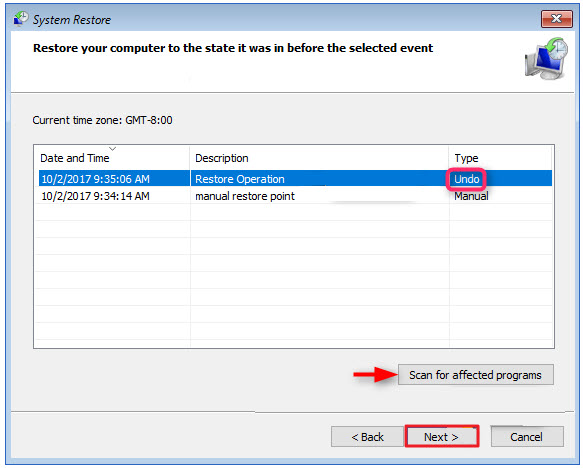
Step 6. Click "Scan"
Step 7. Click "Finish”.
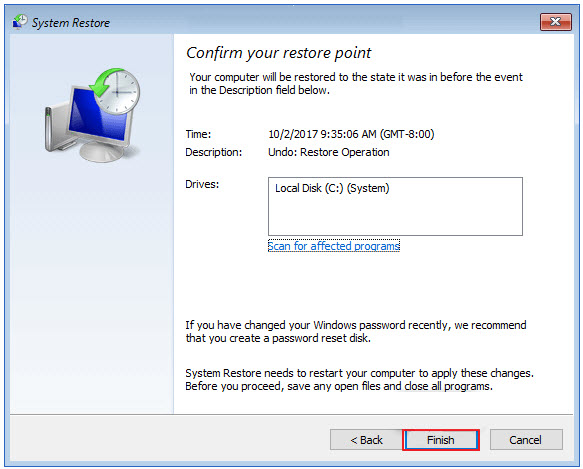
Step 8. Click "Yes" to restart and restore your window OS system to its previous healthy state.
Step 9. Click "Restart" to complete the process.
2Undo System Restore on Windows 10/8.1/8
Step 1. Go to "Control Panel" by using the search icon.
Step 2. When the control panel opens, click on "Systems and Security".
Step 3. Click "Recovery" and select "Open System Restore".
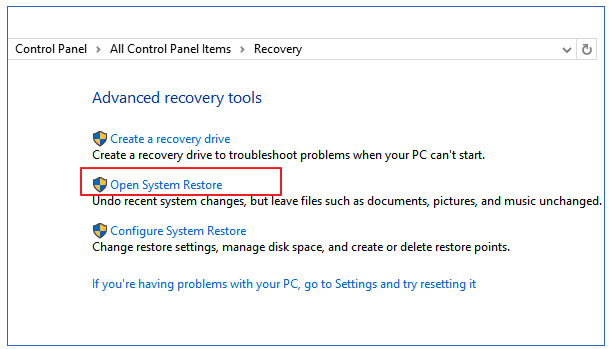
Step 4. Choose "Undo System Restore" and hit "Next". To find out what will change following the System Restore, "Scan for affected programs".
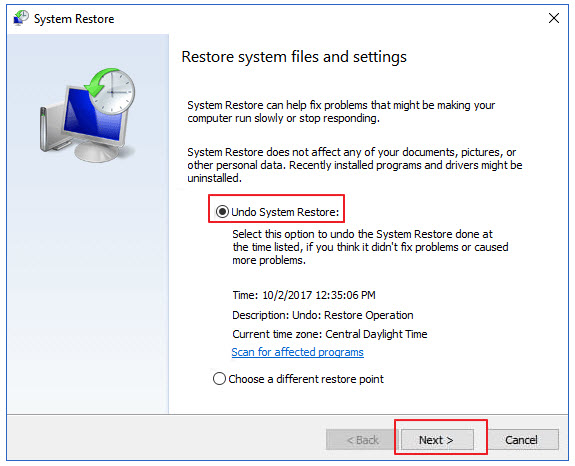
Step 5. Click "Finish" to complete.
Step 6. Hit the "Yes" option to begin undoing the system restore. Now, wait for a couple of minutes for the process to finish.
Step 7. Finally, after the undo restore, close the window and restart the machine.
Bonus: How to Enable System Restore on Windows 10
In Windows 10, the System restores feature is designed to create a restore point automatically of your computer and programs when it detects a system change. To enable the restore point feature in Windows 10, follow the steps below:
Step 1. Click Start menu.
Step 2. Type the keywords “Create a restore point”, in Windows search and hit “create a restore point”.
Step 3. Under the "Protection Settings”, Click the local drive (C:) (system), and click the "Configure" button.
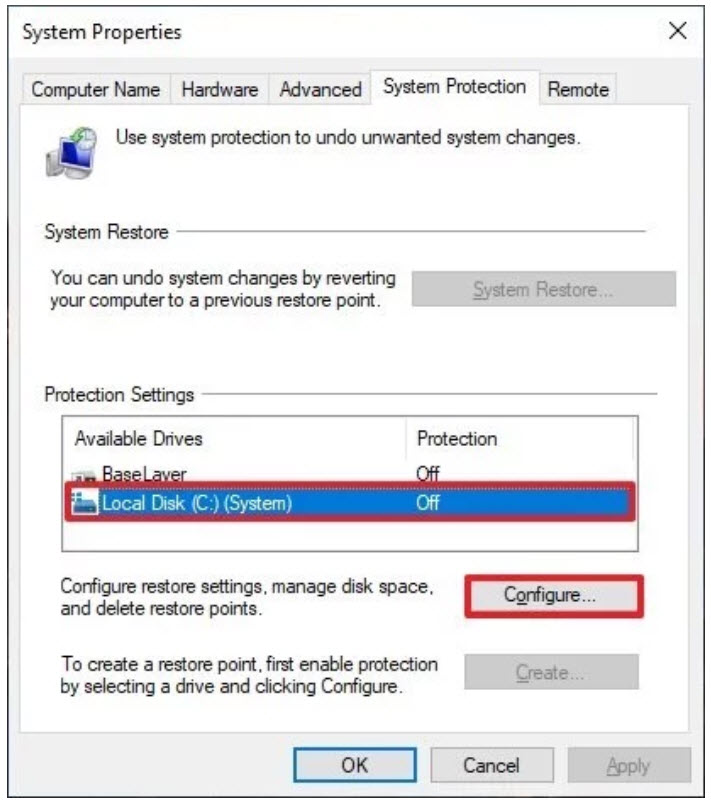
Step 4. Select the "Turn on system protection" option.
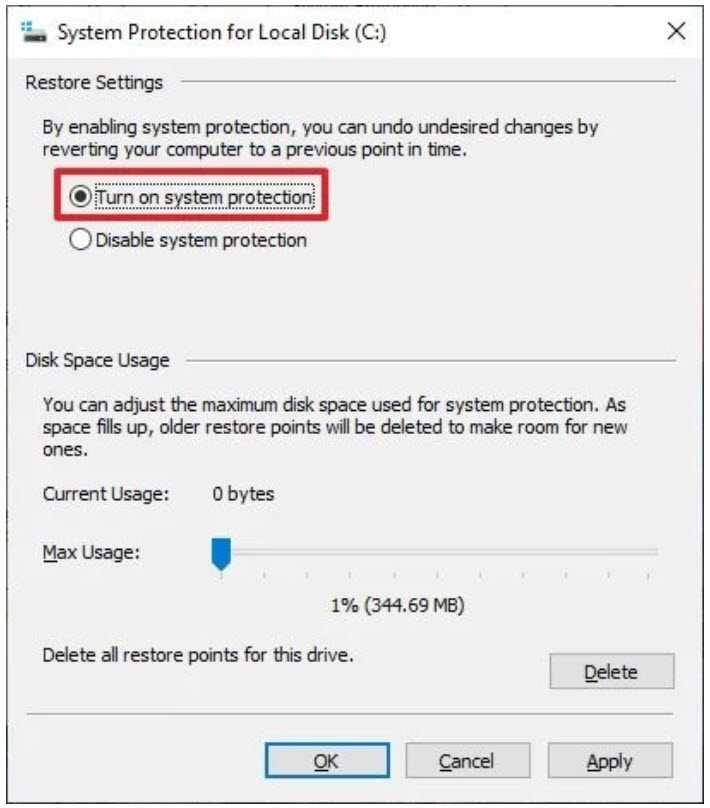
Note: Windows 10 can manage the space for storing restore point data automatically, but under the "Disk Space Usage" section, you can also choose the maximum amount of storage to reserve for System Restore by moving the pointer.
Step 5. Click the "Apply" button.
Step 6. Click the "OK" button.
Conclusion
Knowing how to undo a system restore on Windows 10 can save you a lot of trouble, and it can also help you save time and money. From the above steps, anyone can undo a system restore on Windows 10 or any other version of Windows easily. It doesn’t require any advanced technique. Also, use AnyRecover data recovery tool when you need to repair and recover data.
Related Articles:
- [2024] How to Fix Windows 10/11 Blue Screen of Death without Data Loss
- Does System Restore Recover Deleted Files on Windows 10?
- [Solved] What Does and Doesn’t System Restore Do on Windows?
- [Fixed] What to do if Windows Update Deleted Everything
- [2024] How to Move/Remove Recovery Partition on Windows 10?
Time Limited Offer
for All Products
Not valid with other discount *

 Hard Drive Recovery
Hard Drive Recovery
 Deleted Files Recovery
Deleted Files Recovery
