5 Best Fixes: "USB Drive Shows No Media in Disk Management"
"My USB flash drive is no longer recognized by my computer. The Windows Disk Management and DiskPart say no media with no storage space on the drive. I am unable to partition and format the drive. Why is my USB not showing files and what can I do to fix this issue?"
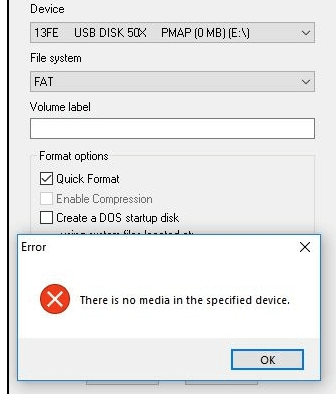
In such a case, how do you fix USB drive showing no meida? There are times when USB drive can't be seen in your PC. Even when you try to check it in Disk Management, there will not be any sign that it has been inserted. This is a serious issue that shouldn't be ignored. The good news is that with the help of this post, every problem related to "USB drive no media", will be resolved in the most effective way.
Why Is USB Not Showing Files
Well, "No Meida" refers to the flash memory failing to communicate with the NAND flash memory on your USB flash drive. Therefore, it is shown on the computer as an empty disk drive. Why does USB drive show no media? There are lots of reasons behind this error occurred. Some of them will be listed below:
Physical damage to the storage device or bad sectors on the drive.
When your USB drive isn't ejected correctly or installed properly.
When the Partition Boot Record or Master Boot Record is damaged or corrupted.
When the device is attacked by malware or virus.
When the device is of low quality.
When the device has exceeded its lifespan or storage limit.
How to Fix "USB Drive Shows No Media in Disk Management" Error
1Troubleshoot Hardware Issues
There are various ways that this problem can be fixed with one of them being troubleshooting of hardware issues. The reason is that it can be caused by hardware problem. Below are some of the steps to use this method.
Step 1: Windows + X should be pressed after you get Control Panel clicked on.
Step 2: Scan and Repair the Error in Windows Explorer.
Step 3: Head over to the Troubleshooting - then press on Hardware & Sound - Configure the Device.
2Scan and Repair the Error in Windows Explorer
If your USB drive has been damaged by viruses, you can directly try out scanning and repairing of such error in Windows Explorer. You are supposed to do as follows.
Step 1: In Windows File Explorer, get the No Media USB Drive partition right clicked on. After that, Properties should be selected.
Step 2: Go to Tools after you get the Check button tapped on beneath Error Checking.
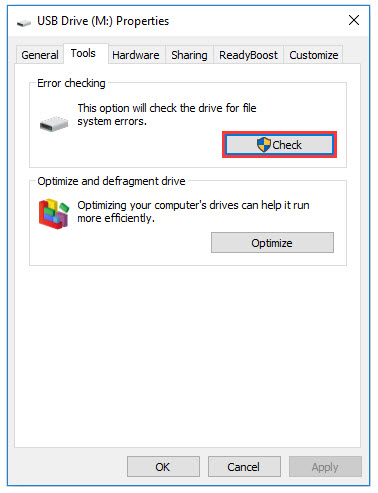
Step 3: A window will be opened requesting whether you want to repair the drive after scanning it. Choose Scan and Repair Drive if there is need.
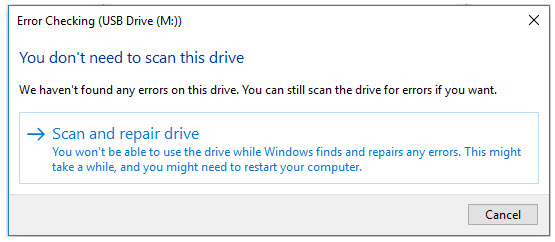
3Enable/Reinstall USB in Device Manager
In case that your USB device driver is outdated giving rise to it showing no meida, you could enable or reinstall USB in device manager. This is a very simple method that you can use to correct any problem related to USB Drive No Media.
Step 1: Power user menu should be loaded. This can be done through pressing Win + X. after that, Device Manager should be selected.
Step 2: Locate the flash drive in the Universal Serial Bus Controller section. The name that it will always come as is USB mass storage.
Step 3: It has been marked using an arrow or a red mark, ensure that it is enabled. You can do this by having Enable selected. The drive has been marked already once there isn't any red mark. In a scenario like this, Uninstall should be selected from the context menu. The USB drive should be removed and reinserted. This will make the driver get reinstalled.
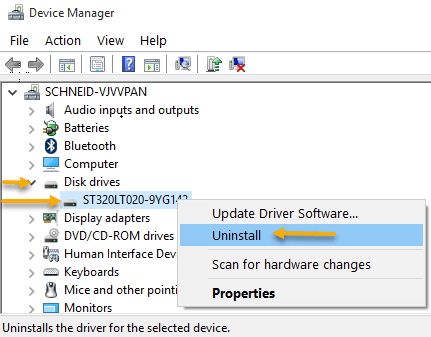
Step 4: Get the system restarted and reconnect the USB.
4Change USB Drive Letter and Run CHKDSK
It may interest you to know that issues related to USB Drive No Media can be resolved through running CHKDSK command. Though there is no partition is the USB, yet a drive letter you can see is assigned to the whole drive. In this case, you could change the USB drive letter and then run CHKDSK to remove some hard drive troubles. Below are the steps involved in using this method.
For USB drive letter to be changed, follow these steps:
Step 1: Diskmgmt.msc should be run in order for Disk Management to be loaded from the start menu (Windows).
Step 2: The USB drive which is displaying no media should be right clicked on after you get Change Drive Letter and Paths selected.
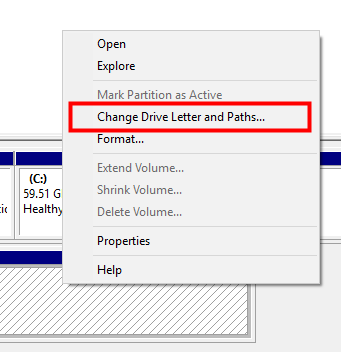
Step 3: In the next window that will pop up, Change should be clicked on. This will enable you to get the USB drive letter changed.
Step 4: OK should be hitted on for the operation to be confirmed.
For repairing USB errors by running CHKDSK, follow the steps below:
Step 1: Command Prompt should be run as administration at Power User Menu.
Step 2: chkdsk M: /R should be typed inside the window of the Command Prompt. After that, hit your Enter key. Letter M should be replaced with your flash drive's letter.
Step 3: Allow the process to continue running to check whether it is going to show up on your system as a normal storage device or not.
Bonus Tip: Recover Lost Media Files from USB Drive with AnyRecover (Windows 11 supported)
Although the above solutions have been put forward to help you correct problems related to USB Drive No Media, there is still a major challenge. This is the fact that you are at risk of losing vital media files. This is perhaps why you would need a tool like AnyRecover to ensure that lost meida files are recovered easily.
AnyRecover is probably one of the best data recovery programs as it has managed to standout amongst others due to some impressive features. With an almost 100% success rate, it is even able to get back your media files from formatted flash drive. Here are some of its main features.

2,061,704 Downloads
Features of iMyfone AnyRecover
Data lost from any kinds of scenarios can be recovered like virus attack, lost partition, and formatting.
It is compatible with different kinds of storage devices including USB flashi drive, hard drive and external drive.
More than 1000 types of media file formats can be recovered without any hassle.
With highest rate and fastest speed of recovery, it also supprts previewing data before recovery.
It has an easy-to-use interface and can recover 3 files for free with 3 simple steps.
How to Recover Media Files from USB Drive with AnyRecover Easily and Quickly
Step 1: Get iMyFone AnyRecover tool launched and select a disk under the "I can't find my partitions" tab. Then click Start button to scan selected partition.

Step 2: It will begin an all-round scanning process and it will take some time for scanning. During the process, you are free to click Pause or Stop button at any time.

Step 3: At this step, all scanned meida files are presented and you are allowed to preview these files. After that, you can click on "Recover" button.

Conclusion
Well, we are brought to the end of this article now. From the above information, you must have known the reasons for USB drive showing no meida error and 4 workable solutions to get rid of it. Apart from that, a bonus way that helps to recover the media files from your USB flash drive is also offered. No media problems can be resolved in various ways. However, always remember that your files may be lost which is why you need a reliable software like iMyFone AnyRecover to get them back.
Time Limited Offer
for All Products
Not valid with other discount *

 Hard Drive Recovery
Hard Drive Recovery
 Deleted Files Recovery
Deleted Files Recovery
