File Recovery from Virus Infected Drive
Even if you keep your computer's operating system up-to-date - for example, you've just updated your PC to Windows 11 that has fixed those safety issues of its previous version - you may still be exposed to malware and viruses that will attack your computer from time to time. It may make the performance of your computer extremely slow, files could be targeted and virus file recovery may be desperately needed, or in worse case scenarios; it may cause your computer to become completely dead. However, the latter only happens when the virus is of extreme danger (this rarely happens to users).
Once your computer has been attacked by a virus, you might lose some important files, data or more. This can be quite frustrating especially when sensitive files are lost. The first thing you’ll want to do is start searching the internet for help, and maybe start downloading software. Nevertheless, every problem has a solution and so does this one. We have listed down a few solutions for you that are useful for virus file recovery.
Solution 1: Use Command Prompt to Recover Files from Virus Infected Drive
The first virus file recovery solution that we are going to suggest you is to use command prompt to recover files from virus-infected drive. The best part about using this solution is that it’s easy to use and it is free. You do not have to invest any money just to recover files from virus infected hard drive, memory card or USB. Following are the steps:
Step 1. The first step is to connect an external drive, such as a USB or a memory card into your computer.
Step 2. Then open your start menu and search for CMD which is also known as the command prompt. You will see “cmd.exe” on the list.
Step 3. You need to right-click on “cmd.exe” and choose “Run as Administrator”, which will then take you to another window which is basically the windows command line.
Step 4. Now, you have to type the command “chkdsk E: /f” and press Enter key. If you have files saved in another hard drive other than the E drive, then just replace the letter.
Step 5. Then finally after this, type “Y E: attrib -h -r -s /s /d *.*” and replace E with the correct hard drive letter if needed.
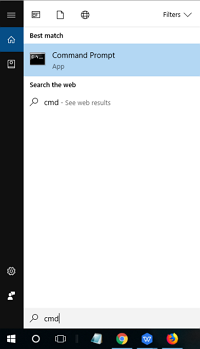
When you have performed the above actions, Windows will start repairing the hard drive which has been affected by the virus. This process will last about a maximum of 2 minutes. After this, go to your external hard drive and check if you can see your lost files. If you do, then congratulations! But if you do not then we can move on to other solutions.
Solution 2: Use an Anti-Virus Software
Let’s say that the above solution did not work. Now, we will move on to another solution which is to use anti-virus software.
Anti-virus software will search for any kind of viruses that has affected your PC. If the virus is extremely easy to remove, it will be done in a few minutes. In this way, you can view recover your virus infected files as well.
Typically, if you have already had anti-virus software installed and a virus is downloaded to the computer, it will be detected immediately and removed. For this reason, it’s crucial that you have good anti-virus software active at all times as it could prevent the need for virus file recovery in the first place.
Solution 3: Restore Virus Infected Files from Previous Versions
This third solution that we recommend to recover virus infected files is using Windows’ “Previous Versions” feature. This is quite a simple feature – basically, if you’ve taken a backup of a drive or file with Windows Backup, you can easily restore the backed up file to the version which isn’t infected with a virus. This is how it works:
Step 1. In the search bar, type “This PC” and click the app option.
Step 2. All the connected hard drives will be shown. Right-click the hard drive with a virus infection and click “Restore previous versions”.
Step 3. The drive’s properties will then display and from here click the “Previous Versions” tab.
Step 4. Available versions will be listed. Click on the one which you want to restore and click “Restore” to conclude this process. Restoring files this way will overwrite the existing version with the previous version, so be aware of this risk.
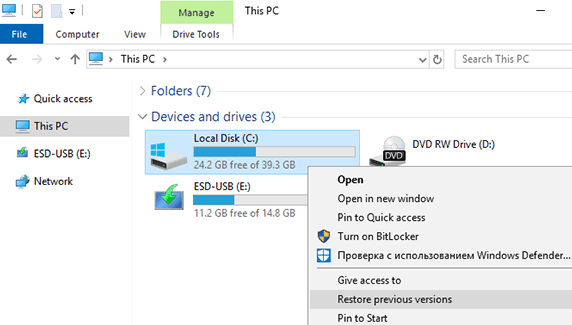
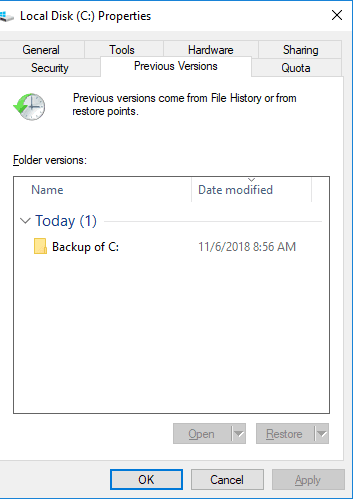
Solution 4: Recover Files Deleted by Virus from a Backup
Another solution similar to the Previous Versions feature is with the built-in Windows Backup and Restore menu.
Step 1. Go to the Start menu and search for “Control Panel”, and choose the system menu.
Step 2. Navigate to the “System and Security” section and select “Backup and Restore”.
Step 3. Click one of the options “Select another backup to restore files from” or instead “Recover system setting for your computer”.
Step 4. Finish the rest of the process by following the on-screen instructions.
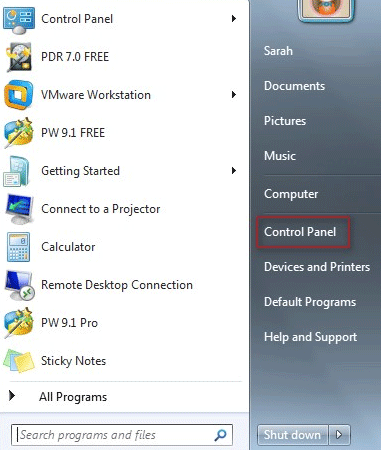
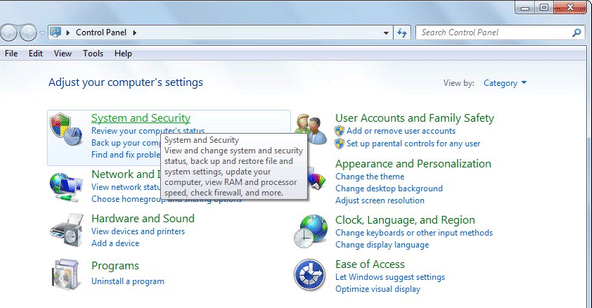
Solution 5: Use Software to Recover Files from Virus Infected Drive
So far we’ve seen how a couple of Windows’ built-in features can be used to recover file from virus-infected drive. But it’s also clear that these features aren’t too effective and fairly limited in terms of who can use them. This is why we suggest that you download a third-party application like AnyRecover, which doesn’t require features to be enabled before data loss strikes.
AnyRecover is a great piece of software for recovering files that were lost for any reason. It provides advanced solutions that are easy to use, which don’t overcomplicate the recovery process, and which don’t require any experience to use.
AnyRecover Key features include:
- AnyRecover is specially designed to recover over 1000 different file formats of photos, videos, documents and emails, etc.
- Capable of recovering virus infected hard drives, memory sticks, SD cards, and more. Suitable for any situation which can be remedied with data recovery, not just virus infections.
- AnyRecover offers a FREE Trial with 8 files for free recovery with no size limit. You could also preview your data before recovering it. You could also preview your data before recovering it.
- This software is developed to recover all the data in its original form without overwriting it.
- It is 100% safe and easy to use.
- Supports Windows 11/10/8/7/XP and MacOS.
Follow the steps below to recover files from virus infected drive:
Step 1. The first step to use this software is to first download it. Then after downloading the software, you need to select the disk of the same location where you lost your files. This will be done under the tab called “Hard Disk Drives”.

Step 2. After choosing which disk you want to recover lost files from, you need to click on the Start tab. Then the software will initiate a run on scan of your selected disk. This might take some time.

Step 3. You will be notified when the software is done running a scan on your hard disk. After the scan, a whole list will appear with their types and location. These files also contain the files that lost. If you want to view them, you have to double-click. Then you just have to recover it by selecting the Recover option.

Within a matter of minutes, AnyRecover provides you with a seamless way of virus file recovery that covers all the bases.
Conclusion
The above-mentioned solutions are great ways for virus file recovery. If you have just updated your computer operating system, say, to Windows 11, it'd be a great idea to try those solutions to safeguard your powerful companion. In such cases, always remember to carry an external hard drive, USB or a memory card so that you can copy sensitive files onto a safe place. It is important to remember that panicking will not bring your files back. Hence, use smart solutions like iMyFone AnyRecover and download such software beforehand so that you can be ready when the worst time arrives.
Related Articles:
Time Limited Offer
for All Products
Not valid with other discount *

 Hard Drive Recovery
Hard Drive Recovery
 Deleted Files Recovery
Deleted Files Recovery
