[Solved] Where Can I Download HP Recovery Disk For Free?
Resetting a computer may be necessary in several situations, such as when selling or buying an old computer or when you want to remove viruses and deleted data that are impacting your HP computer's performance. In such circumstances, an HP recovery disk is the ideal solution as it enables you to perform a system recovery. This article provides guidance on obtaining a free HP recovery disk in Windows 11/10/8/7 and recommends an excellent tool for recovering lost data during the restoration process.
Part 1. What is HP Recovery Disk and How to Use it?
HP recovery disk is the software you would need to perform a system recovery. It is most helpful if you want to clean up your computer disk from everything i.e. viruses, deleted files, damaged or corrupted memory. What you get in return after the restoring is a completely free computer disk with performance as good as it can be. HP recovery disk is a bootable program so it can be run without any intact or running operating system. The steps to run HP recovery disk are:
Step 1: Insert the HP recovery disk, turn off the computer and turn on it again.
Step 2: Press the Esc key repeatedly until the Startup Menu opens. Press F9 to open Boot Device Options.
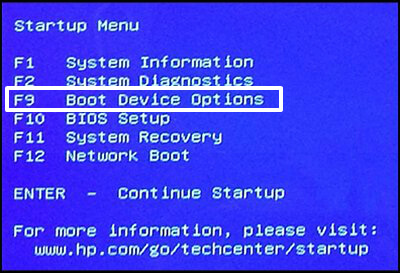
Step 3: Use the up or down arrow key to select the CD/DVD drive, and then press Enter.
Step 4: When prompted to run Recovery Manager, select Run program from media.
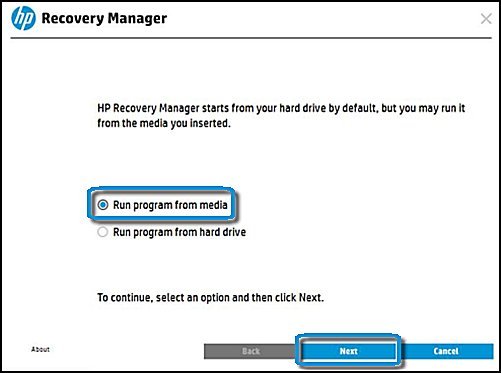
Step 5: When recovery starts, select "System Recovery" on the Recovery Manager interface.
Step 6: If you haven't backed up your data, choose "Back up your files first", otherwise click "Recover without backing up your files".
Step 7: Follow the on-screen instructions. Wait patiently during the recovery preparation.
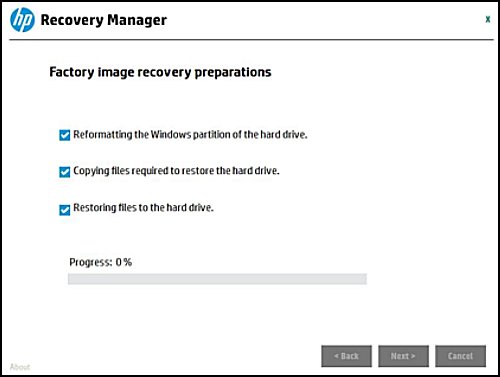
Step 8: Finish the next steps and do not interrupt the process as the computer restarts multiple times during the recovery and installation process.
Part 2. How to Download HP Recovery Disk in Windows 11/10/8/7 for Free?
With a recovery disk, one can return the computer to a previous or original configuration. And luckily for this, you can create your own recovery disk in Windows 11/10/8/7 for free as long as your computer and operating system is working. The steps to create HP recovery disk slightly differ between different operating systems.
Before getting started, disconnect your computer from the Internet, close all other programs and do not use it for other work during the creating process. Then search for and open HP Recovery Manager.
For Windows 11/10 Recovery Disk Download:
Step 1: Choose Create recovery media and click I Accept to the notification that only one set of recovery media can be made, then Continue.
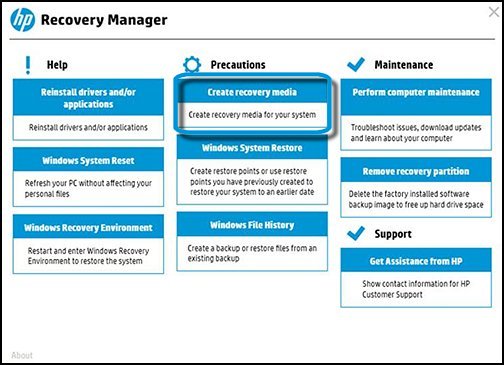
Step 2: In the pop-up window, select DVD or DVDDL and then follow the on-screen instructions to continue.
For Windows 8 Recovery Disk Download:
Step 1: Under I'd like to take safety measures, click Recovery Media Creation. (If an error message saying "A set of recovery media was previously created for this computer", then you need to use another method to obtain new discs.)
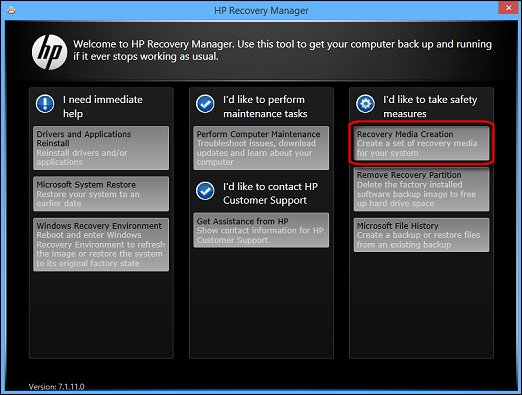
Step 2: Click I Accept to the notification that only one set of recovery media can be made, then Continue. If an Administrator password or confirmation is required, type the password or provide confirmation; and click Yes if a User Account Control window asks if you want to allow the program to make changes to the computer.
Step 3: When the computer prompts you to insert a DVD or USB flash drive and displays the number of discs you need, prepare the same number of blank DVDs as required and label them, according to their disc number.
Step 4: Click DVD or DVDDL, insert and then click Yes.
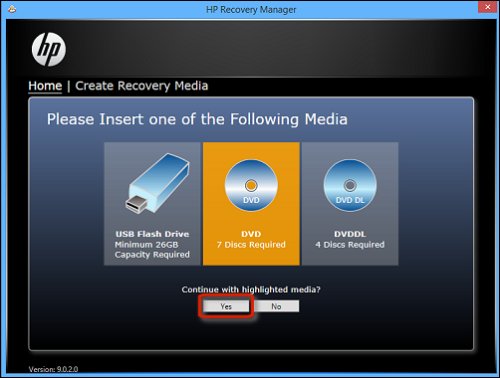
Step 5: After you insert the disc, the computer will start preparing data, buring data, and verifying disc.
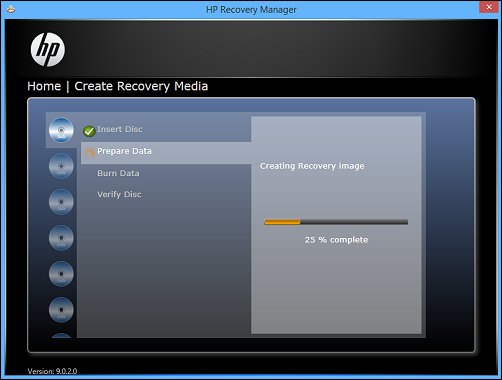
Step 6: Every disc will experience the same 4 stages. Then click Finish to close the recovery disc creation program.
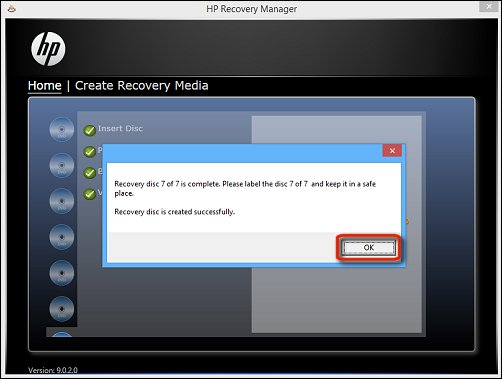
For Windows 7 Recovery Disk Download:
Step 1: Choose Recovery Media Creation on the Recovery Manager window.
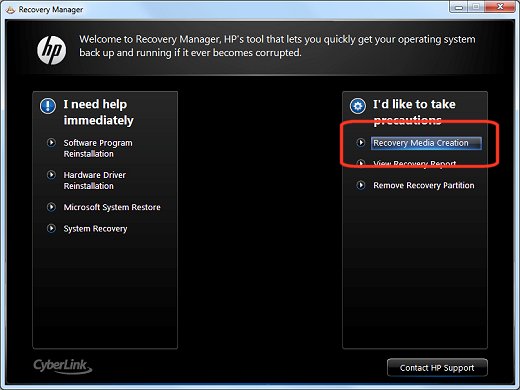
Step 2: Select Create recovery media using blank DVD(s), and click Next.
Step 3: The program will display the number of discs needed. Prepare them as required.
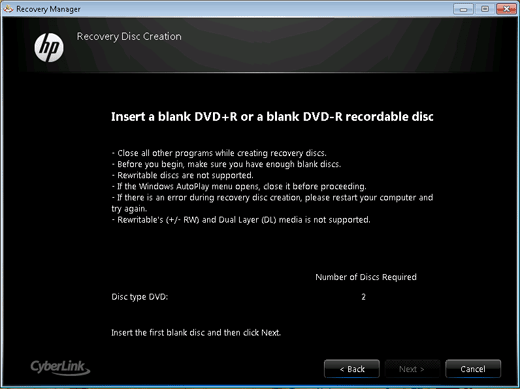
Step 4: Insert the first blank DVD, then the Recovery Disc Creation window will open and display the status of the following processes: Collecting files, Writing files, Verifying disc.
Step 5: After the first disc is successfully created, insert subsequent discs to finish the whole process.
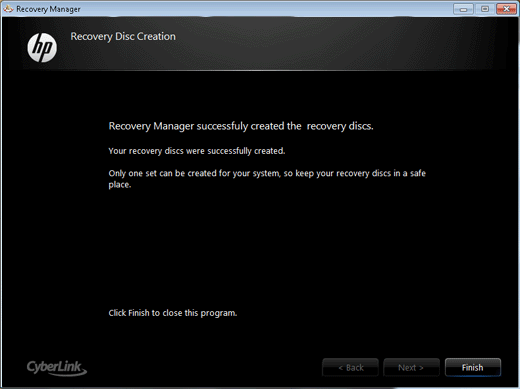
If the above methods don't work, contact HP Customer Support. Even if they don't have your computer model's recovery disk available in their store, they may offer you a couple of solutions depending on your specific situation.
Part 3. Recover Lost Data After Performing a System Recovery With HP Recovery Disk
The system recovery process will return all of the computer's software to the condition it was in at the time of purchase, with all user changes or additions are removed. And therefore, some data may easily get lost during the process, especially when you did not do the back up job well enough.
In such a situation, you might want to seek a professional data recovery service to restore your files. For this, AnyRecover – Recover Any Data is the best data recovery software available in the market to recover data after resetting the computer. Its extremely wonderful and all-encompassing features make it a really reliable helper:
Features of AnyRecover:
- Smart - Recovers data regardless of the reasons why data gets lost with a high success rate and fast operating rate. Recover lost data from any storage, supporting 1000+ file types.
- Powerful - Gets back lost data from any storage device, supporting 1000+ file types.
- Easy - Requires only simple steps to finish the job. Even a novice user can succeed.
- Safe - Never overwrites recovered files or existing files.
- Free trial - Builds users' confidence by allowing them to test the data recovery process and recover up to 8 lost files.
- Work well with all Windows and macOS versions, including the newest Windows 11.
Once you have installed AnyRecover on your computer, follow these steps to recover lost data after restoring your HP computer to factory default:
Step 1. Select any one of the data recovery locations (in this case you should choose from"I can't find my partitions". Wait for a couple of minutes while AnyRecover scans for your lost partition.

Step 2. Now select one of the partitions displayed on interface. If your lost partition does not show up, select "Try Overall Scan your partitions" at the bottom of the interface.
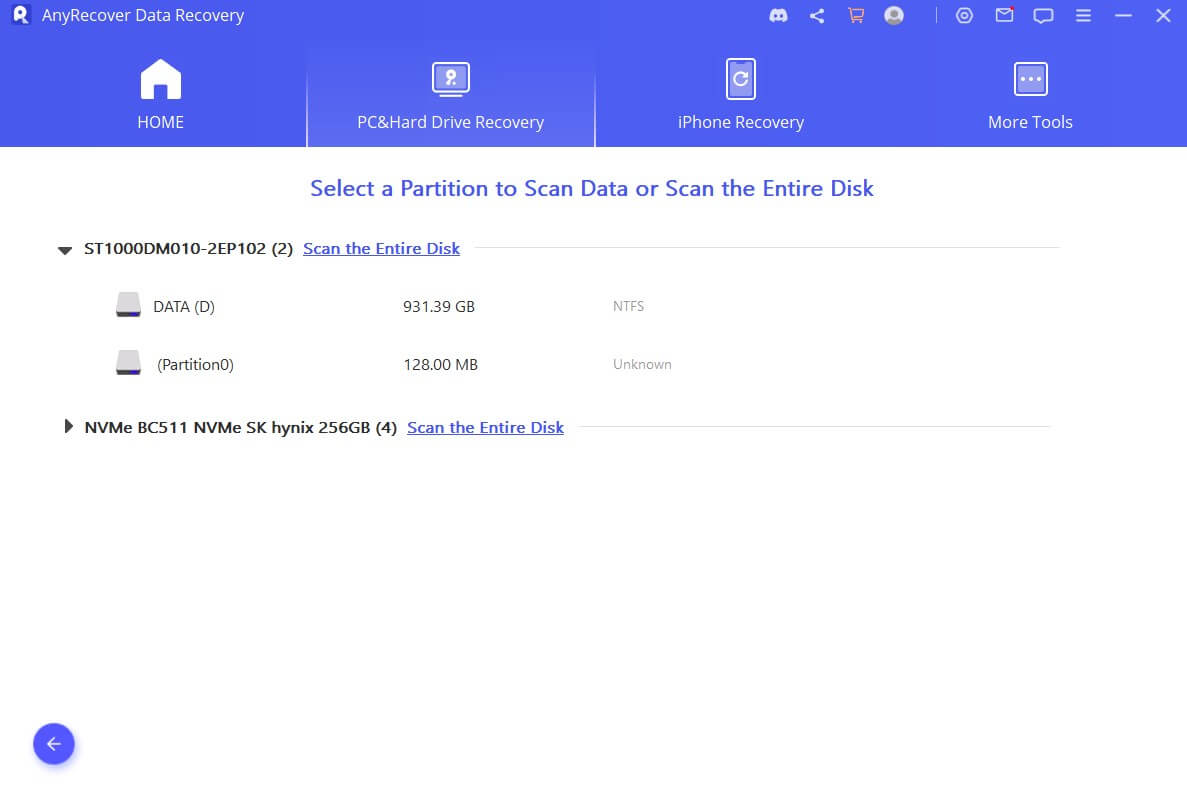
Step 3. Then the program will do an all-round scan for the partition you choose. Patiently wait for some time.

Step 4. When the scan is complete, you can preview all of your recovered files. Select the files you want to recover and press the "Recover" button.
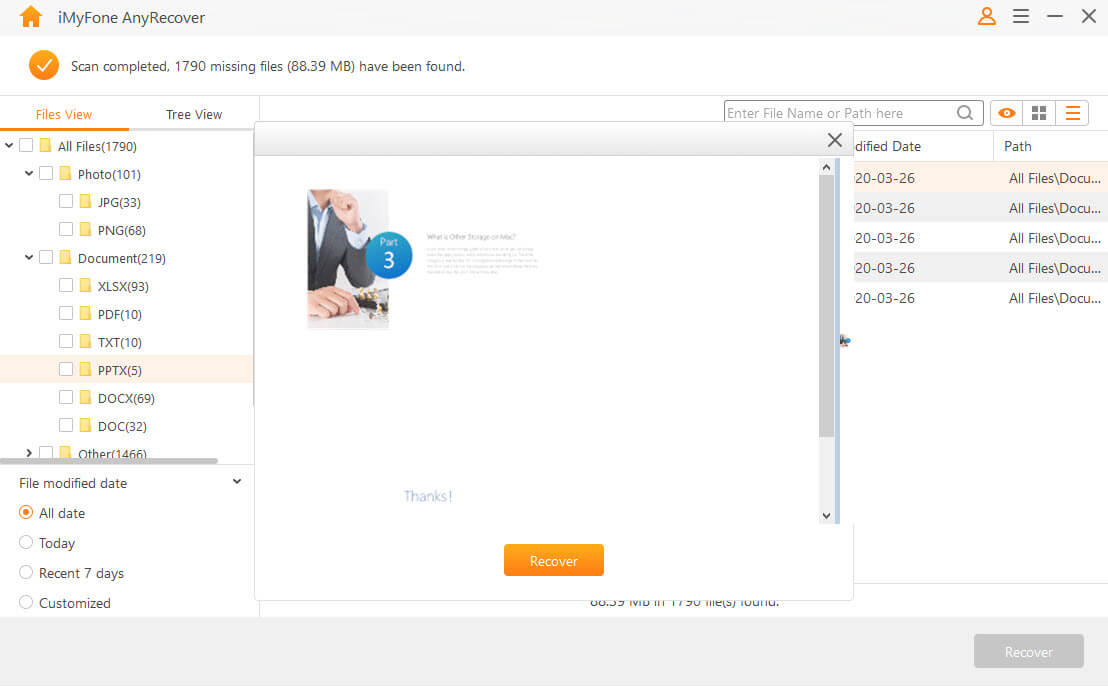
Part 4. Frequently Asked Question
Q. How to reset an HP laptop without a restore disc?
Users can perform a system recovery using Recovery Manager. If Windows opens correctly, take the steps below:
Step 1. Turn off the computer and disconnect all connected devices and cables (but not the monitor, keyboard, mouse, or power cord).
Step 2. Turn on the computer. Type recovery manager from the start screen and then select HP Recovery Manager.
Step 3. Click Windows Recovery Environment under Help section.
Step 4. Click Troubleshoot > Recovery Manager. Complete the next procesures based on your need. Just remember to follow any on-screen instructions and never interrupt it during the process.
If the recovery partition on the hard disk drive is not functioning correctly and an error message appears indicating that System Recovery cannot be run from the startup screen, then a set of recovery discs is necessary. Follow the methods in part 2 to download HP recovery disk for free and continue the recovery.
Conclusion
This article explains how to get a free HP recovery disk for removing viruses and restoring your computer's performance. There are multiple ways to obtain a recovery disk depending on your Windows version. The article also suggests using AnyRecover to recover lost data during the restoration process. With its extraordinary features of versatility, reliability, efficiency as well as user-friendliness, it will always help solve data loss problems and save your cherished files back. Just go and have a try!
Time Limited Offer
for All Products
Not valid with other discount *

 Hard Drive Recovery
Hard Drive Recovery
 Deleted Files Recovery
Deleted Files Recovery
