Fix Windows Couldn’t Load Correctly Error in Windows 11/10/8/7
Have you ever booted up your Windows PC only to be greeted by a blue screen with the message “Windows couldn’t load correctly”? This is a pretty frustrating experience as the exact cause of the error is often unknown, and for most users it’s not immediately clear how to fix it. A common cause of this issue can be corrupt or damaged system files, often caused by disk write errors, viruses, and even power outages.
If you’re looking for how to fix this error then you’re in the right place. In this article we will be going over three ways you can fix the ‘Windows didn’t load correctly’ error for Windows 11,10, 8.1, 8, and 7, as well as looking at how to recover any files lost during the repair process.
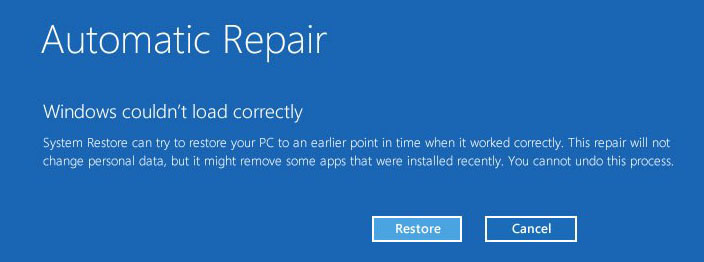
Part 1: Details About the 'Windows Couldn't Load Correctly' Error
The ‘Windows couldn’t load correctly’ error appears in the form of a blue screen, titled Automatic Repair. Sometimes the name of this error will appear as Windows didn’t load correctly, Windows couldn’t restart correctly, Windows couldn’t start correctly, or It looks like Windows hasn't load correctly. Each individual error message will provide some limited details on what action to take next. There are a number of reasons behind this message appearing, with some of the common causes listed below.
Part 2: Common Causes of 'Windows Couldn't Load Correctly' Error
There can be a number of reasons for the ‘Windows didn’t load correctly’ error appearing. The three most common causes are listed below.
BCD is corrupted or missing: The BCD becoming corrupted or missing is the most common cause of this error. It often happens due to power outages, disk write errors, boot sector viruses, or errors made by users when manually configuring the BCD.
File system integrity is compromised: Another common cause of this error is the actual file system becoming damaged or corrupted, which results in the integrity of the file system becoming compromised. This happens due to the same reasons as in the first point.
System files are damaged or corrupted: Similar to the file system integrity becoming compromised, individual system files that are crucial for the operation of Windows may also become corrupted or damaged. This happens due to the same reasons; viruses, power outages, disk write errors, etc.
Part 3: Fix ‘Windows Couldn’t Load Correctly’ in Windows 11, 10, 8.1, 8, or 7
Now that you know what the error is and why it happens, let’s look at actually fixing the Windows couldn’t load correctly error. There are a number of different fixes to try, each one doing something a little different to remedy the problem. The fix that works for you will depend on your individual circumstances, such as whether you have a backup or restore point, or what the specific cause of the error is.
1Fix Windows Load Issue by CHKDSK Command
Running the CHKDSK command can sometimes fix the Windows couldn’t load correctly error. To carry out this process you will need to create a Windows installation media in the form of a bootable USB drive or CD/DVD.
Step 1. Insert the bootable Windows installation media and boot from it.
Step 2. Click on Repair your computer and then click on Troubleshoot – Advanced Options – Command Prompt.
Step 3. Open Command Prompt, then type in chkdsk /r and hit Enter.
Step 4. Restart your computer and see if it has fixed the error.
2Fix Load Problem via System Restore Function
If you’re somebody that carries out backups of your system then you may be in luck. Using the System Restore function to restore your computer to a point in time when there were no issues is a convenient way to fix the error.
Step 1. Create a bootable Windows installation media USB or CD/DVD and boot from it.
Step 2. Go through the on-screen instructions until you come to the Windows installation screen. Click on Repair Your Computer – Troubleshoot – System Restore.
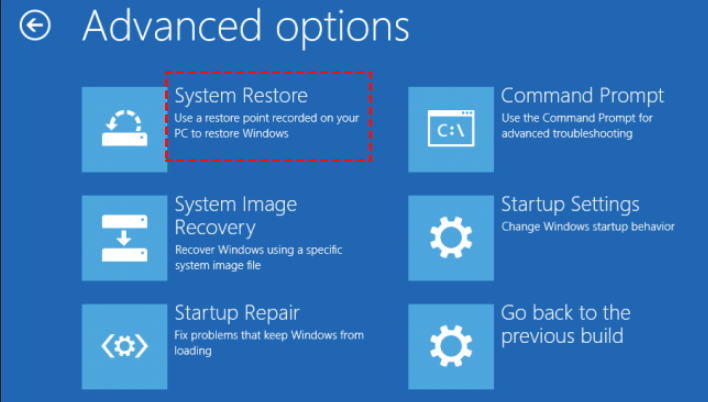
Step 3. Go through the rest of the process to restore your backup and see if it fixes the error.
3Fix ‘Windows Didn’t Load Correctly’ Through Safe Mode
Safe Mode boots Windows with limited functionality which allows you to carry out diagnostics and troubleshooting. You may be able to fix the error by using Safe Mode.
Step 1. Reboot your computer and rapidly press F8 or Shift + F8 while it’s booting.
Step 2. If you’re using Windows 7, you’ll automatically see the Advanced Boot Options screen. Simply select Safe Mode and press Enter.
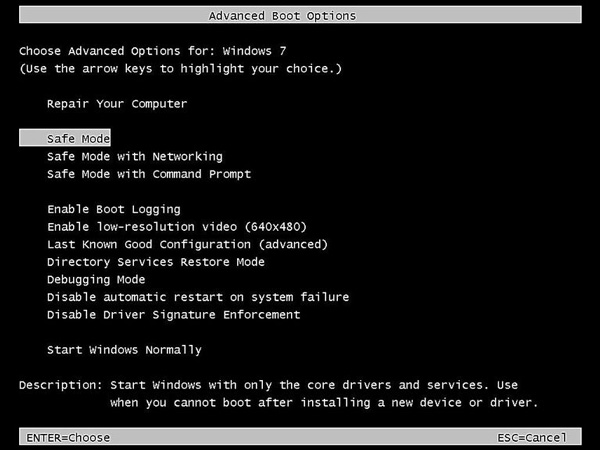
Step 3. The computer should now boot in safe mode and the error should not occur. You can now carry out further diagnostics if required.
Part 4: How to Recover Lost Files After Fixing Windows Didn’t Load Correctly Error
Depending on the method used to fix the Windows didn’t load correctly error, you may have lost some of your files and data. This is most likely to happen if you use the System Restore function to fix the error. Don’t despair as you can easily recover your lost files using recovery software like AnyRecover.

1,000,000 + Downloads
Features of iMyFone AnyRecover:
Recover over 1,000 different file formats. No matter what type of file you lost during the recovery process, AnyRecover can get it back.
Recover files from various storage mediums, even if your computer uses a solid-state drive instead of a standard hard drive, your files can be recovered.
Once you’ve fixed the error on your system using the methods listed above, you can quickly and easily recover any files that were lost during the repair process.
It is compatible with Windows 11/10/8/8.1/7/XP.
Safe to use and trusted by half a million users. The software is 100% safe to use and your privacy kept in mind at all times.
Steps to recover your lost files using AnyRecover after fixing the Windows didn’t load correctly error:
Step 1. Launch AnyRecover, hover over the location from where you want to perform data recovery, and click “Start”.

Step 2. After selecting the location, the software will initiate the scan and begin looking for lost files.

Step 3. Once the scan is complete, browse through the results for the files you’re looking for. Each file can be individually previewed before recovering by double clicking on the file. To restore the files, click on “Recover”.

Conclusion
It can certainly be a harrowing experience to turn on your computer and be met with the Windows couldn’t load correctly error message. Hopefully after trying some of these fixes you can resolve the issue and get back to using your PC. If you discover that some of your files are missing then we highly recommend using Windows Data Recovery Software - AnyRecover to quickly and easily recover your lost files. To avoid this error appearing in the future, it is a good idea to keep your system up-to-date with the latest software updates. We’d also recommend using anti-virus software to protect your PC from viruses that attempt to corrupt your files.
Time Limited Offer
for All Products
Not valid with other discount *

 Hard Drive Recovery
Hard Drive Recovery
 Deleted Files Recovery
Deleted Files Recovery
