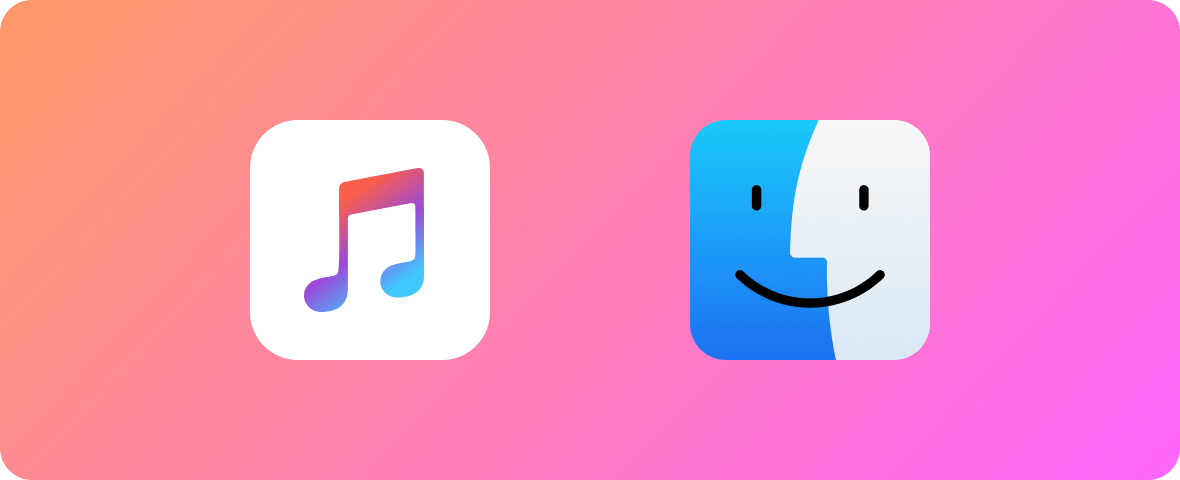iOS 18 Release Date
When Does iOS 18 Come Out
June 10, 2024
[iOS 18 Feature Release]: Apple announces iOS 18 at the Worldwide Developers Conference (WWDC 2023).
June 10, 2024
[iOS 18 Developer Beta Release Date]: The iOS 18 developer beta is released, allowing developers to test the new features and provide feedback.
July 15, 2024
[iOS 18 Public Beta Release Date]: The iOS 18 developer beta has been launched, enabling developers to explore the new features and offer feedback.
September 12th
[iOS 18 Release Date]: The official launch of iOS 18 is planned to coincide with the launch of the iPhone 16.
iOS 18 New Features
iOS 18 Support Devices
iOS 18 Beta [Developer & Public]
How to Update to iOS 18
01 Backup iPhone before iOS 18 update
Upgrading to a new iOS system may cause errors and risk of data loss. It is strongly recommended to back up your iPhone/iPad before installing iOS 18. Also, if you are not satisfied with the new system and want to downgrade from iOS 18 to iOS 17, your previously stored backups can still be restored to your device. Here are 3 ways to back up your iPhone/iPad.
- Use AnyRecover
- Use iCloud
- Use iTunes
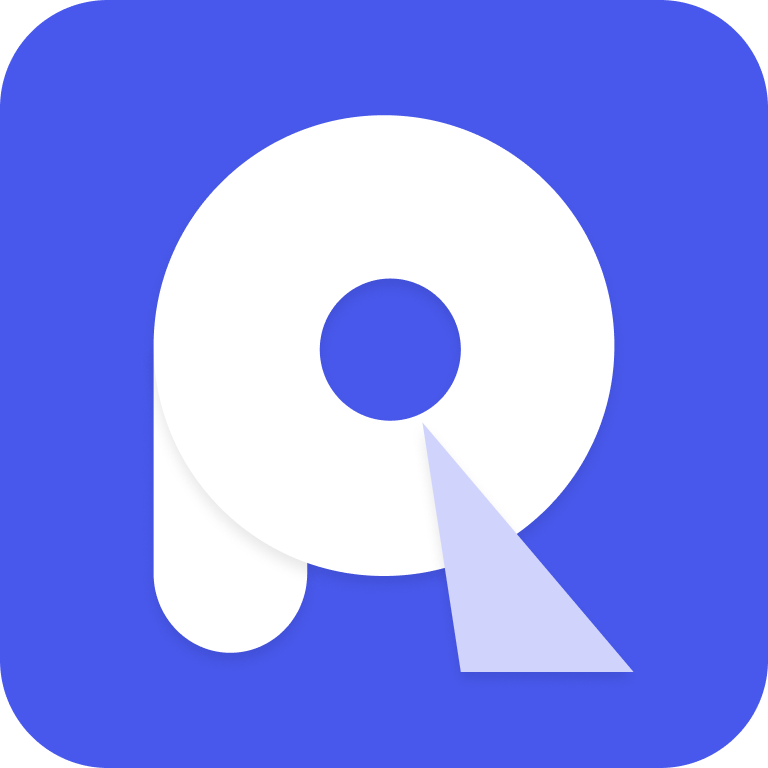 Backup iPhone/iPad with AnyRecover
Backup iPhone/iPad with AnyRecover
 Backup iPhone/iPad using iCloud
Backup iPhone/iPad using iCloud
 Pro
Pro
- Backup iPhone/iPad without using a computer.
 Cons
Cons
- Only 5GB iCloud backup capacity for free.
- Selective backup and restore are not supported.
 Backup iPhone/iPad with iTunes
Backup iPhone/iPad with iTunes
 Pro
Pro
- Unlimited backup storage.
 Cons
Cons
- Selective backup and restore is not supported.
- The backup file is not readable.
2 How to Update to iOS 18
Downgrade From iOS 18
1 Downgrade iOS 18 to 17
If you don't like it for some reason after installing iOS 18, you can downgrade iOS 18 to a previous version. However, downgrading iOS may not be an easy task. We will introduce to you how to downgrade iOS 18 and the problems you may encounter during the downgrade process. Be sure to back up the data on your device first, as downgrading may reset your device to its original factory settings.
2 Ways to Downgrade iOS 18 to iOS 17 Safely
Troubled by the frequent issues occurring after upgrading to iOS 18? Don't worry, here are two methods that can help you safely downgrade to iOS 17.
Video Tutorial on How to Downgrade from iOS 18
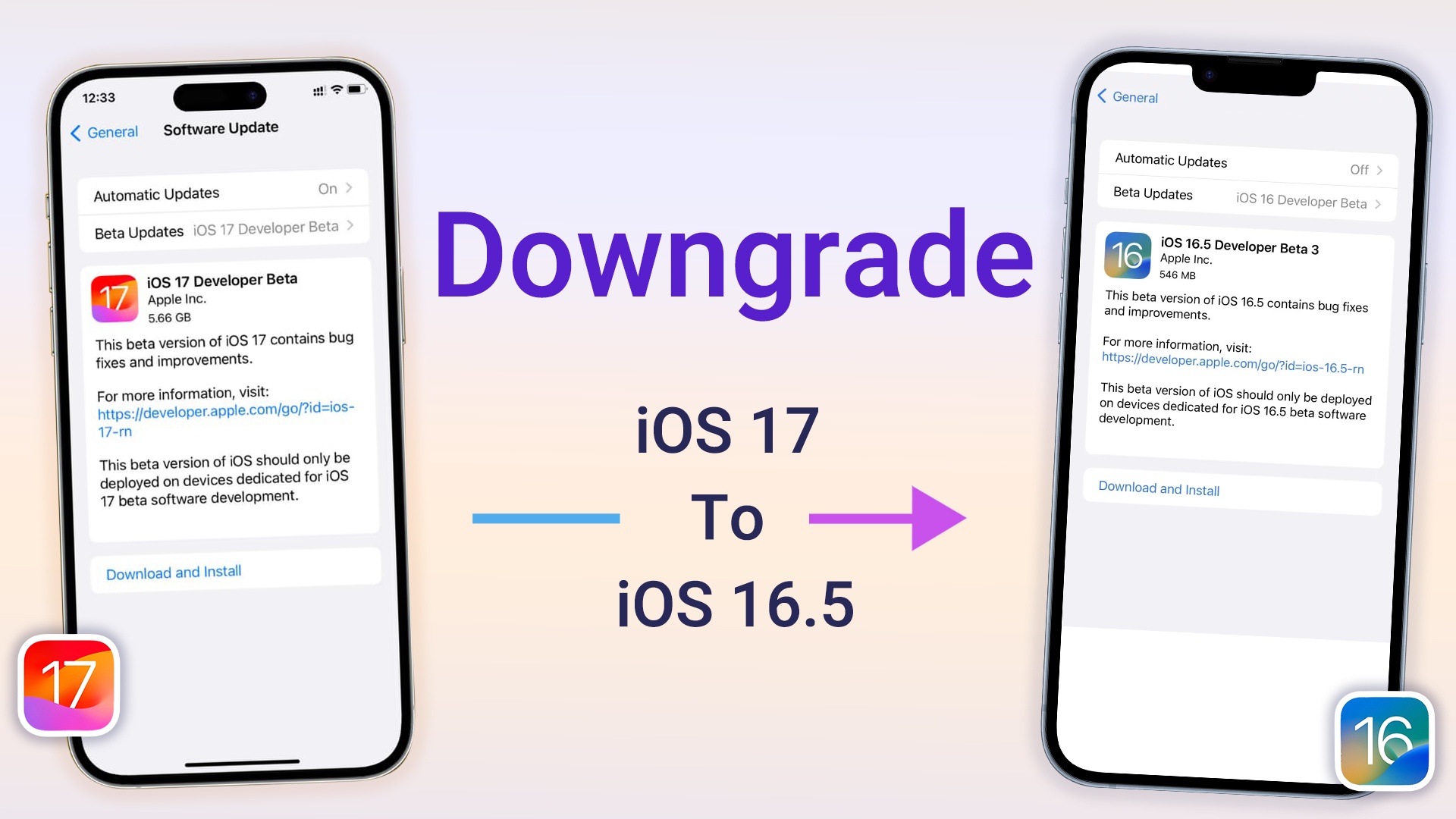
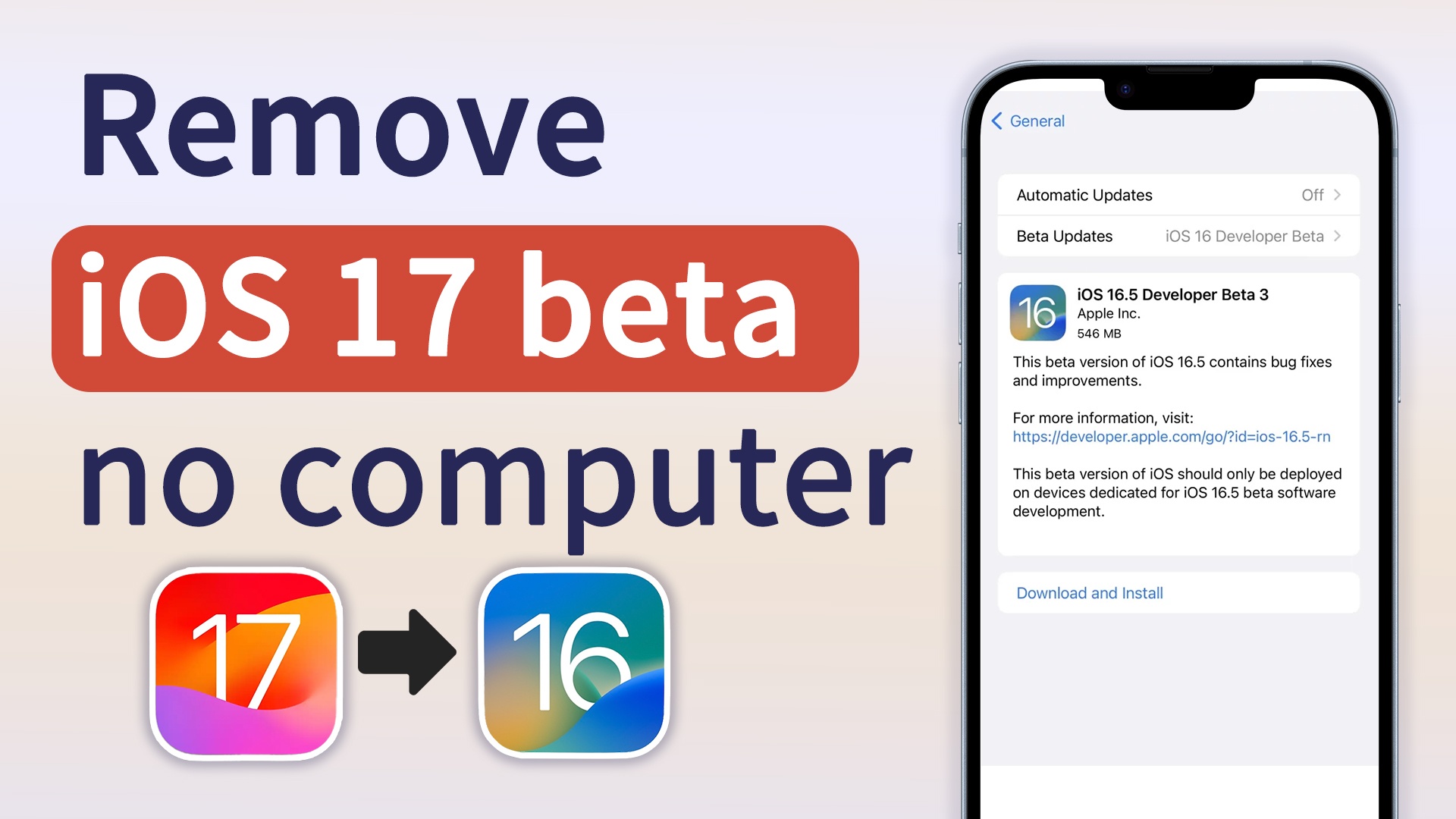
Fix iOS System Issues while/ after Updating to iOS 18
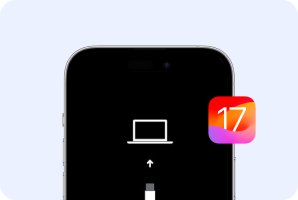
- Way 1: Force Restart iPhone
- Way 2: Restore iPhone with iTunes
- Way 3:Fix it with AnyRecover without Data Loss
iOS 18 Stuck in Recovery Mode
More iOS Stuck in Recovery Mode Fixing Tips
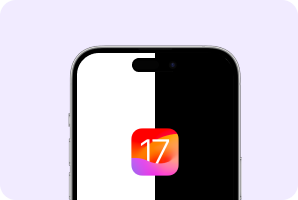
- Way 1: Force Restart iPhone
- Way 2: Put iPhone into Recovery Mode
- Way 3: Restore iPhone White Screen in DFU Mode
- Way 4: AnyRecover Repair it without Data Loss
White/Black Screen After iOS 18 Update
More iOS White/Black Screen Fixing Tips
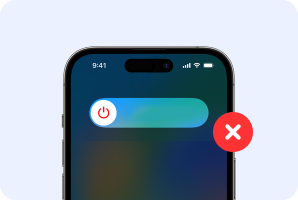
- Charge your iPhone for over an hour
- Force restart iPhone
- Hard Reboot Your iPhone
- Fix iPhone with AnyRecover
iPhone Freezes During iOS 18 Update
More iPhone Freezes Fixing Tips
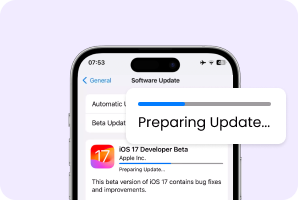
- Check iPhone Storage
- Delete Previous Update Files
- Restart iPhone
- Update your iPhone with AnyRecover
iOS 18 Stuck on Preparing Update
More iOS Stuck on Preparing Update Fixing Tips
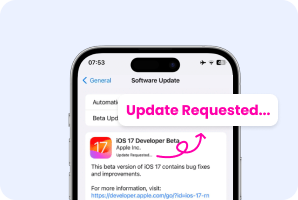
- Way 1: Reset All Settings
- Way 2: Hard Reset Your iPhone
- Way 3: Delete The Software Update
- Way 4: Fix with AnyRecover
iOS 18 Stuck on Update Requested
More iPhone stuck on update requested fixing Tips
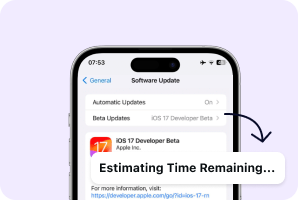
- Way 1: Delete Previous Updates Package
- Way 2: Use iTunes to Update Your Device
- Way 3: Free Up Storage
- Way 4: Use AnyRecover fixing it without data loss
iOS 18 Stuck on Estimating Time Remaining
More iPhone stuck on time remaining estimating Fixing Tips
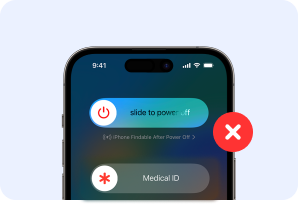
- Way 1: Force Restart iPhone
- Way 2: Turn Off and Charge Your iPhone
- Way 3: Restore Your iPhone Through iTunes
- Way 4: Fix iPhone Stuck in SOS Mode Using AnyRecover
iPhone Stuck in SOS Mode
More iPhone Stuck on Emergency SOS Fixing Tips
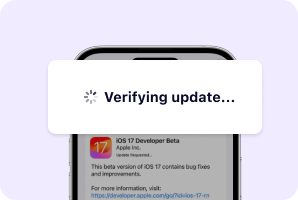
- Way 1: Update Your iPhone with iTunes or Finder
- Way 2: DFU Restore Your iPhone
- Way 3: Repair it with AnyRecover to Get out of Verifying Update
iPhone Stuck on Verifying Update
More iPhone stuck on Verifying Update Fixing Tips
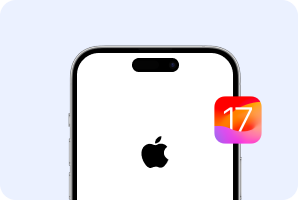
- Way 1: Force Restart Your iPhone
- Way 2: Reinstall iOS
- Way 3: Do a Factory Restore
- Way 4: Use AnyRecover iOS Repair Programs
iOS 18 Stuck on Apple Logo
More iPhone stuck on apple logo Fixing Tips
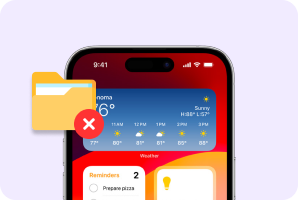
- Way 1: Restart your iPhone
- Way 2: Recover with iTunes backup
- Way 3: Restore with iCloud backup
- Way 4: Retrieve with AnyRecover without backup
Data lost after Updating iOS 18
More iOS data recovery Tips
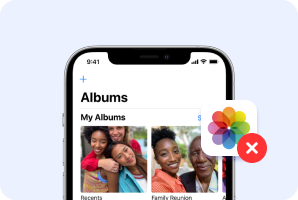
- Way 1: Recover Photos from Recently Deleted Folder
- Way 2: Retrieve Deleted Photos Using iTunes
- Way 3: Recover Deleted Photos via iCloud
- Way 4: Recover Permanently Deleted Photos with AnyRecover
iPhone Photos Disappeared from Album
More iPhone deleted photos recovery Tips
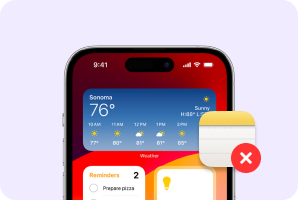
- Way 1: Check Recently Deleted Folder Before 30 Days
- Way 2: Recover Notes via iTunes Backup
- Way 3: Restore Notes with iCloud backup
- Way 4: Recover Permanently Deleted Notes without Backup/iCloud using AnyRecover
iPhone Notes Missing
More iPhone Notes Recovery Tips
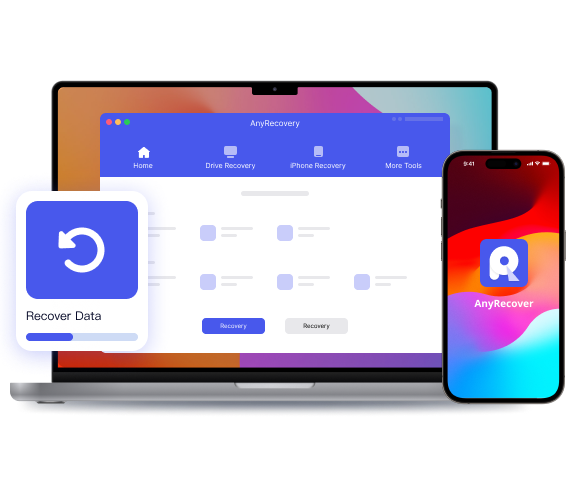
Best iOS Data Recovery and Repair Software
- Retrieve permanently deleted photos, notes, contacts, voicemail, videos, etc.
- Recover deleted data from iOS devices,iTunes/iCloud backup.
- Compatible with the latest iOS 18/iPadOS 18 and iPhone 16.
- Fix white/black screen, device stuck on Apple logo/recovery mode, restarting loops, iTunes errors, bricked iOS devices, freezing screen, not turning on, and more without data loss.
- One click to upgrade/downgrade iOS 18 without jailbreak and data loss.
What Makes Us Stand Out?
Looking for the best data recovery software? AnyRecover is your all-in-one solution, supporting data recovery from Windows, Mac, and iPhone, and providing the ability to repair damaged files, photos, and videos, so you can get back what matters most to you.
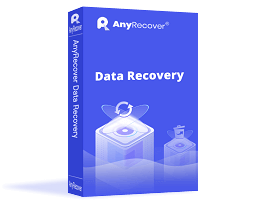


 Hard Drive Recovery
Hard Drive Recovery
 Deleted Files Recovery
Deleted Files Recovery
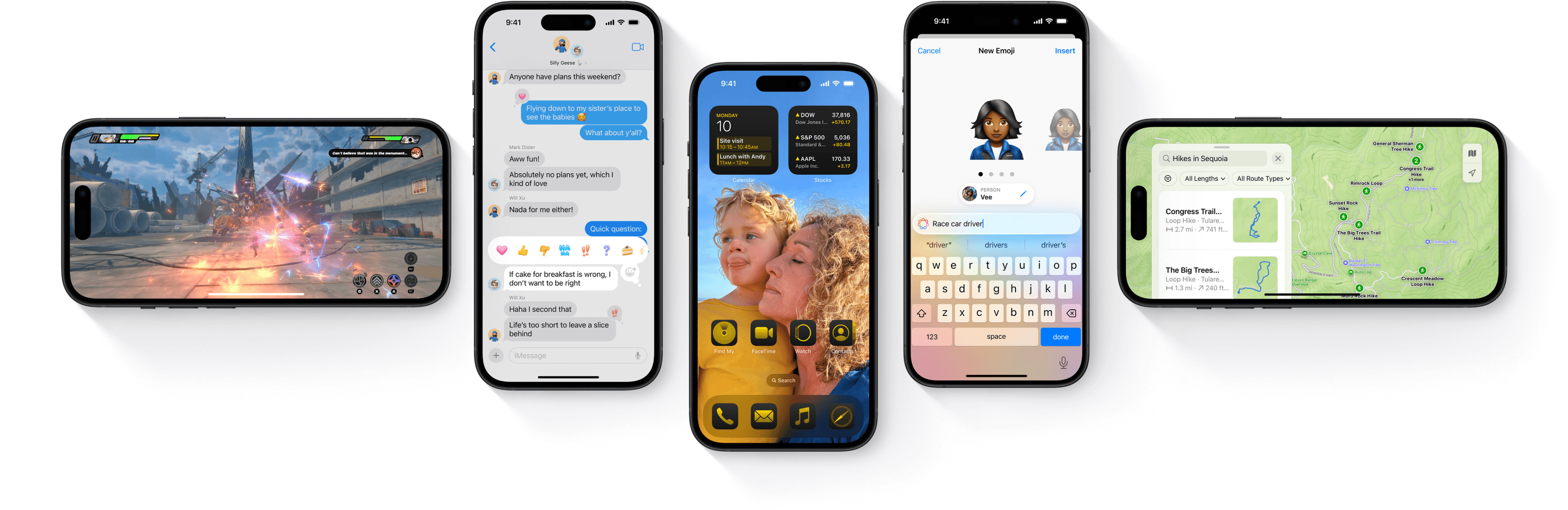
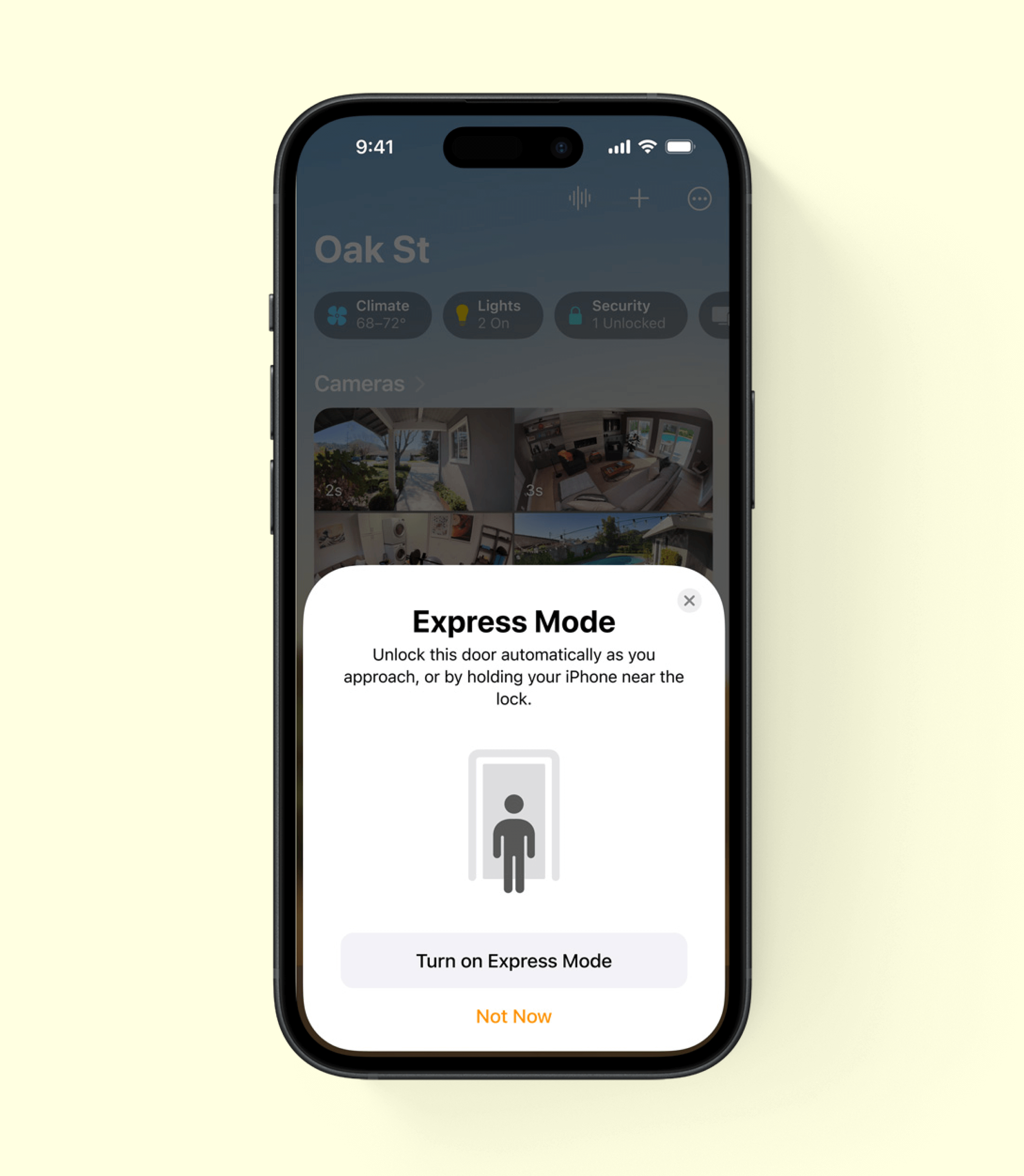
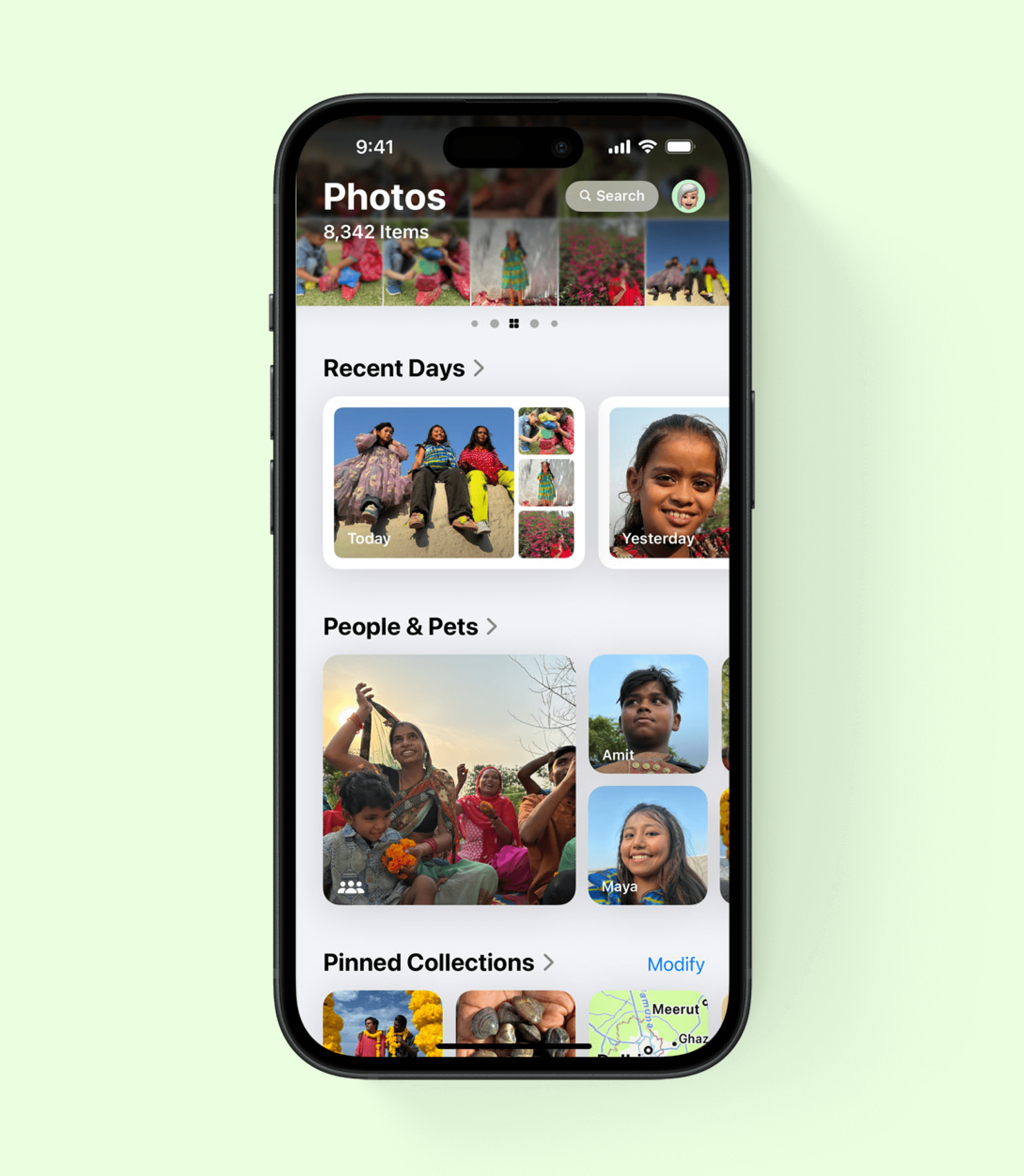
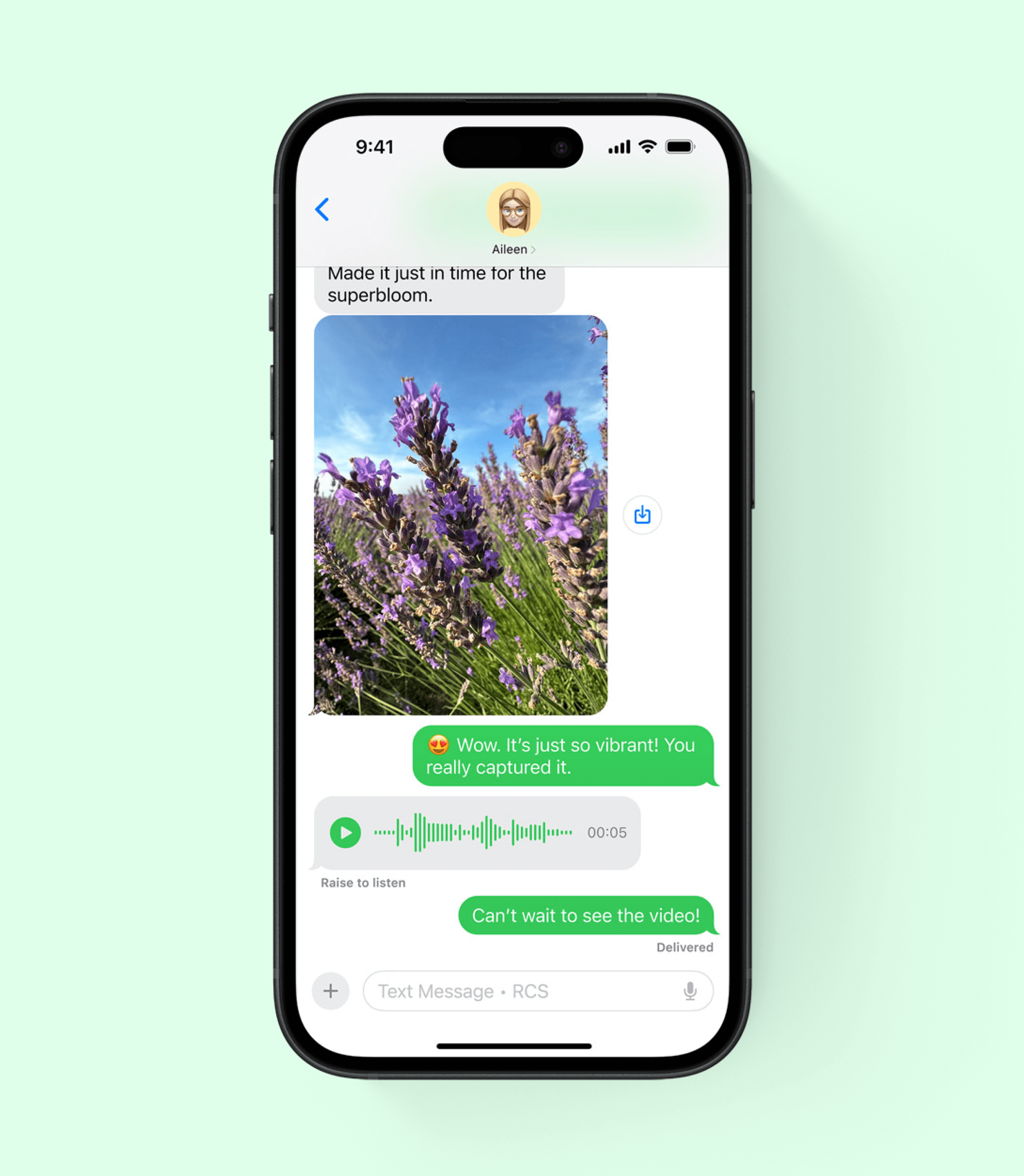
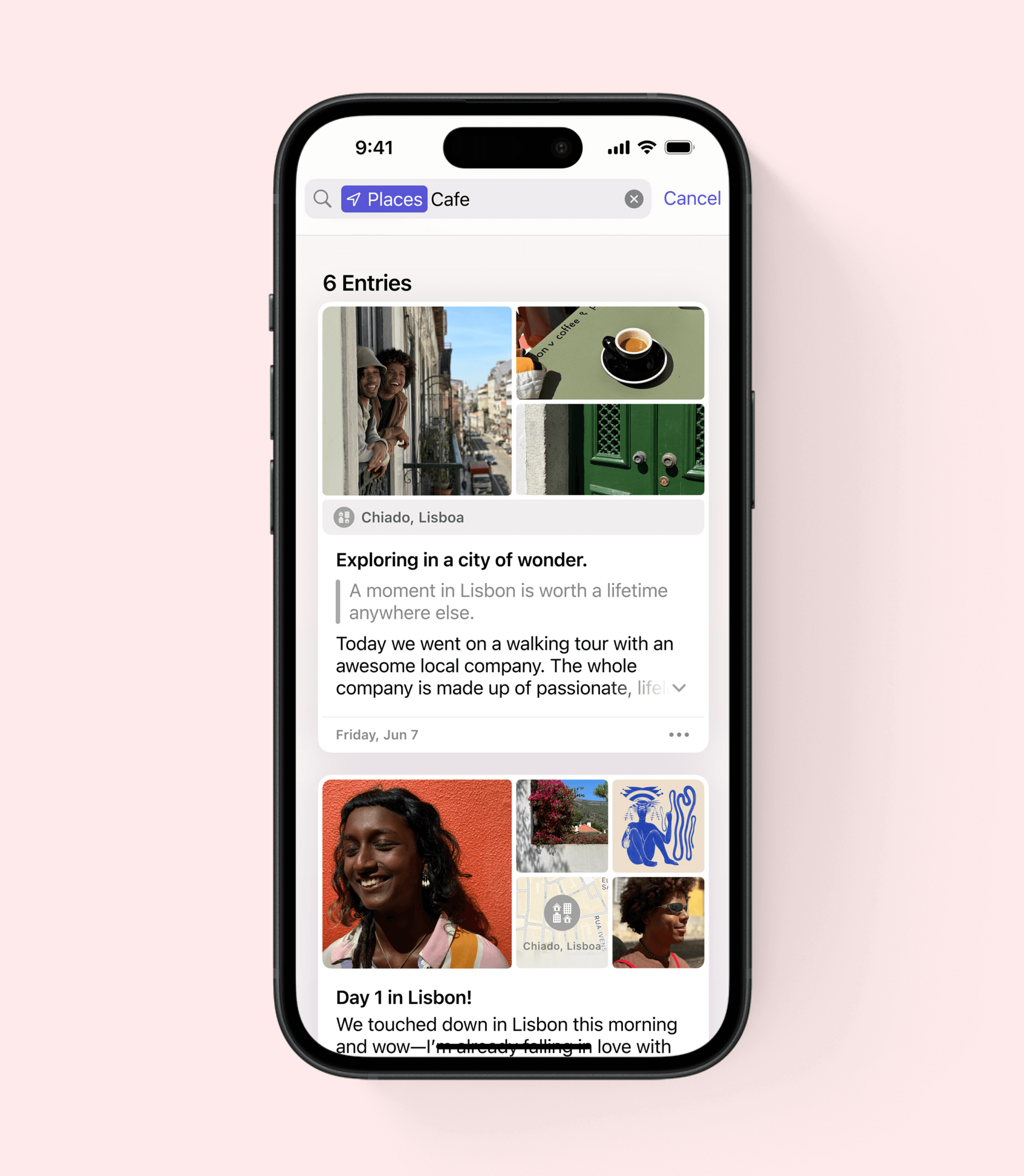
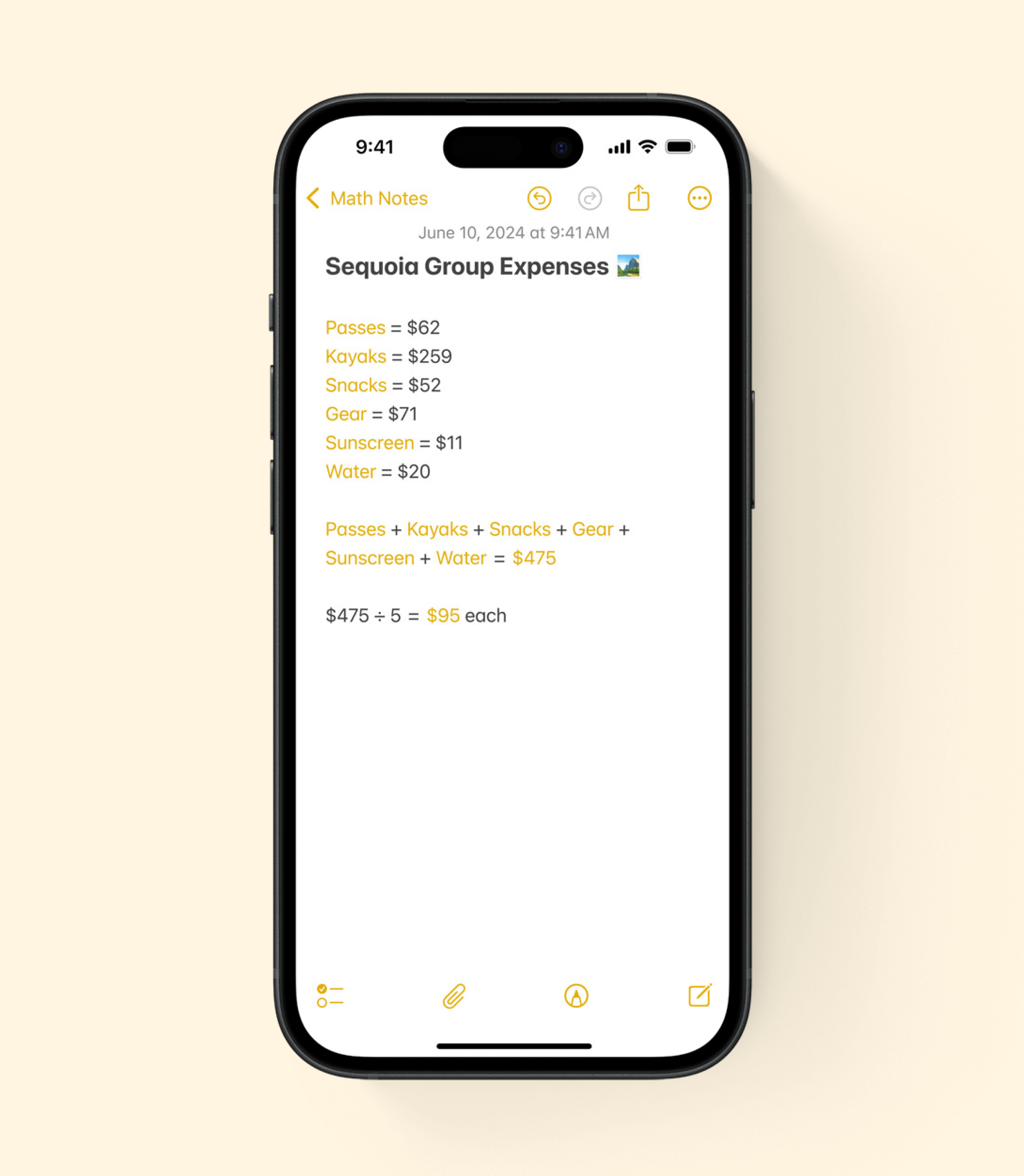
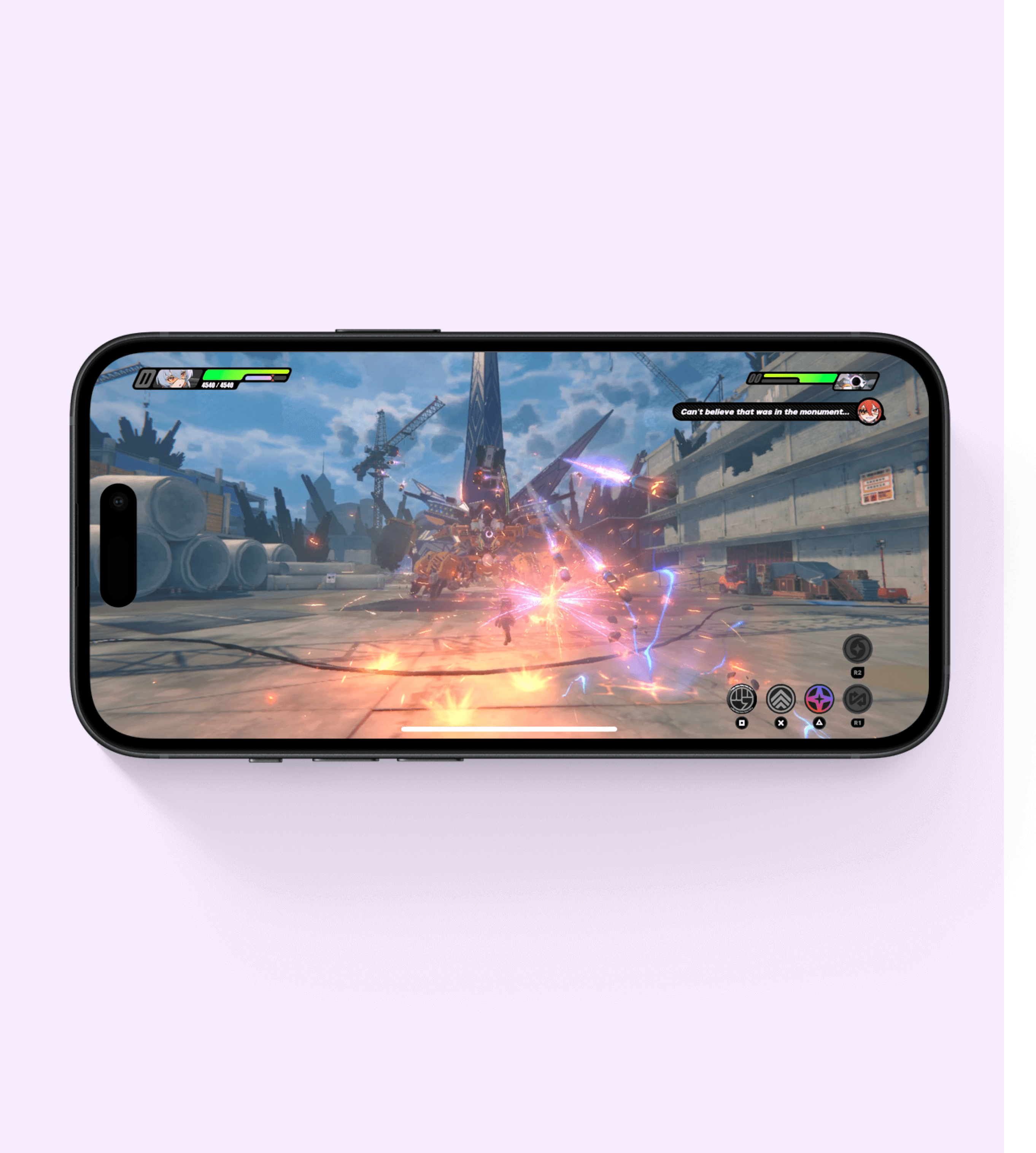
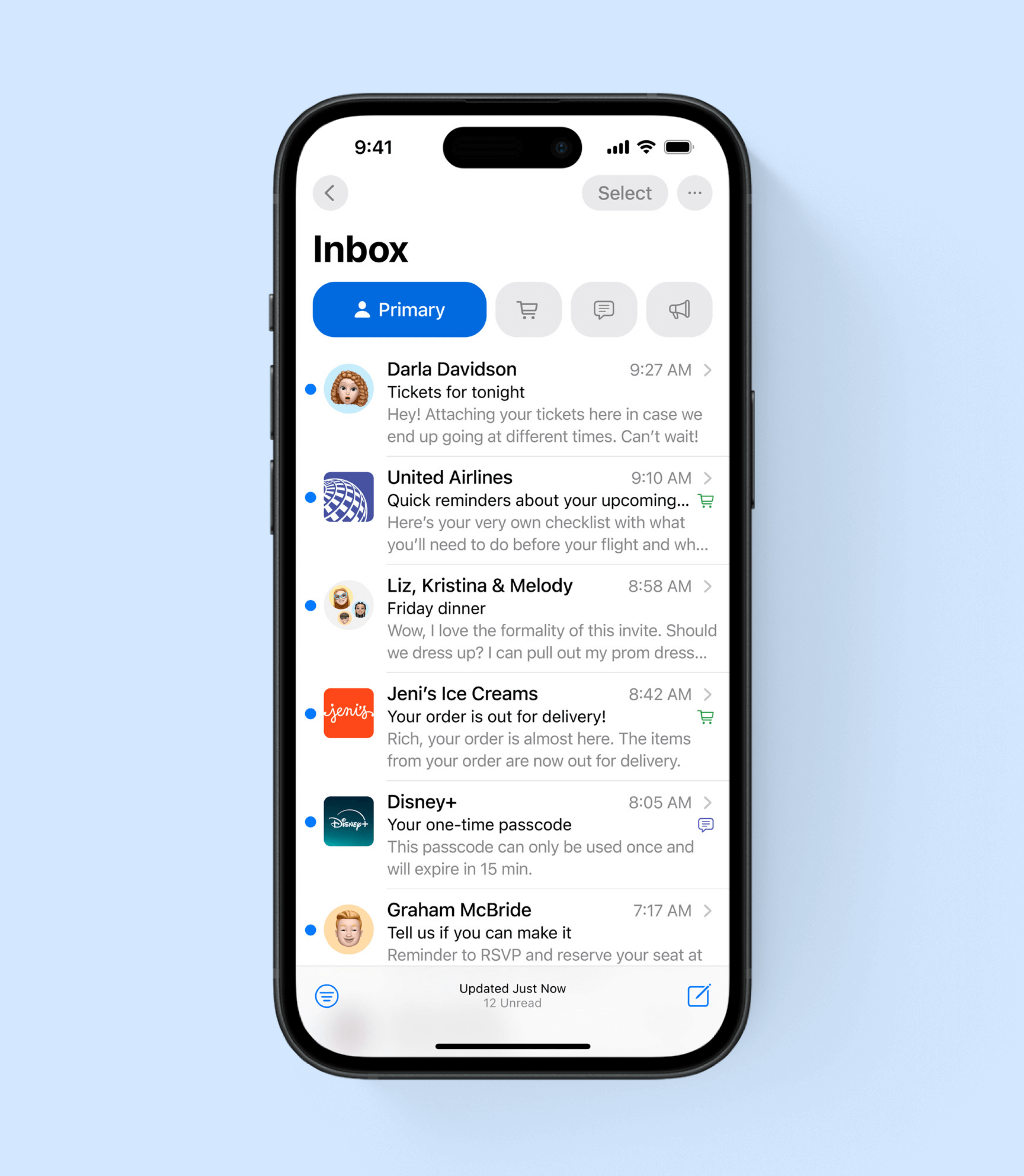
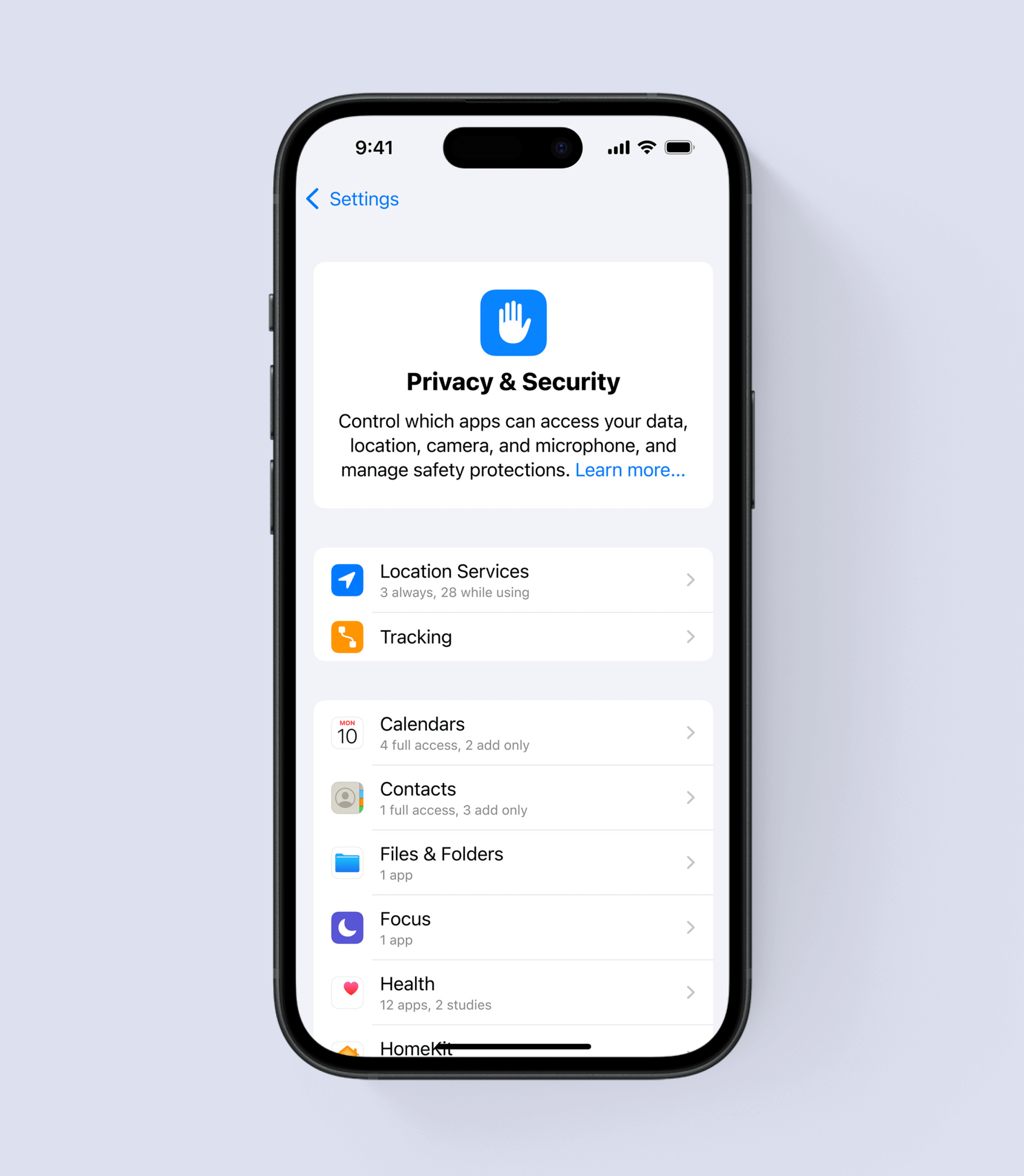
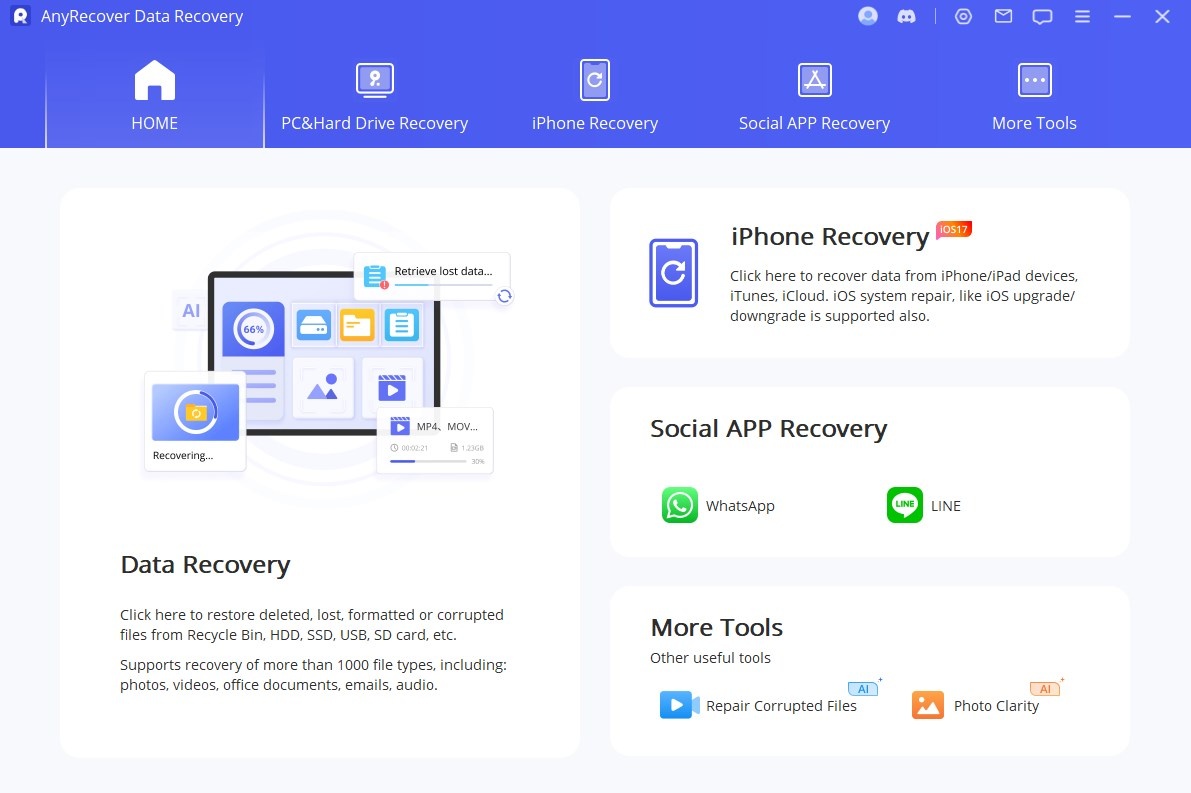
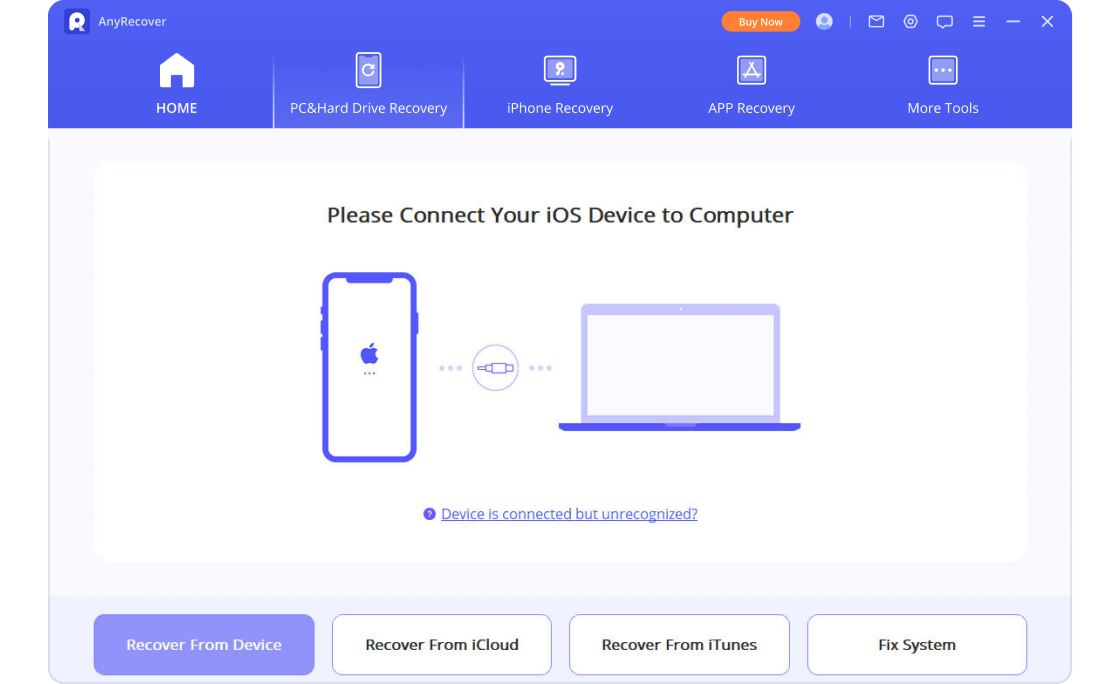
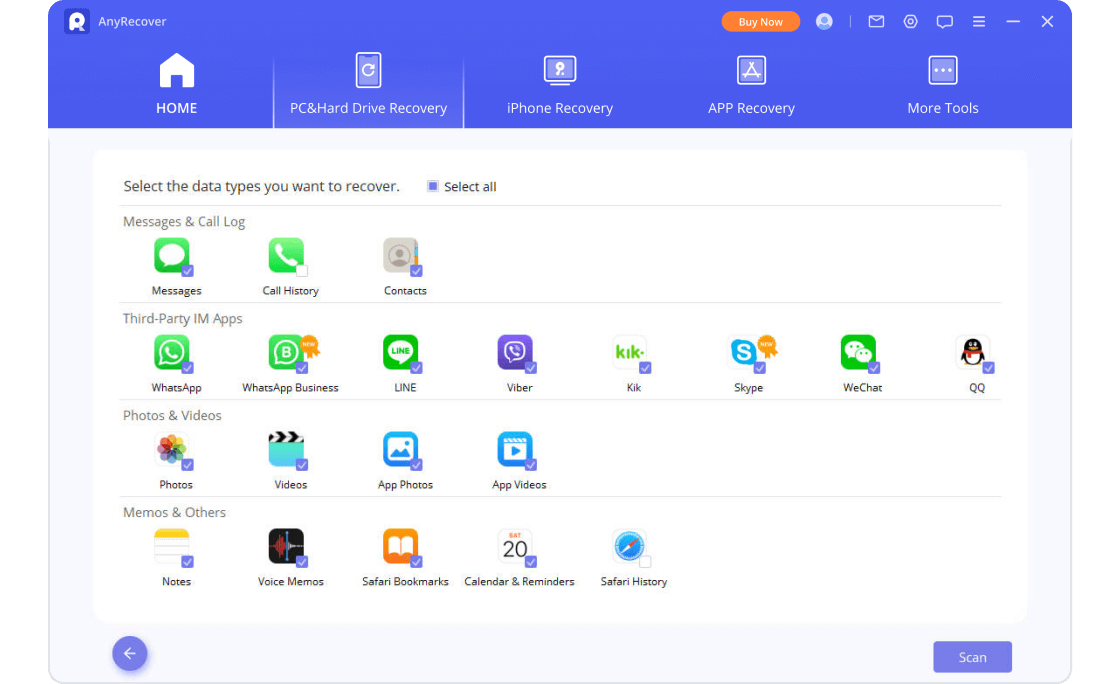
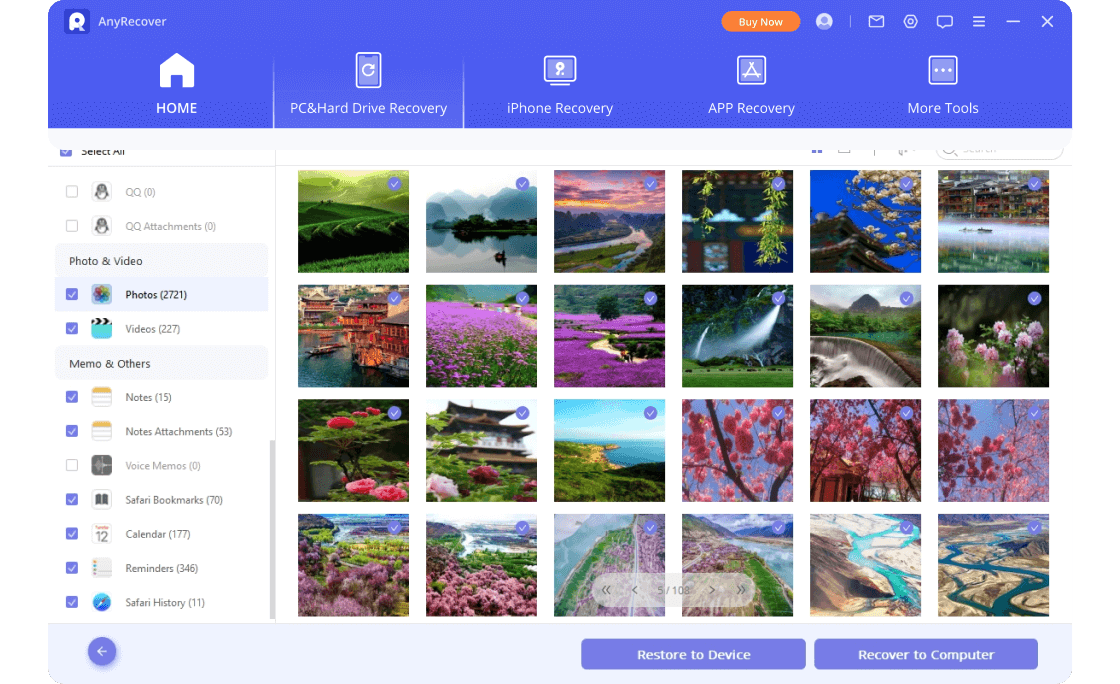
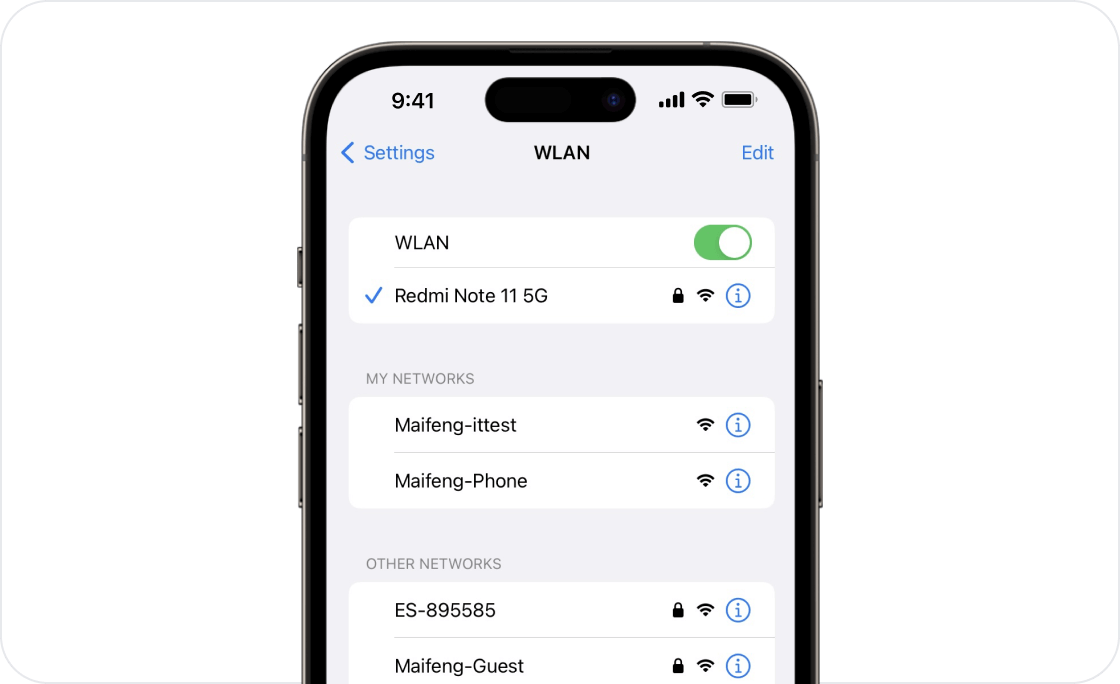
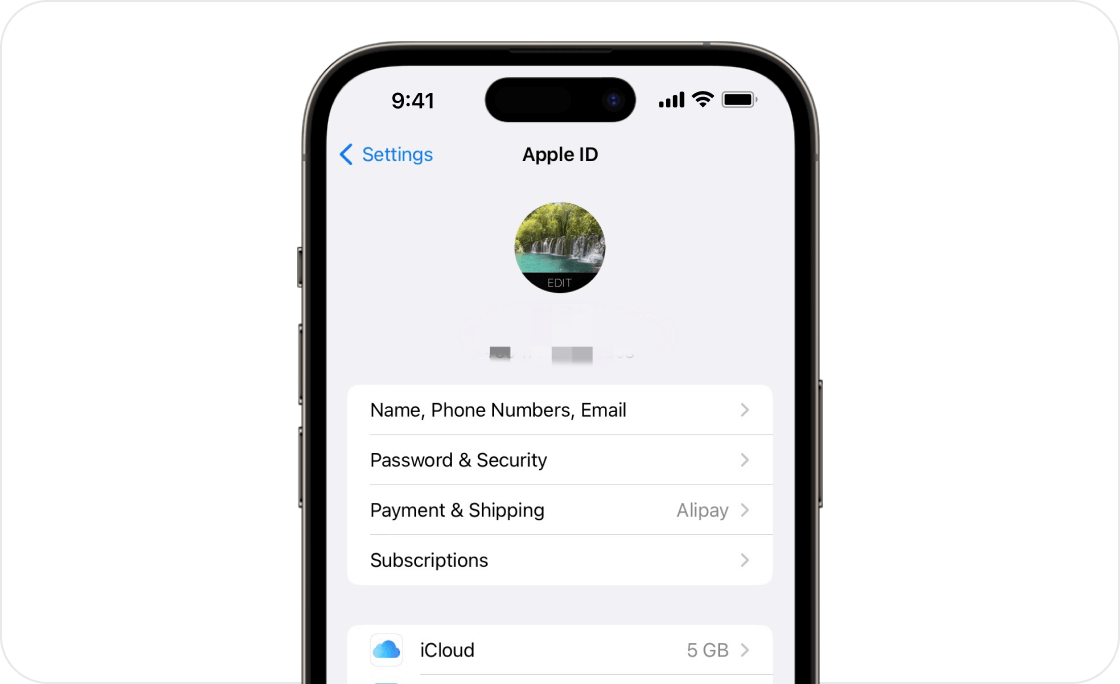
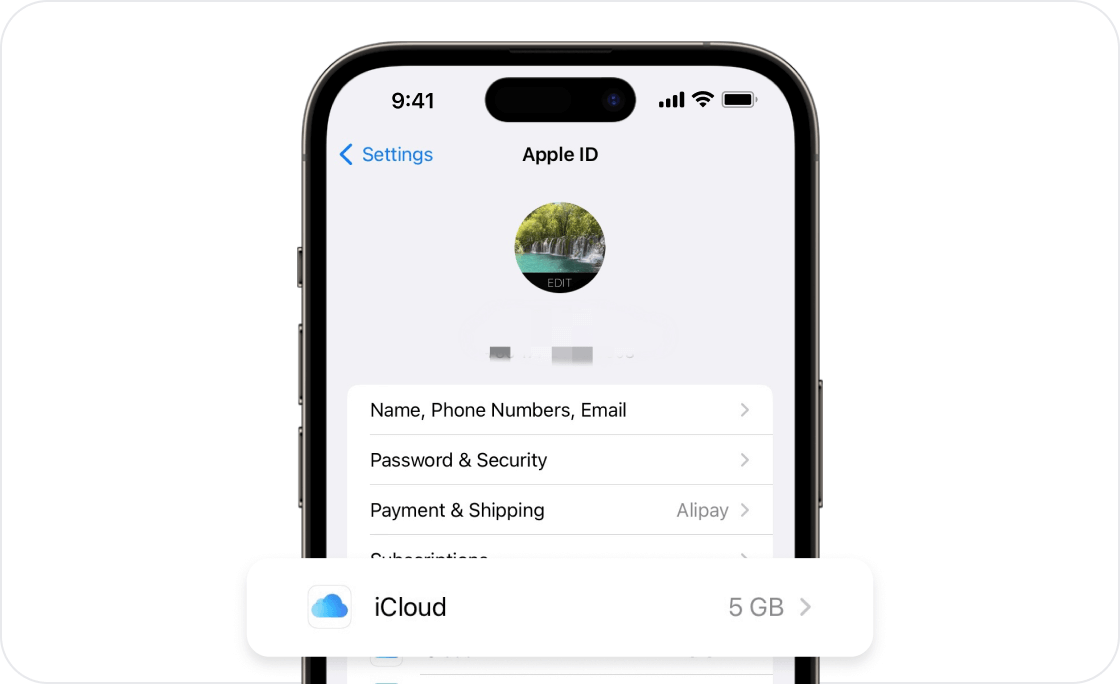
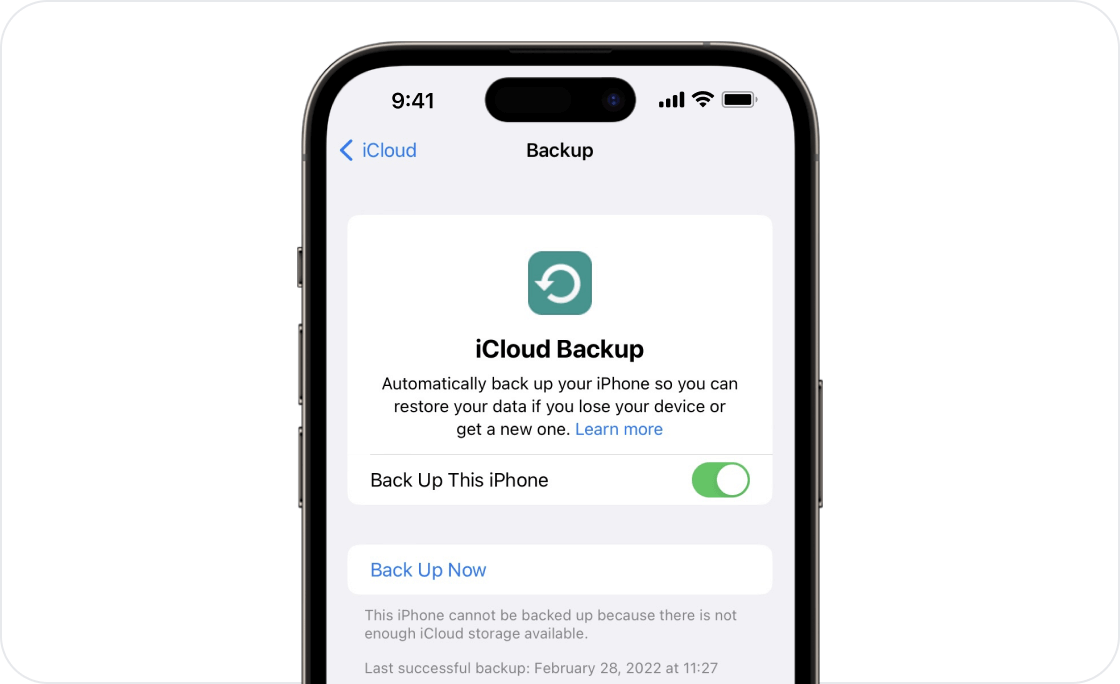
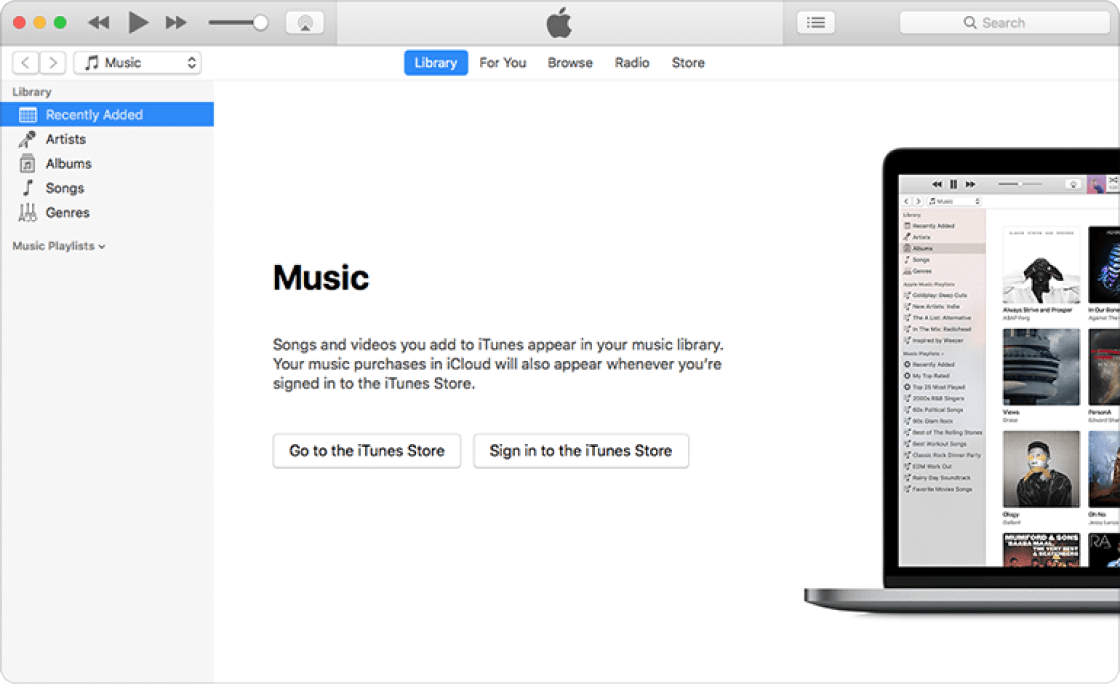
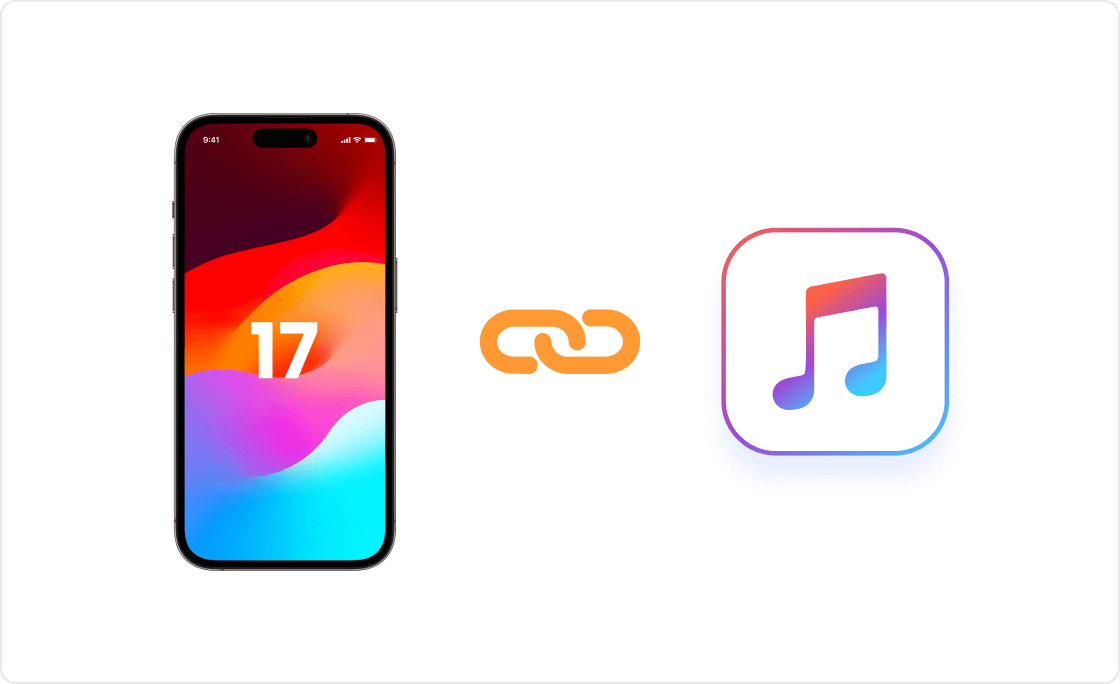
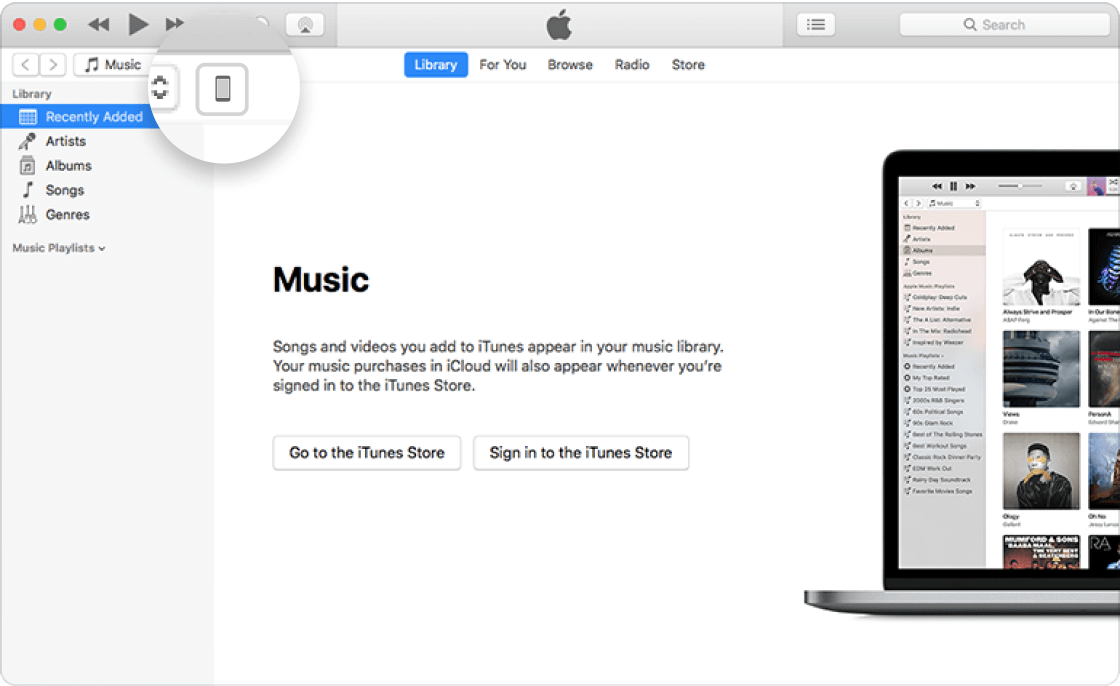
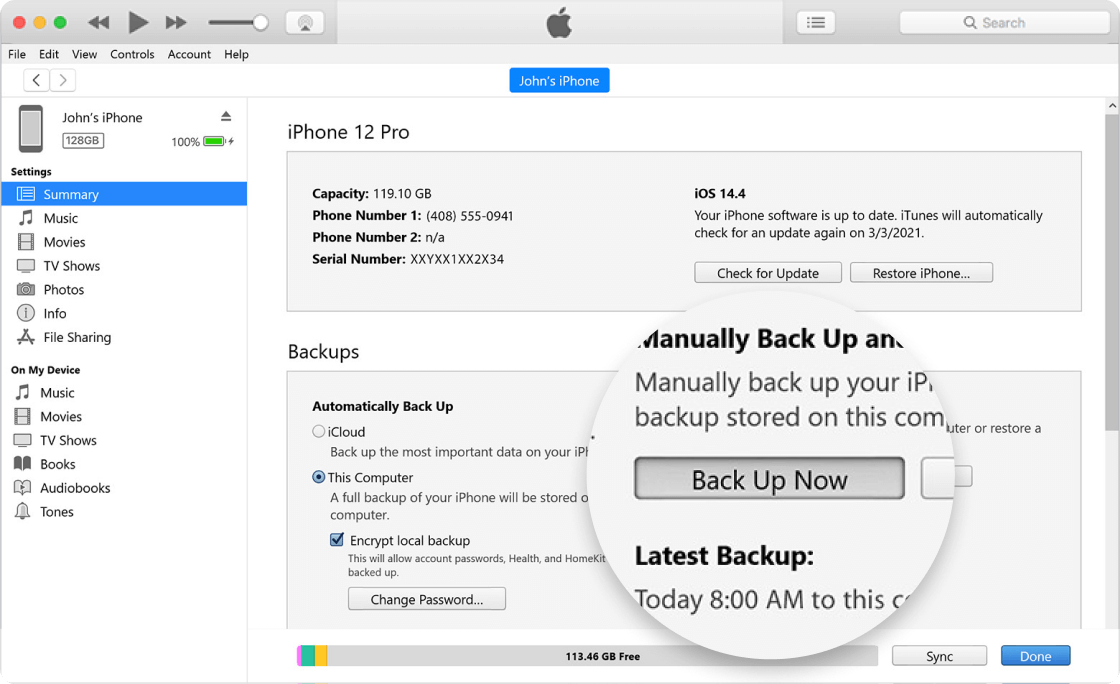
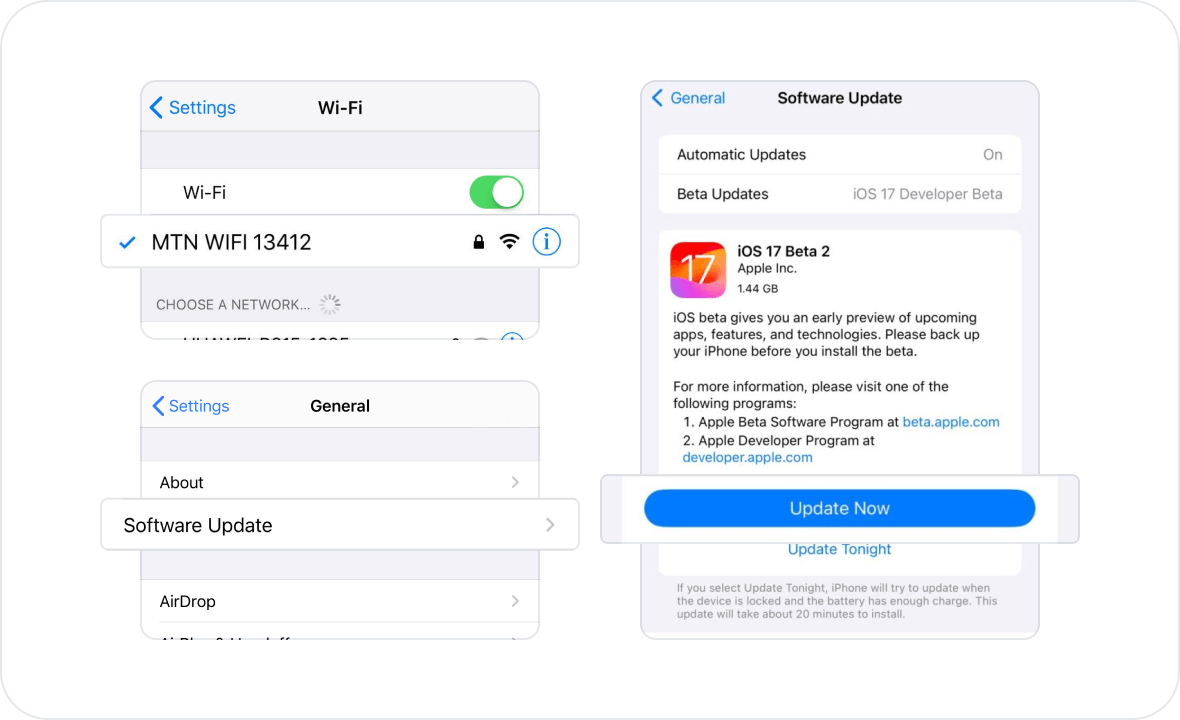
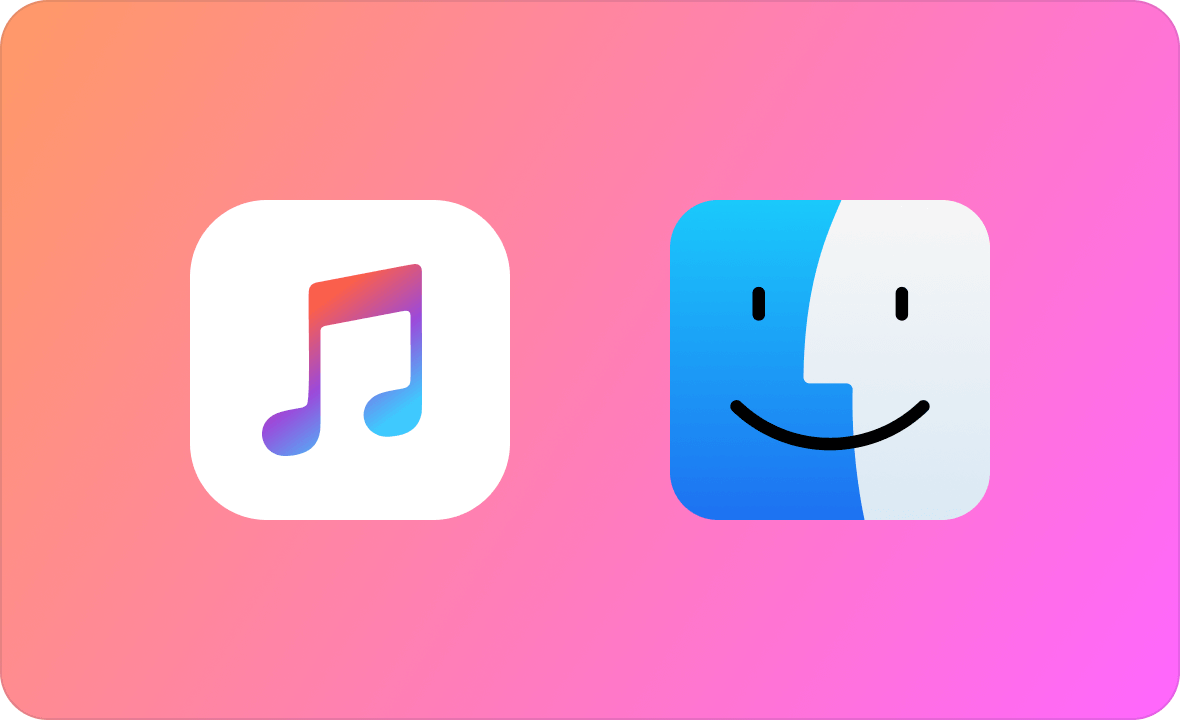
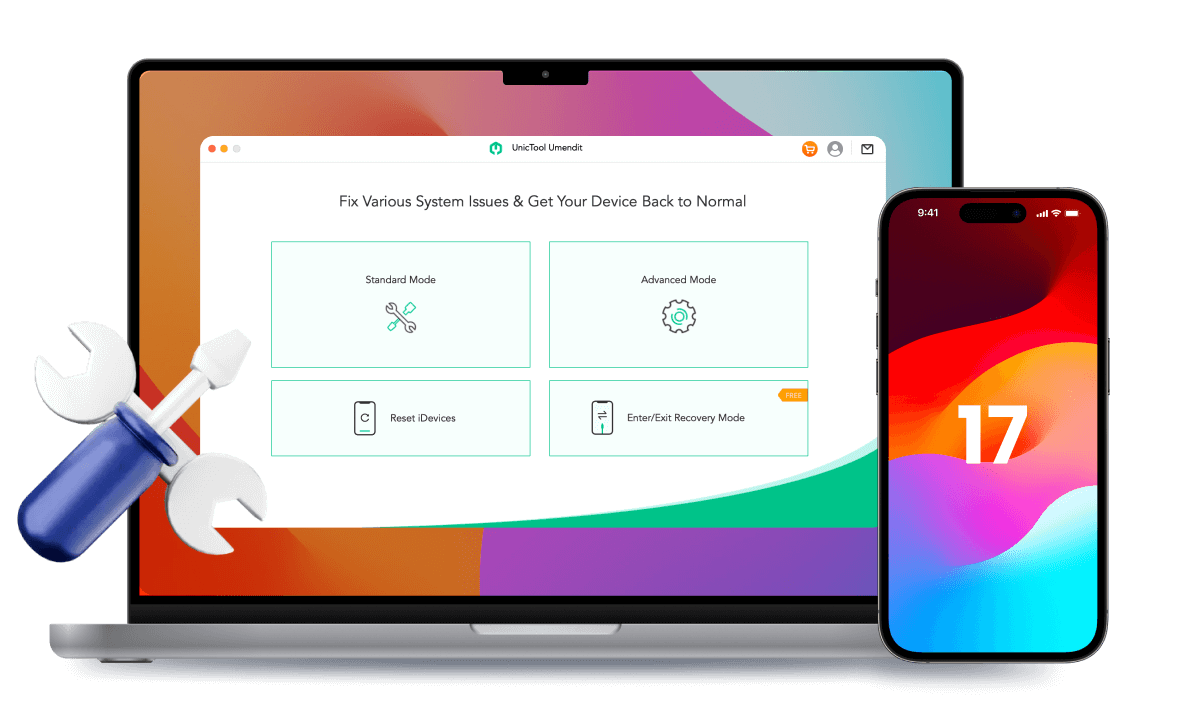
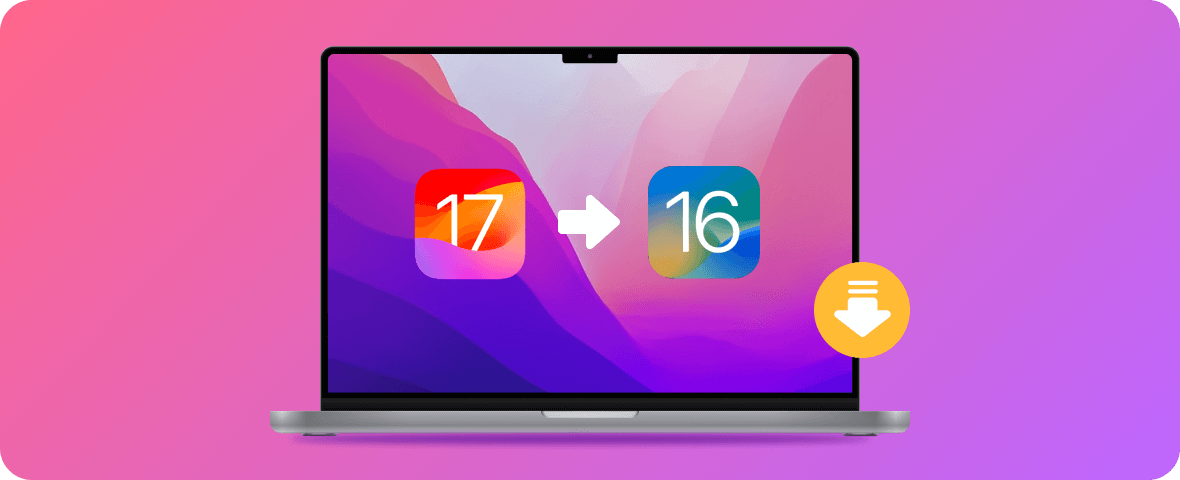
 Downgrade iOS 18 with AnyRecover (The Easiest)
Downgrade iOS 18 with AnyRecover (The Easiest)