Quick Fixes for FaceTime Photos Not Saved in 2024 [iOS 18 Supported]
FaceTime is a brilliant feature for video calling on an iOS device, and attending a video call via Facetime is safe. On top of that, FaceTime has developed a beautiful live capture photo feature that lets you click the images during a live call.
Unfortunately, many people have complained about facing the "Facetime photos not saving" issue, and multiple reasons could cause this chaos. Luckily, we'll reveal the mind blowing ways to fix the "FaceTime photos not saved" issue.

Part 1. Why Aren't My FaceTime Photos Saving?
If you're dealing with the "Facetime photos not saved" issue, there might be the following things behind this unwanted issue.
Part 2. Where Do FaceTime Photos Go?
FaceTime captures the photos during a live and tends to store them on the Photos app. Here's how to access the FaceTime captured photos on an iOS device.
Step 1. Navigate to the Photos app on the iOS device and choose the Library button.
Step 2. Now, you can see the most recent Facetime photos appearing in the Library tab.
Part 3. How to Fix FaceTime Photos Not Saved?
- Fix 1: Turn on the FaceTime Live Photos
- Fix 2: Check for storage space
- Fix 3: Install the new software update
- Fix 4: Restart iPhone
- Fix 5: Restart the FaceTime App
- Fix 6: Reset iPhone settings
Fix 1: Turn on the FaceTime Live Photos
If FaceTime Live Photos is turned off, issues like ''Facetime photos not saving'' are evident. Here's how to turn on FaceTime live features.
Step 1. Start the iOS device settings and press the General button.
Step 2. Click on the FaceTime icon and turn in the "FaceTime Live Photos" toggle.
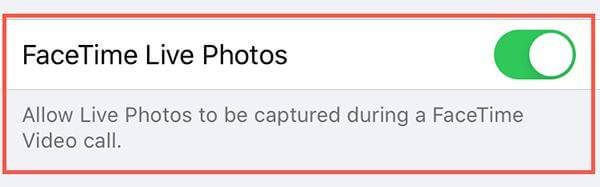
Fix 2: Check for storage space
If the iPhone runs out of storage and there is enough storage on the iPhone, it could backfire, causing the "FaceTime photos not showing up" issue. Hence, you can clear some storage to see how it goes.
Step 1. Click on the General button after starting the iOS device settings.
Step 2. Press the iPhone storage to check the remaining storage of the iPhone.
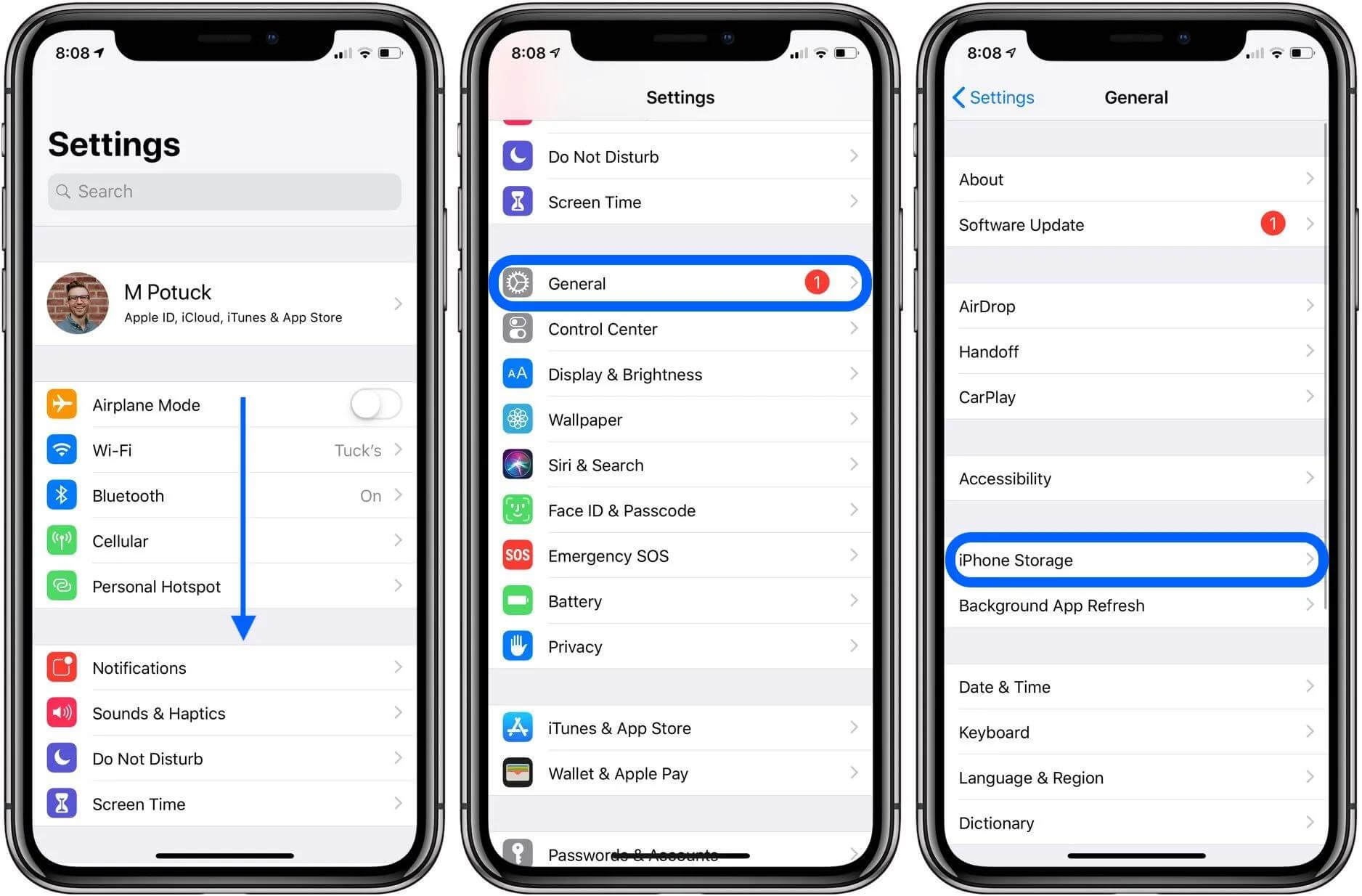
Fix 3: Install the new software update
If you're using the old iOS update, it may be the main culprit behind the issue you're dealing with. Thus, you'll need to install the new iOS update when it becomes available.
Step 1. Launch the iPhone settings and press the Software Update icon.
Step 2. Click on the Update Now icon to install the new update.
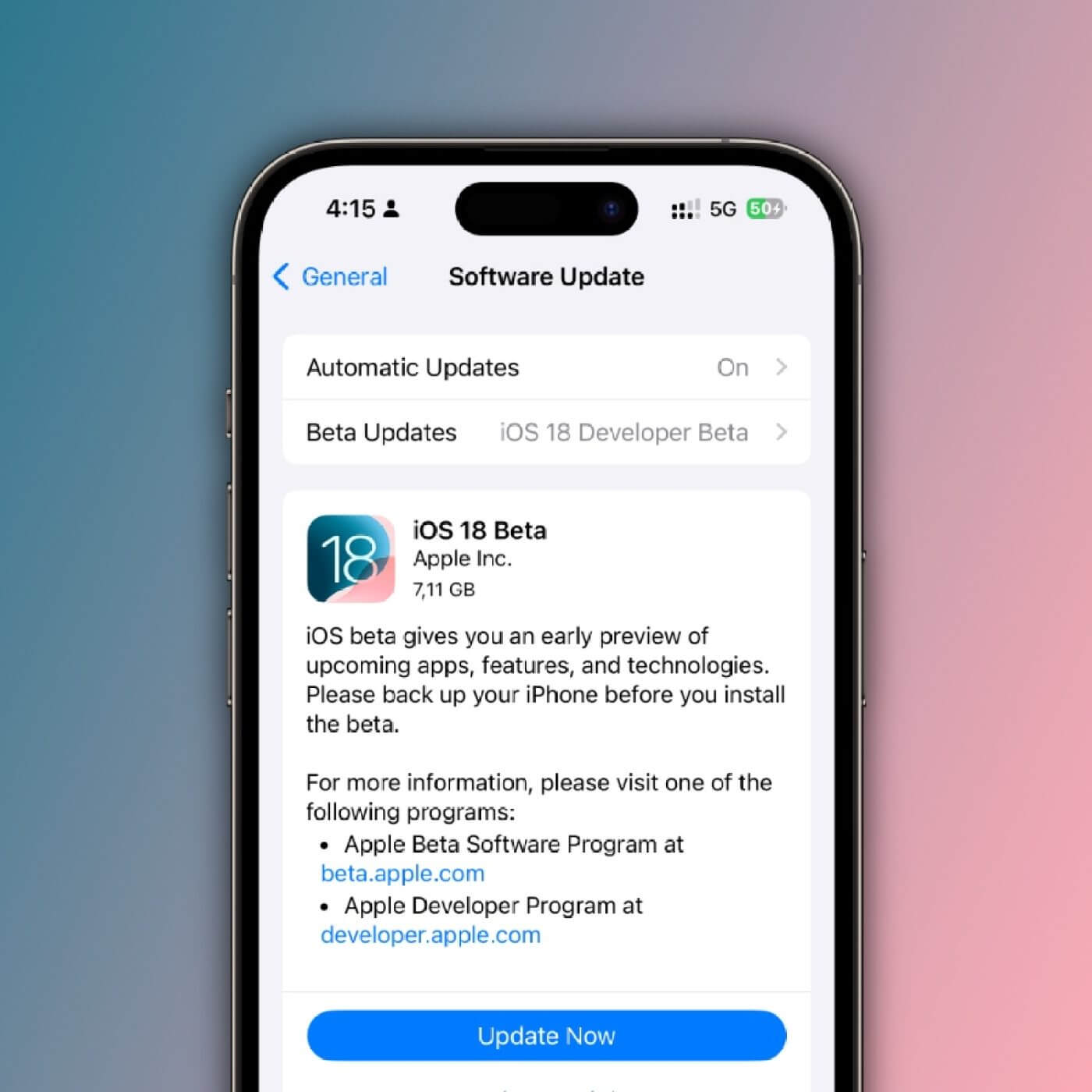
Fix 4: Restart iPhone
If the iPhone device gets affected by a software bug or virus, it might cause the ''Facetime screenshots not saving'' issue. Restarting the iPhone could help tackle the issue you're facing.
Step 1. Press and hold either the side or volume button. You will see the power-off slider there. Push the slider to the right to switch off the device.
Step 2. Press and hold the side button again to turn on the iPhone and leave the buttons when the Apple logo appears.
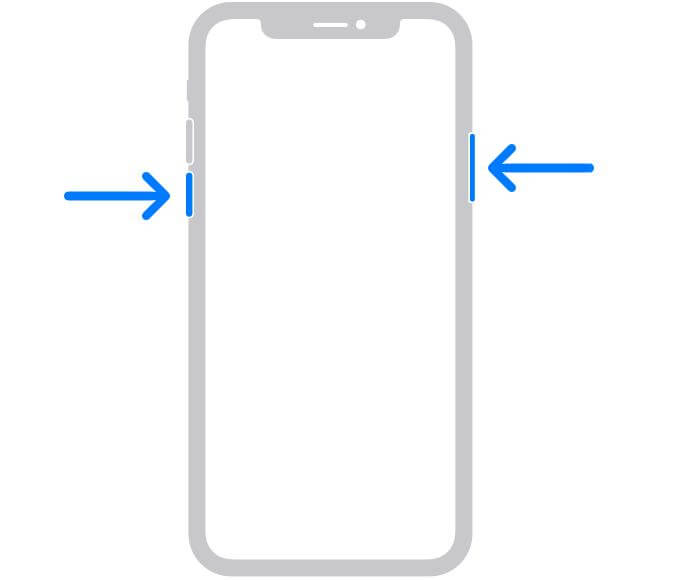
Fix 5: Restart the FaceTime App
Turning off the FaceTime app and turning it on again could assist you in fixing the "FaceTime screenshots not saving" issue. You'll need to double press the Home button and push the FaceTime to the right side to eliminate it from there. Turn on the FaceTime again to see how it all goes.
Fix 6: Reset iPhone settings
If you've made some adjustments to the iOS device settings, it could also lead you to face the ''FaceTime photos not saving'' issue. Resetting the iOS device could help tackle this unwanted issue.
Step 1. Start the iOS device settings and press the General button afterward.
Step 2. Click on the Reset icon before hitting the Reset All Settings button. Confirm the action by entering the passcode.
Part 4. One Step to Get FaceTime Photos Not Saved Back [100% Secure]
If you've lost the FaceTime photos or forgot to save the images, AnyRecover could come in handy. It is a top-notch data recovery tool that helps you retrieve lost data on Android or iOS devices without affecting the data quality, including iOS 18. With the highest recovery rate, AnyRecover can also retrieve multiple file types without doing much.
![]()
2,061,704 Downloads
Features of AnyRecover
-
Offers a simple user interface
-
It allows you to retrieve the lost data in a few clicks.
-
Doesn't affect the data quickly
-
Prompts the highest recovery rate
-
Supports Mac and Windows
-
It offers a fast scanning speed
Here's how to retrieve the lost Facetime images on an iOS device through AnyRecover.
Step 1: Install and launch the AnyRecover and then select the iPhone Recovery. Connect the iOS device to the computer to start the proceedings.
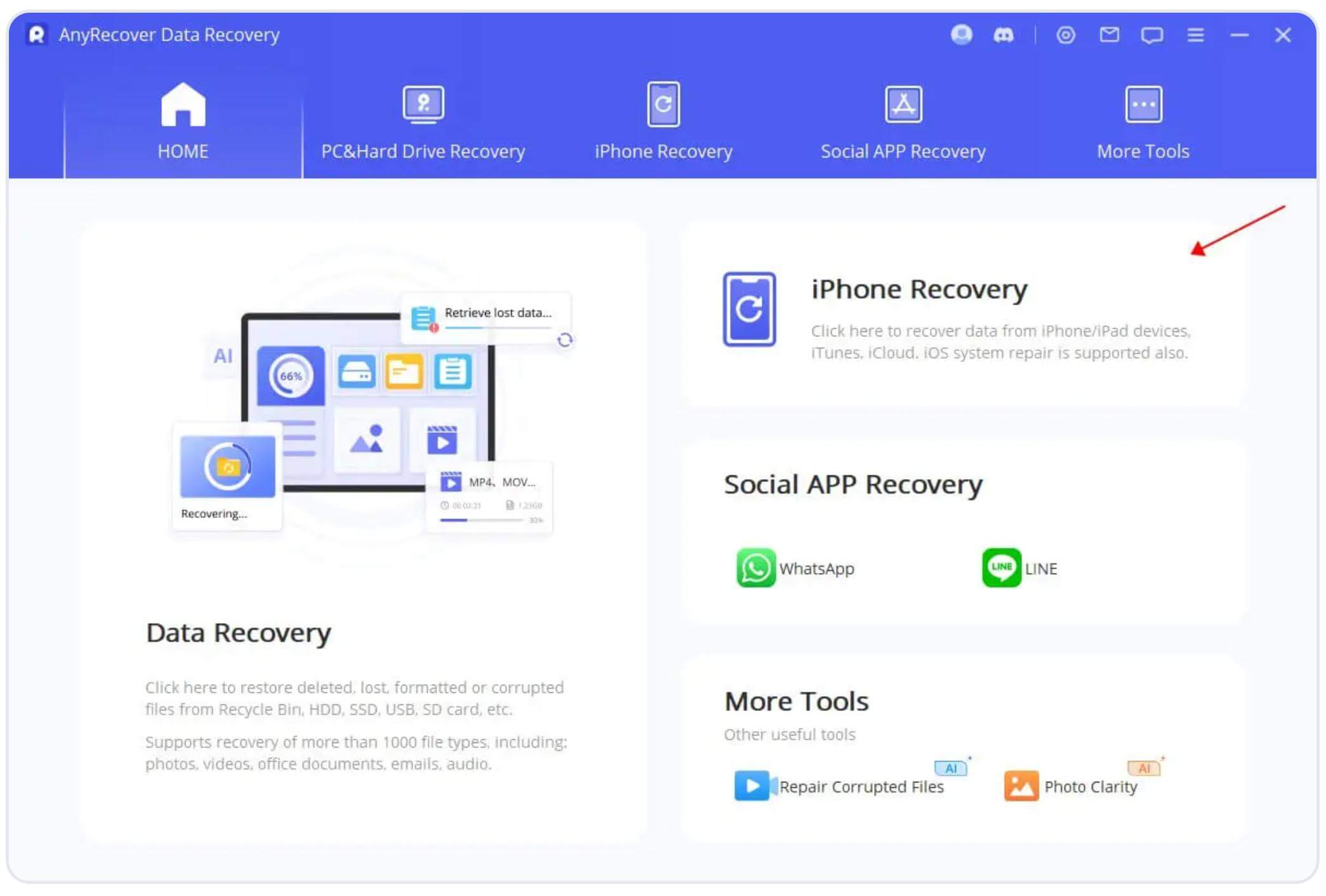
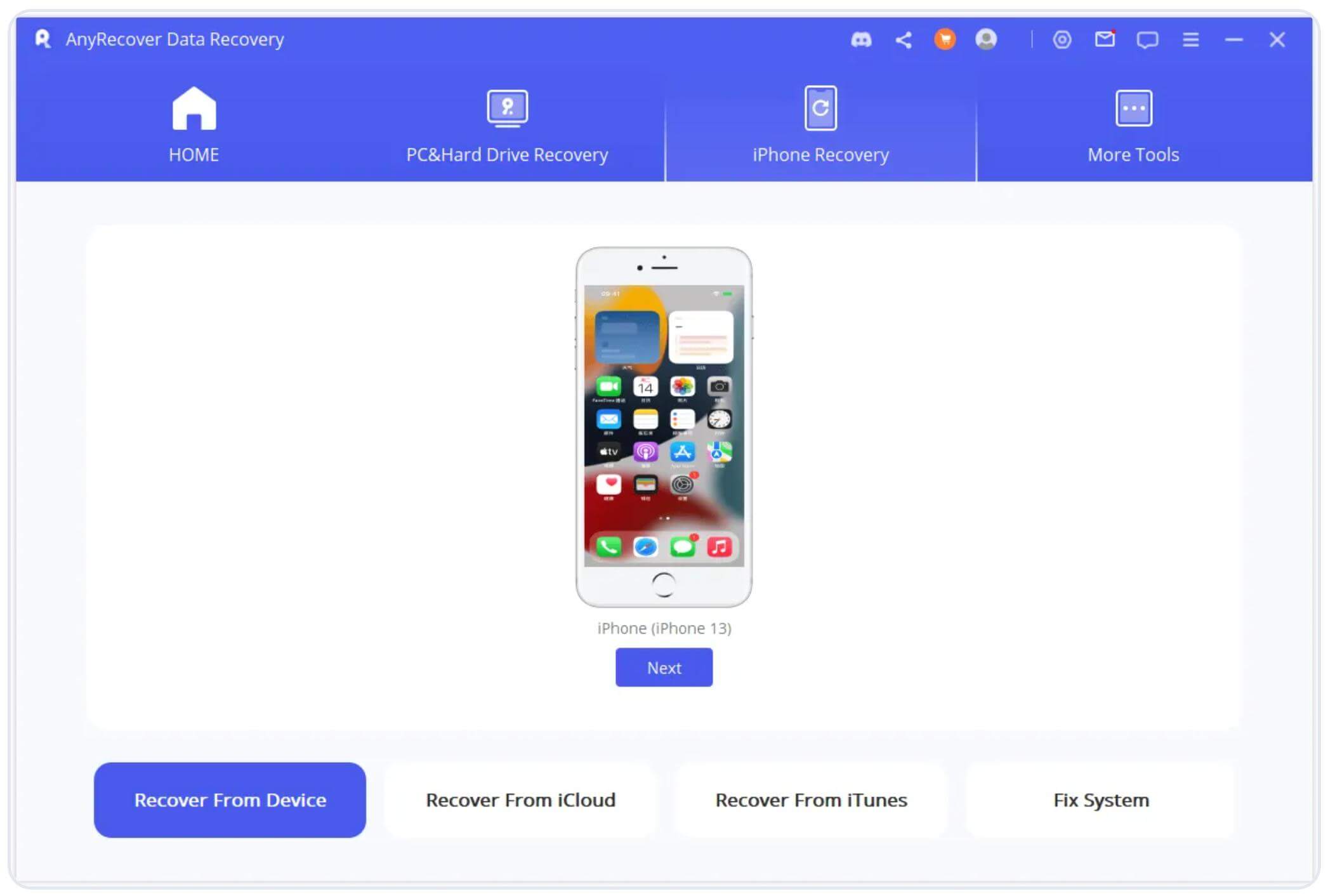
Step 2: Select the data type you want to get back and press the Scan icon to initiate the scanning process.
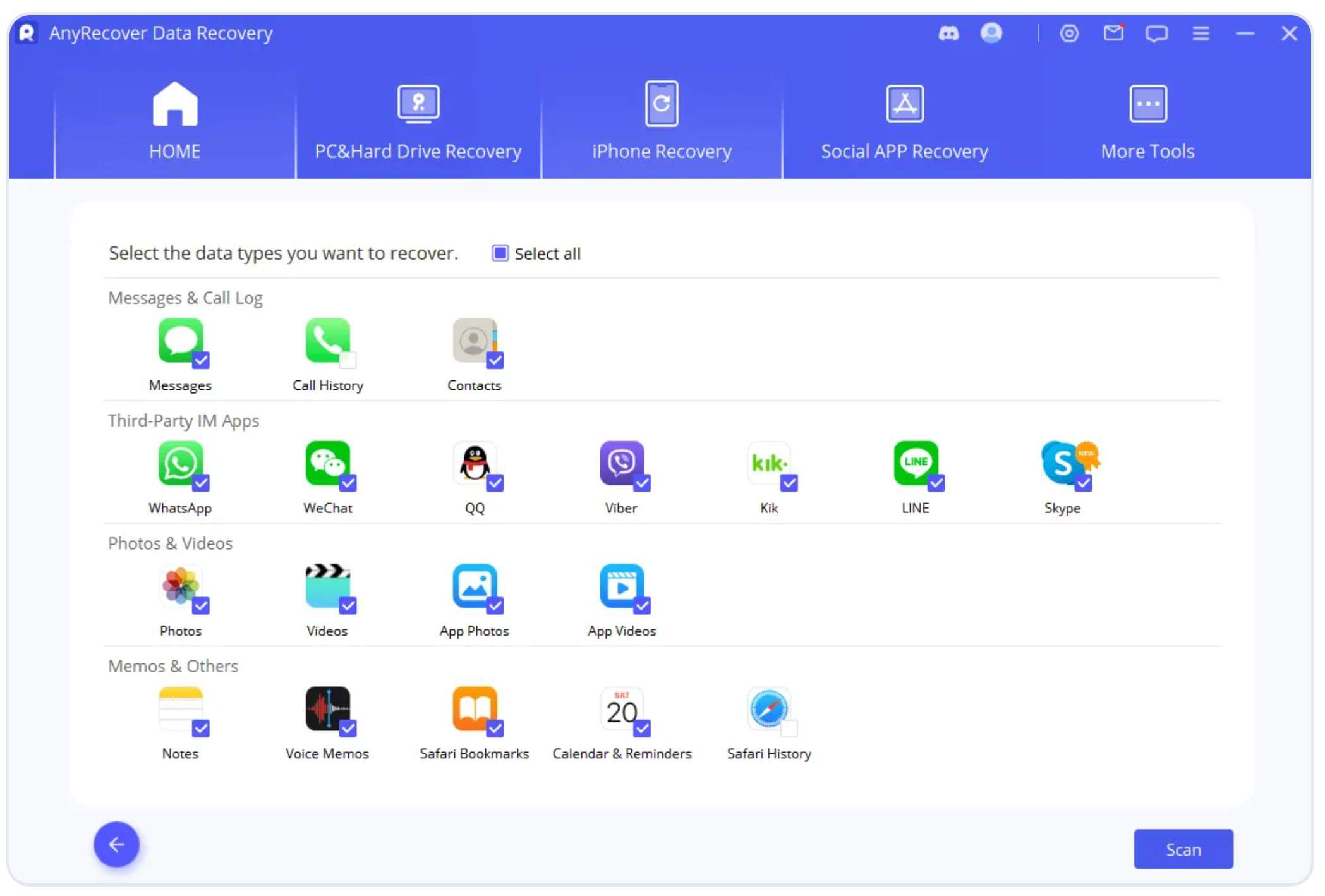
Step 3: Once you're done scanning the data, you'll need to preview the data and press the Restore to Device icon to get back the data on your PC.
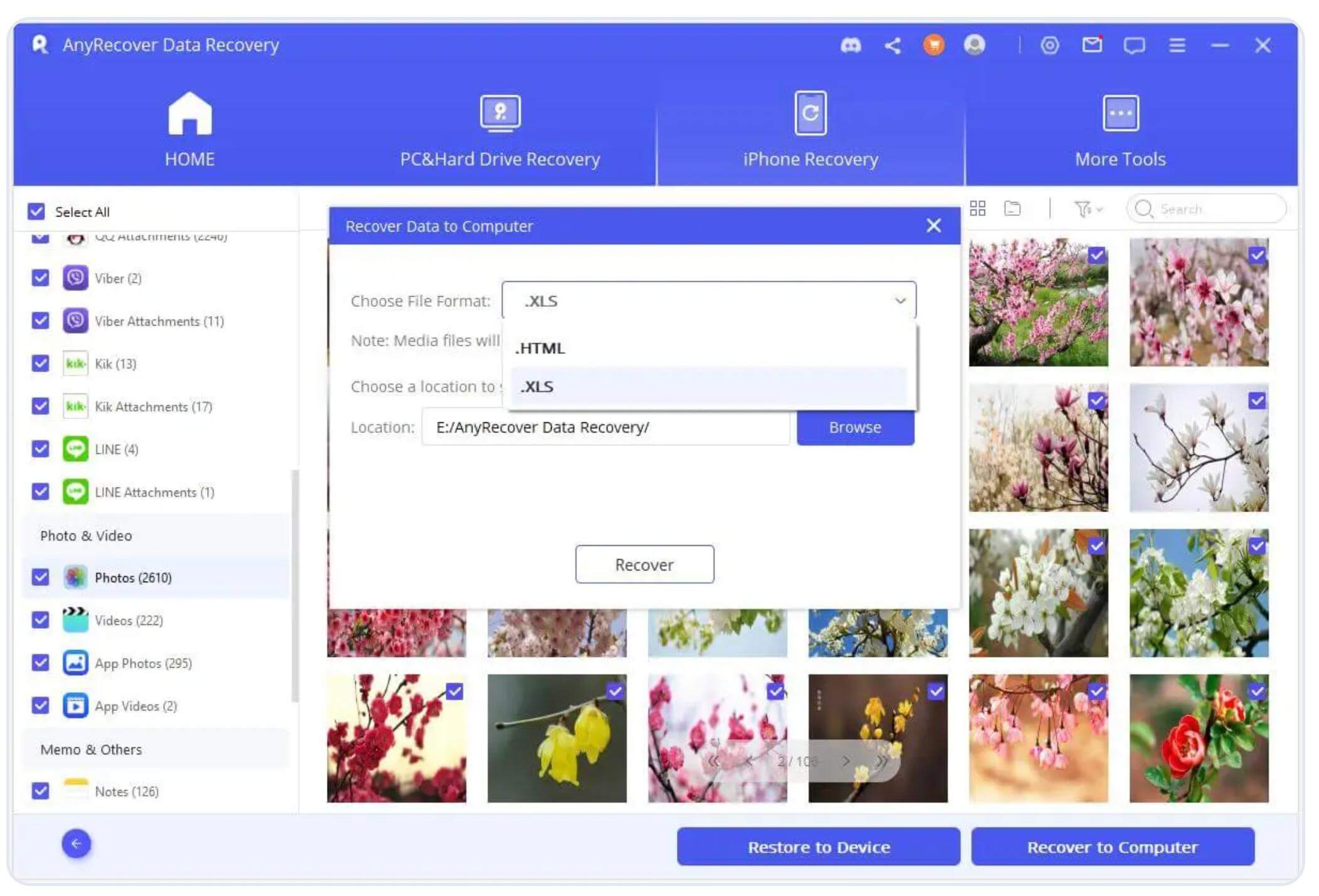
Part 5. FAQs about FaceTime Photos Not Saving
1. Why do my FaceTime Live Photos not save?
If the internet is weak or unstable, the iOS device doesn't have enough storage, or the iPhone is affected by a virus or software bugs, FaceTime won't be able to save the images.
2. Where do my FaceTime photos go?
All the images that FaceTime tends to capture will go into the Photos app, and you can access all the photos after visiting the Photos library on your iPhone.
3. How do I enable FaceTime photos?
Enabling FaceTime Photos on iOS devices is quite simple. Here's how to do it.
Step 1: Launch the iPhone settings and select FaceTime afterward.
Step 2: Turn on the FaceTime before enabling the "FaceTime Live Photos" toggle.
Conclusion
When issues like "FaceTime photos not saving" pop up, video calling and iOS device using experience could cause a significant setback. The good thing is that we've listed the brilliant ways to fix the "FaceTime photos not showing up" issue, and all the mentioned ways are worth your attention.
Besides, AnyRecover is the best option for retrieving unsaved FaceTime photos, as it helps you quickly regain the lost data.
AnyRecover Key features include:
- AnyRecover is utterly developed to recover over 1000 different formats of photos, videos, documents and emails, etc.
- You could also preview your data before recovering it.
- This software is developed to recover all the data in its original form without overwriting it.
- It is 100% safe and easy to use.
Time Limited Offer
for All Products
Not valid with other discount *

 Hard Drive Recovery
Hard Drive Recovery
 Deleted Files Recovery
Deleted Files Recovery
