No Cable? How to Connect iPhone to Macbook without USB
Gone are the days of sticking close to your laptop or computer because you have connected your phone to it using a cable, which now confines you to stay nearby if you wish to use your phone. We are now inhabitants of a highly computerized world, surrounded by modified and updated technology. The never-ending advancements in the digital world continue to make our lives easier. Thus, every modern problem these days, requires a modern solution, which is why you can now connect or sync iPhone to Mac without a cable, or vice versa, following the simple and convenient methods mentioned in this article.
How to Connect iPhone to Mac without USB
While the concept of connecting your phone to a computer without a cable is still widely common, a majority has adopted the automatic ways. Although not every version of the iPhone or Mac supports these wireless alternates, specifically the older ones, but all it requires to cut the hassle of the cord, is a little upgrade. For iPhone, it is moving to iOS 5 or above (including iOS 18), and for Mac, an iTunes 10.5 or above.
iTunes - Automatic Wireless Syncing
The first step to how you can connect iPhone to Mac without a cable requires a cable, but that is just to help you set up endless wireless fun. Here is how:
Step 1 To start with, open iTunes on your Mac. Meanwhile, connect your iPhone to it using a cable.
Step 2 The next step is to get into your phone settings. For that, check for the iPhone icon on your screen, click it and the settings will appear.
Step 3 Once you are in, select the option that reads “Sync with this iPhone over Wi-Fi”. This ensures that once both the iPhone and the Mac are connected over the same network, they will sync wirelessly.
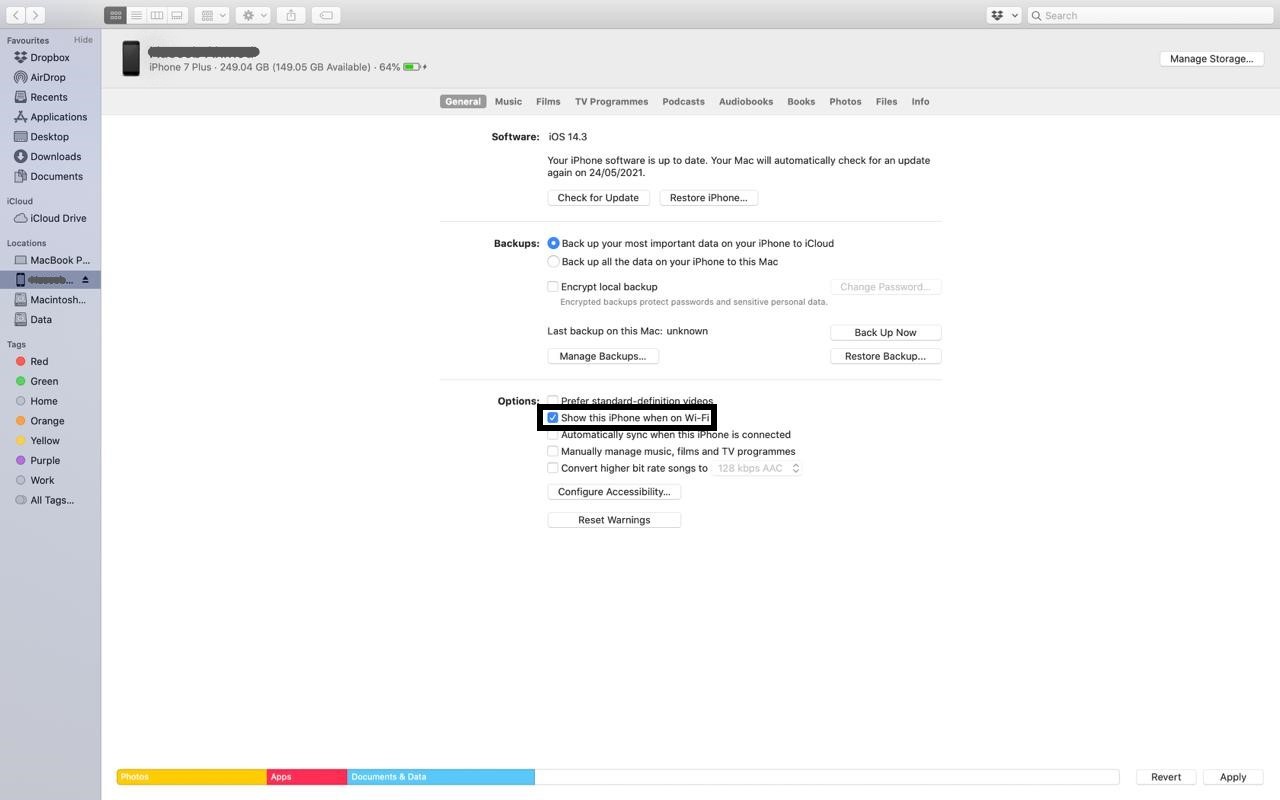
Step 4 To avoid any future hassle, also enable the “Automatically sync when this iPhone is connected”. This option eradicates any manual work during the process, and thus, there is automatic syncing every time.
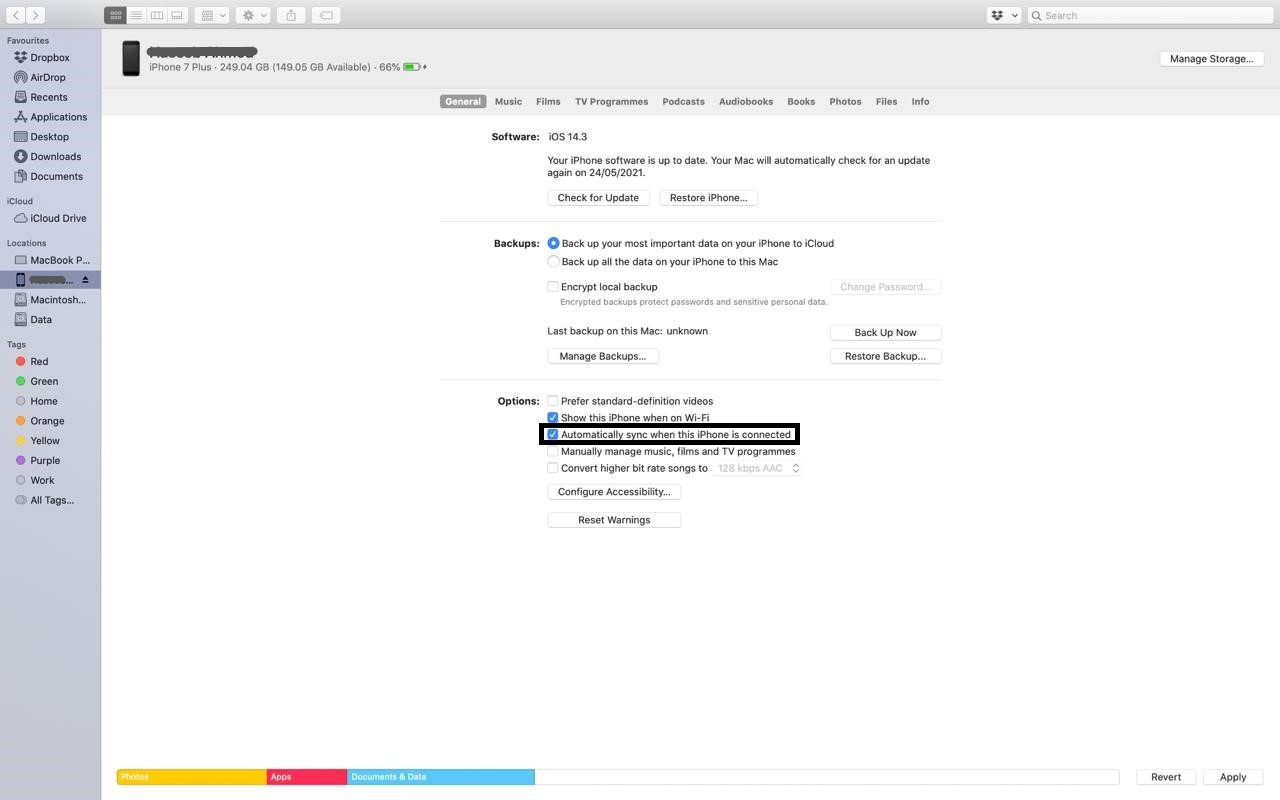
Step 5 The final step is saving your new settings, which is done once you select the “Apply” button at the end.
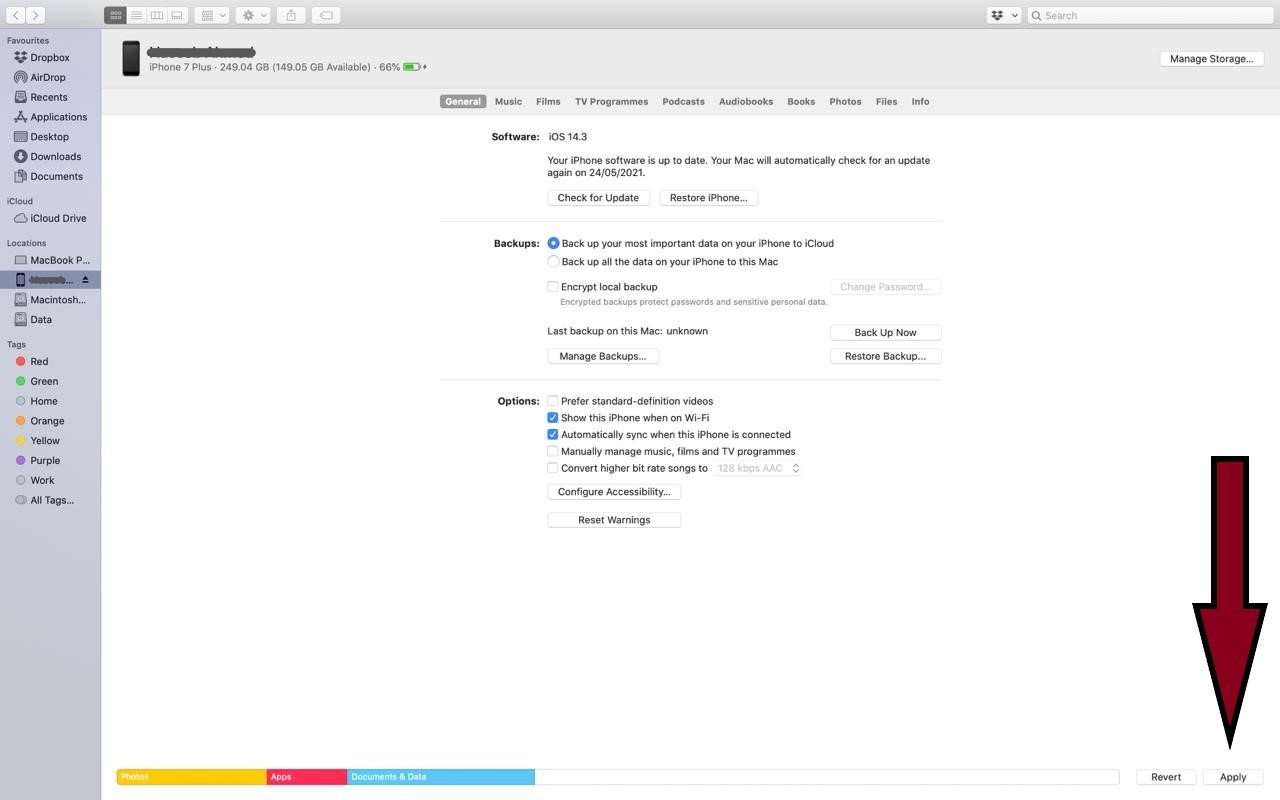
iTunes - Manual Wireless Syncing
There is no denying the fact that the 'automatic' feature in technologies these days is quite a blessing in disguise. It helps by freeing us from most of the manual work, yet, some prefer the latter. If you are one of those who do not prefer automatic syncing, here is how you can still sync iPhone to Mac without a cable:
Step 1 Follow the above steps until your iPhone is enabled with syncing over Wi-Fi.
Step 2 Do not select the “Automatically sync when this iPhone is connected” option.
Step 3 Check if both the devices are ready and connected to the same network.
Step 4 Ensure that your iPhone is connected to a power source, so it does not shut down during the process.
Step 5 To start the sync with Mac, open the iPhone settings from iTunes, and select “Apply”.
Step 6 To start the sync with iPhone, go to settings, then “General”, and then to “iTunes Wi-Fi Sync”. Once that appears, select “Sync Now” to enable the process.
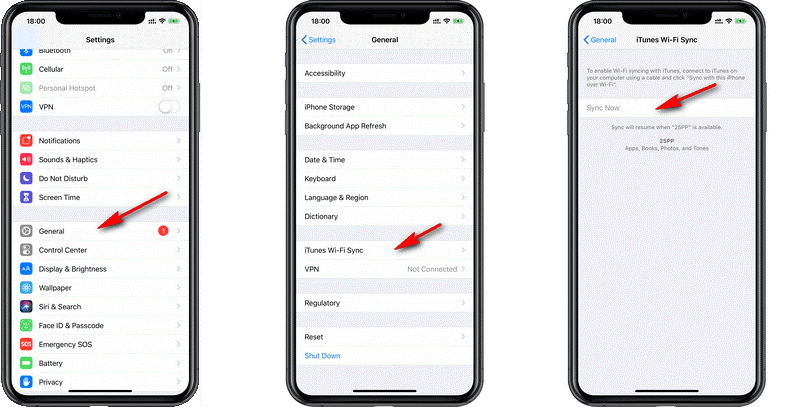
Alternate Methods for Wirelessly Syncing (with Less Data)
Using iTunes is not the only method you can connect iPhone to Mac wirelessly. Although, this is the preferred option when there is a bulk of data for syncing, but in the case of less data, specifically pictures, videos, notes, or music, here are some alternatives:
1Airdrop
An incredible feature that appeared on iPhones 5 and above (including iPhone 16), that lets users instantly transfer files from one Apple device to another. It allows quick sharing over iPhone and Mac too, simply tapping the “share” button on the file you wish to send, choosing “Airdrop” from the list of options, and selecting your preferred device at the receiving end. One simple requirement here is to enable Wi-Fi on both the devices, as well as Bluetooth.
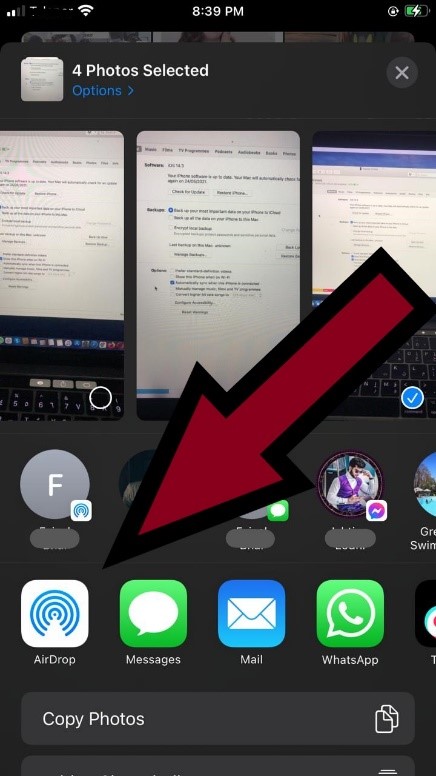
2iMessage
As the name suggests, this service in Apple devices is for instant messages between them, but it also allows the sharing of pictures and stickers. The interesting part is, iPhone users can easily sync their messages to Mac or other devices by logging with the same account on both the devices and using "iCloud".
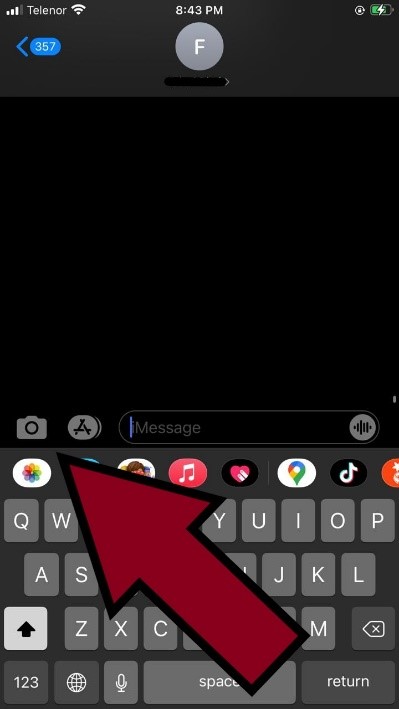
3iCloud
The wonderful storage feature in all Apple devices, that stores your data and keeps it secure over its servers. The greatest advantage to this is the ability to sync data between any of the Apple devices that you own. Thus, in order to connect iPhone to Mac wirelessly through iCloud, it is essential to be logged on to the same account from both, which can then allow the same sync settings in them. A change in either of the devices will sync to iCloud and be performed the same way on the other device. You can now sync your contacts, notes, media, iMessages, calendar, and much more from iPhone to Mac and vice versa.
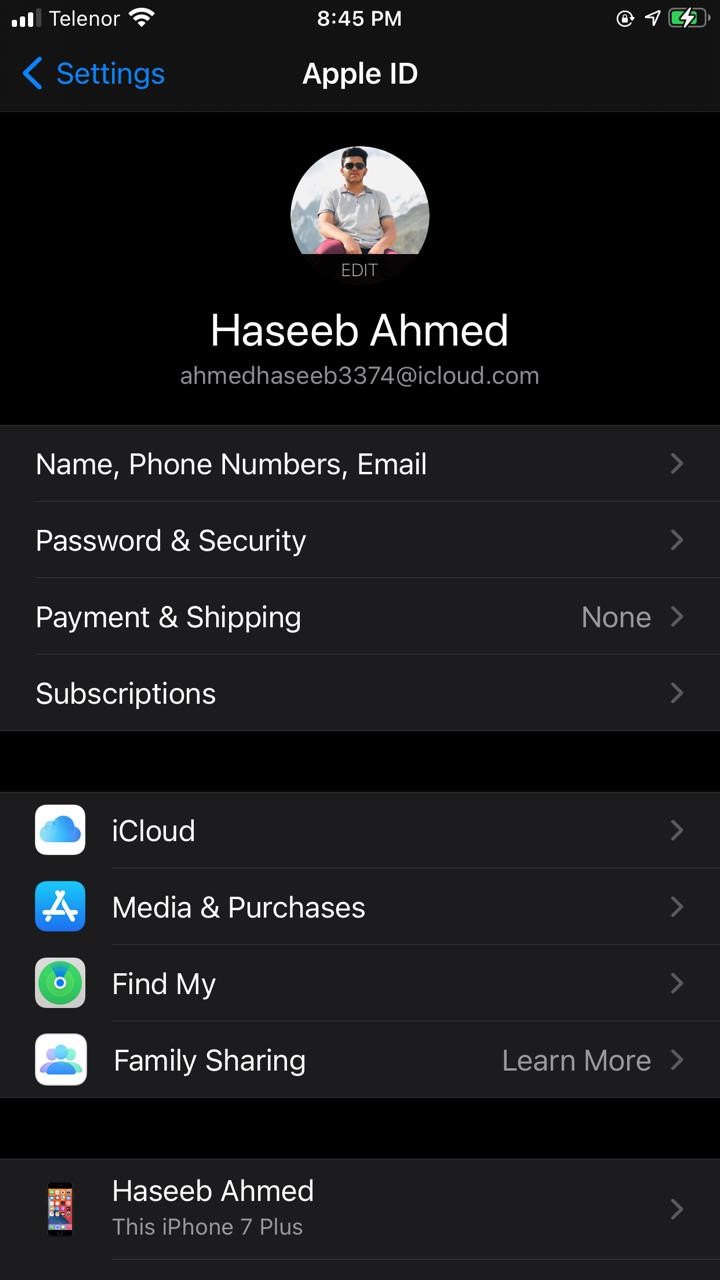
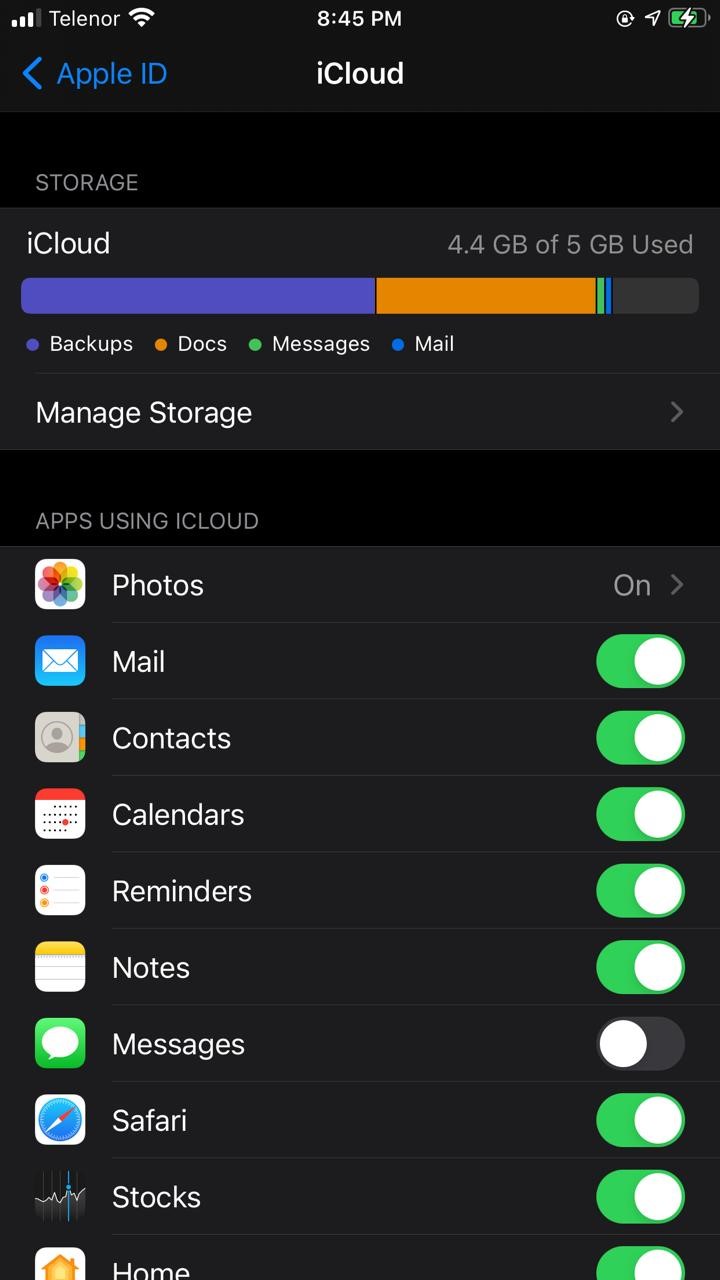
Choose the Best Method
Each digital device user has different needs and uses, especially when it comes to storage and transfer of data. Some require syncing a giant amount of data from their phone to computer, and for some, it's mostly sharing media filers. Either way, the method of syncing is entirely your personal choice. A preferred suggestion by a majority of the Apple users, however, to connect iphone to mac without cable, is to sync over Wi-Fi, since it allows automatic syncing between the two. This ultimately eliminates the need to manually select and sync every time, hence, leaving the users relaxed.
Time Limited Offer
for All Products
Not valid with other discount *

 Hard Drive Recovery
Hard Drive Recovery
 Deleted Files Recovery
Deleted Files Recovery
