How to Downgrade from iOS 18 to iOS 17 without Losing Data
Apple's iOS 18 update can have a lot of problems, like apps not working right, your device's battery running out fast, it suddenly shutting down, and some things not working like they should. But don't worry, you can go back to the old version of iOS on your iPhone or iPad if you want to. If these bugs are causing you a lot of frustration, here's how to downgrade from iOS 18 to iOS 17.
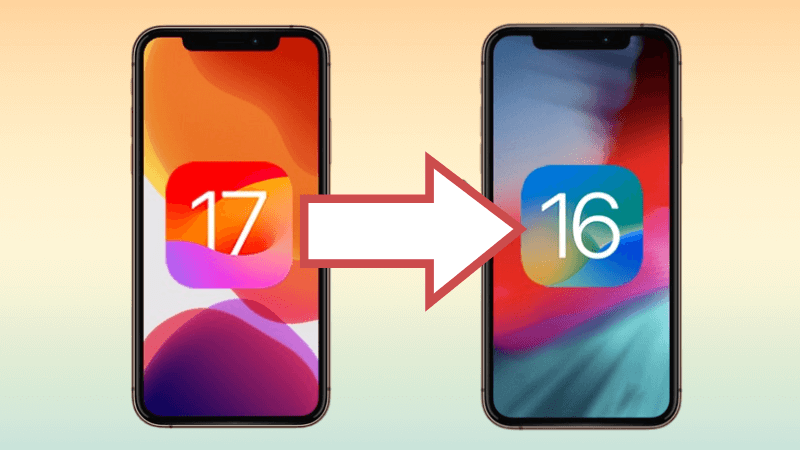
Part 1. Things to do before downgrading iOS 18
When downgrading from iOS 18 to iOS 17, there is a possibility of data loss. Therefore, it is advisable to create a backup of all your data before uninstalling iOS 18 from your iPhone. This way, you can easily restore your data at a later time. To perform this backup, you'll require either a Mac or a Windows computer. If you are using a Windows PC, it's important to ensure that iTunes is installed on your computer as well.
1.1 Back Up Data Using iCloud Before Downgrading iOS 18
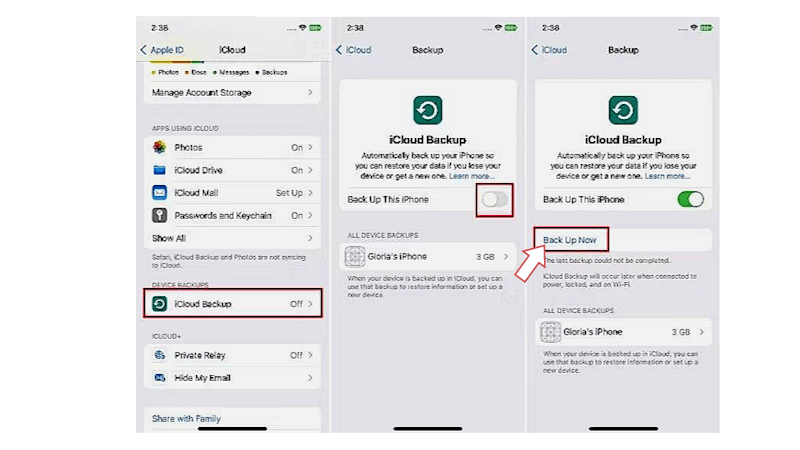
Step 1: Open the Settings app on your iPhone. Select your device's name, then tap on iCloud.
Step 2: Toggle on the automatic backup option under iCloud Backup.
Step 3: Finally, tap "Back Up Now" to start the iPhone backup.
1.2 Back Up Data Using iTunes Before Downgrading iOS 18 to 17
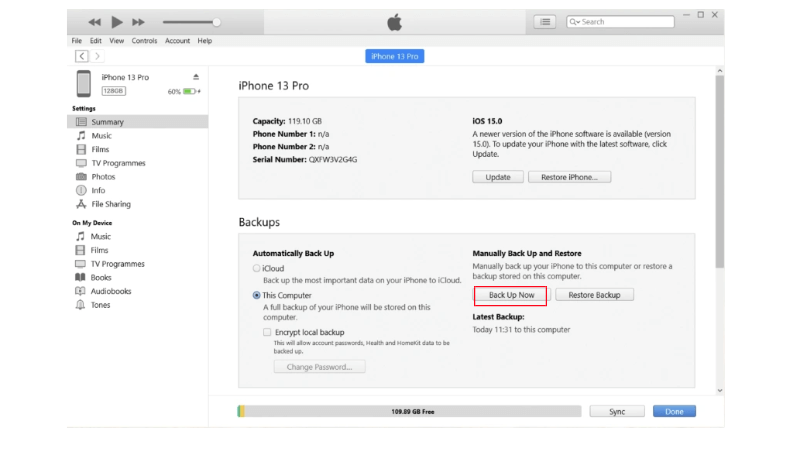
1. Connect Your iPhone: Plug your iPhone into your computer using a USB cable and open iTunes.
2. Select Your iPhone: In iTunes, click on your iPhone icon in the upper-left corner.
3. Start Backup: Under the "Backups" section, choose "This Computer" and then click "Back Up Now" Wait for the backup to complete, and you’re done!
Your iPhone data is now safely backed up on your computer using iTunes.
Part 2. How to downgrade iOS 18 to 17
Method 1: Downgrade iOS 18 to 17 without jailbreak and data loss
For those who do not wish to use the complicated method involving iTunes, there is a simple and easy alternative for you. Try the AnyRecover iOS Downgrade Tool – it's a faster and more dependable way to downgrade from iOS 18 to 17 without losing your data. With just a few clicks, this powerful iOS downgrade tool allows you to revert to the previous iOS version.
In contrast to iTunes, one of the standout advantages of the AnyRecover iOS Downgrade Tool is its user-friendly approach to iOS downgrading. It performs the iOS system downgrade automatically, eliminating the need for manual operations such as putting your device into recovery mode or selecting an IPSW for your iPhone. Even if you're using it for the first time, you won't need any prior knowledge to become familiar with this tool.
AnyRecover-Best iOS Data Recovery and Repair Tool:
- One click to downgrade iOS 18 without erasing data and backup.
- Downgrade from iOS 18 without iTunes.
- Easily downgrade iOS 18 to the previous version without jailbreak.
- Repair 150+ iOS system problems like stuck on Apple logo, screen won't turn on, recovery mode loop, reboot loop, and black screen, etc.
- AnyRecover is an all-in-one data recovery tool to retrieve 1000 different formats of photos, videos, documents and emails, etc.
Step 1: Download and install AnyRecover on your computer. Click on “iPhone Recovery” and Choose “Fix system”. Here, tap on “standard mode” button.
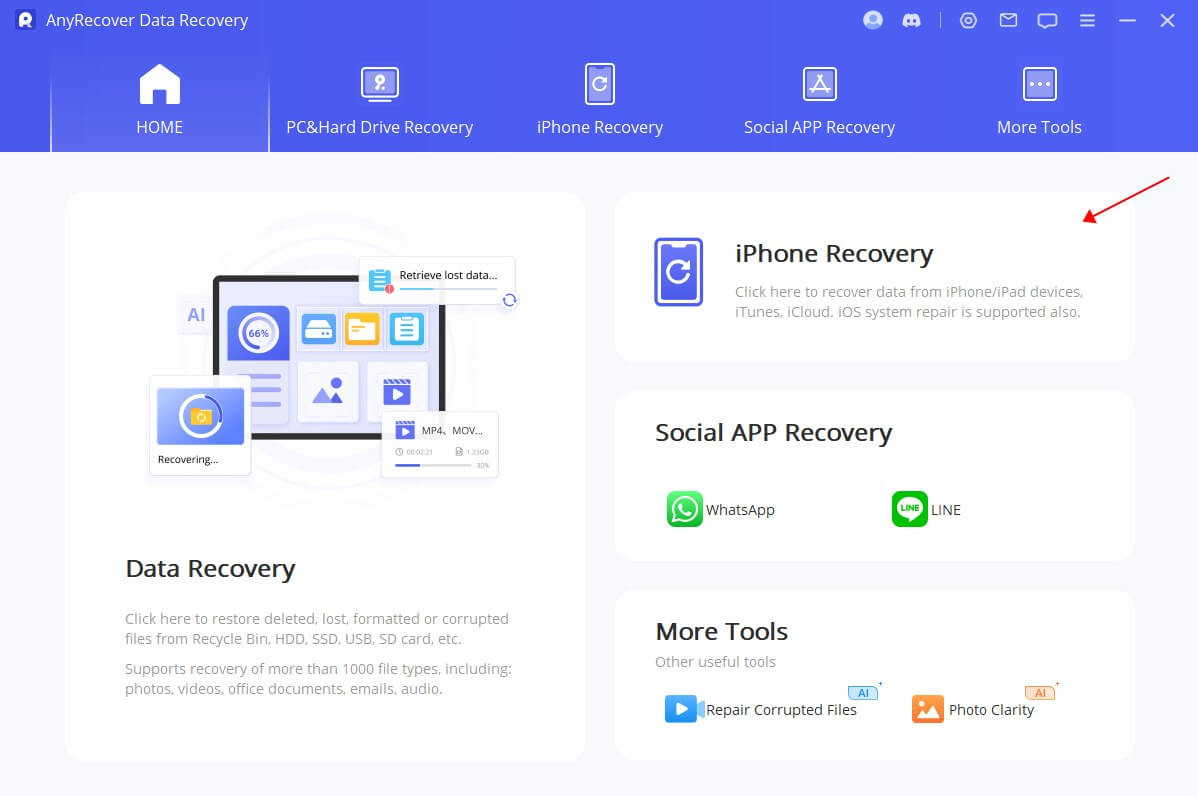
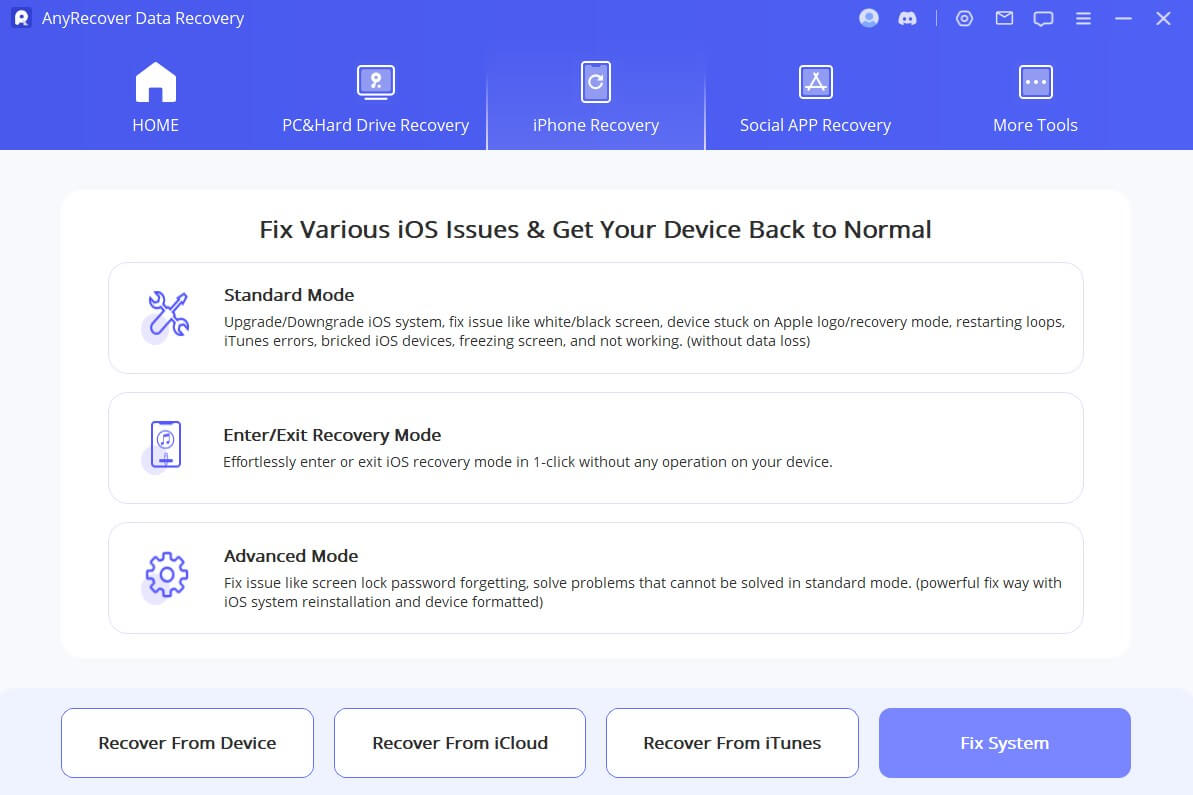
Step 2: Following that, the program will prompt you to download the firmware package for your desired downgrade. No need to visit any websites; the program will display all the available firmware packages for your specific iPhone model. Simply click the 'Download' button to obtain the latest iOS firmware package, which is currently iOS 16.5.
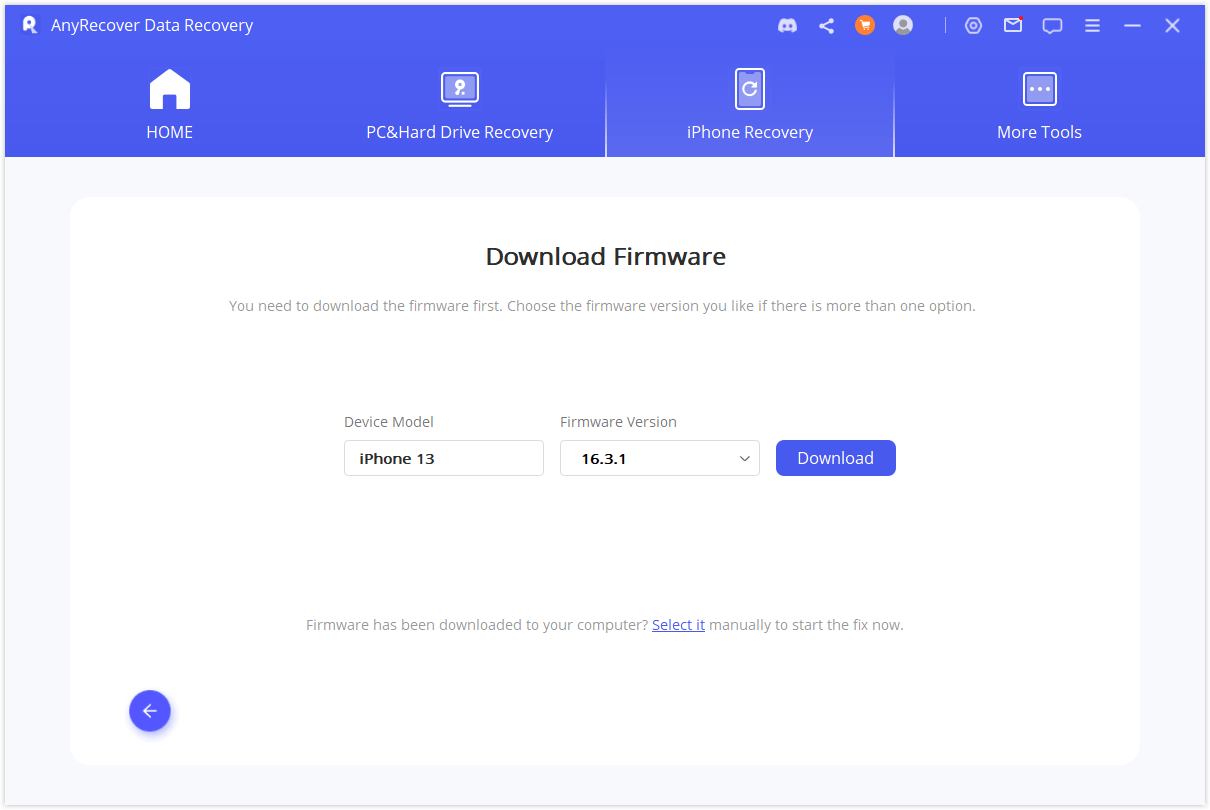
Step 3: After downloading the firmware package, click the 'Start Downgrade' button to initiate the process. Then, confirm the action by clicking the "Start to Fix" button, and it will begin the downgrade process on your iPhone.
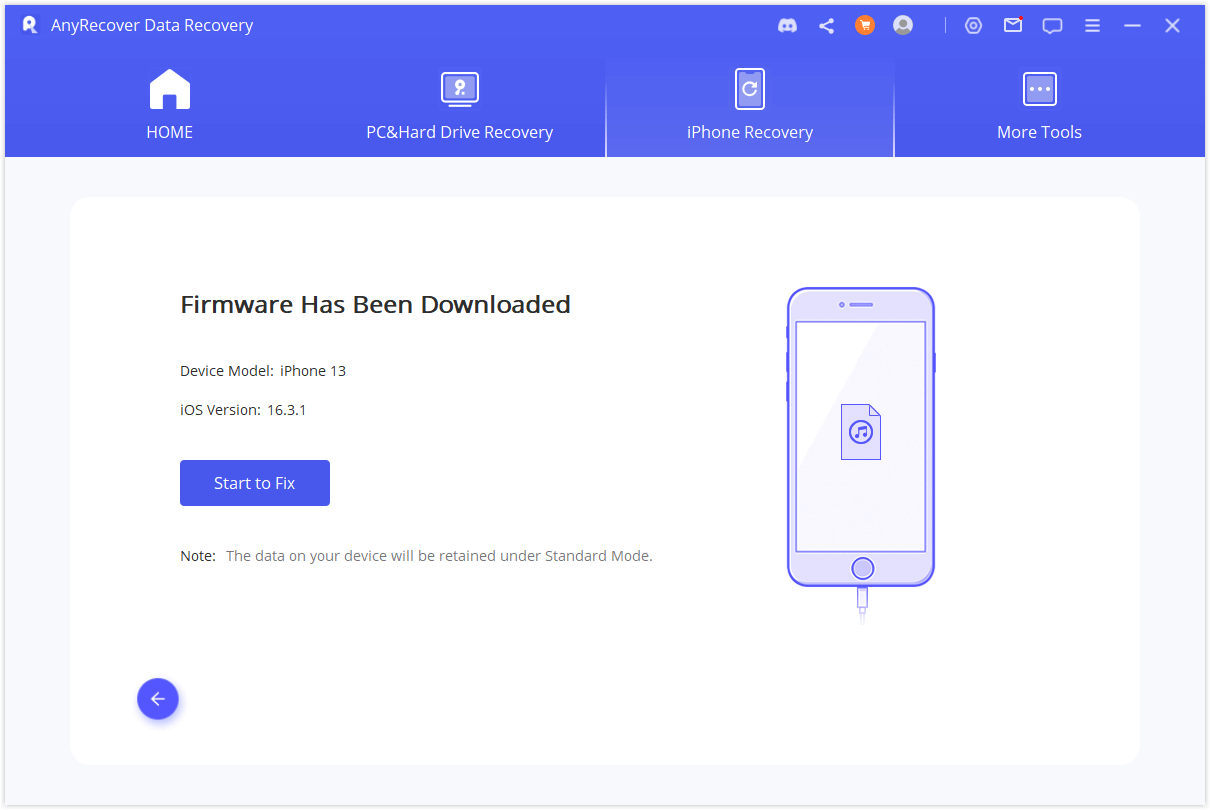
Step 4: Allow the entire process to finish without interruption. When the downgrade is complete, your iPhone will restart, and you'll see a 'Done' message in AnyRecover.
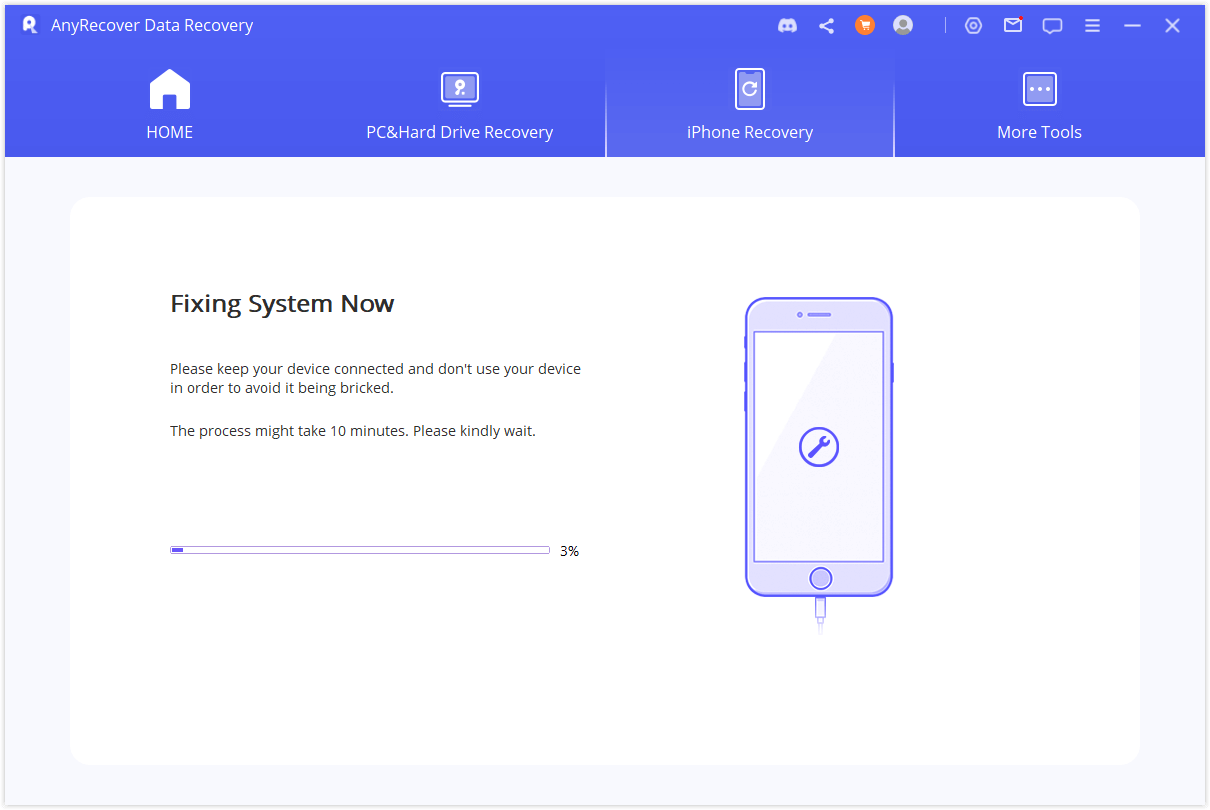
- Note
- If you want to downgrade official iOS 18 to iOS 17, please select "Standard Mode", which can help you downgrade iOS without erasing data.
- If you want to downgrade from iOS 18 beta, please select 'Advanced Mode,' but please note that this mode will erase iPhone data to uninstall iOS 18 beta.
Method 2: Downgrade iOS 18 to 17 with iTunes
In addition to creating backups and restoring your iPhone with iTunes, you can also use iTunes to downgrade iOS 18 to 17. Here’s how:
Step 1: To start, visit the IPSW Download page and obtain the firmware designed for your specific iPhone model. Ensure that you choose only the signed iOS versions, as these have been verified and approved by Apple.
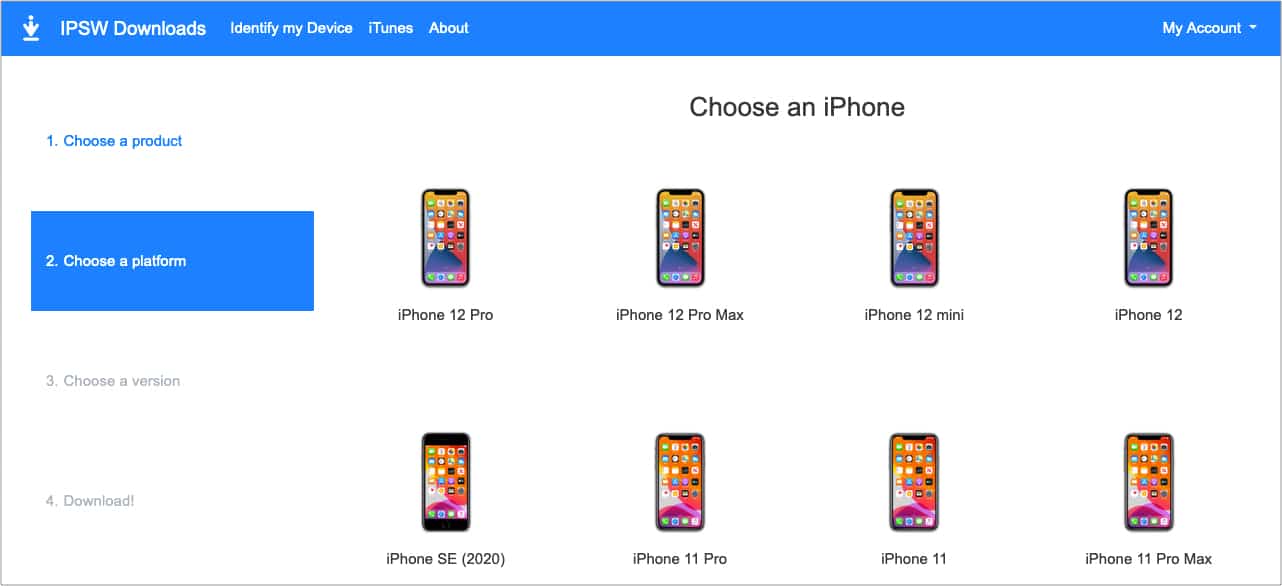
Step 2: The following step involves disabling the 'Find My iPhone' feature on your device. Navigate to Settings, tap on your iCloud Profile, select 'Find My,' then 'Find My iPhone,' and switch off the feature.
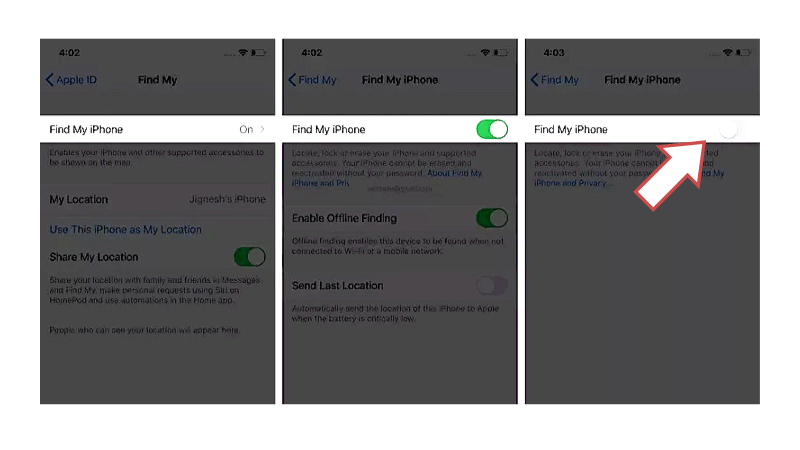
Step 3: Connect your iPhone to the computer using a cable, and open iTunes on your computer.
Step 4: Click the iPhone icon in iTunes and make sure your device is trusted. On your iPhone's screen, tap 'Trust This Computer' and enter your passcode if needed. Then, open iTunes on your computer and hold the 'Shift' key on your keyboard. Now, click 'Restore iPhone,' and a window will appear. Select the IPSW file you downloaded earlier.
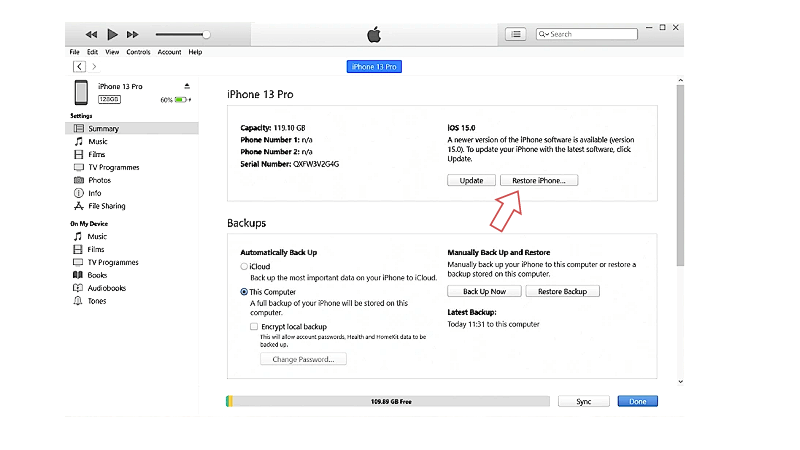
- Cons of Using iTunes:
- Resetting the phone can lead to data loss.
- This method takes a considerable amount of time; you may need to wait for several hours.
- Furthermore, some users may find it quite technical and challenging, as certain steps require specific technical knowledge.
Method 3: Downgrade iOS 18 to 17 without Computer
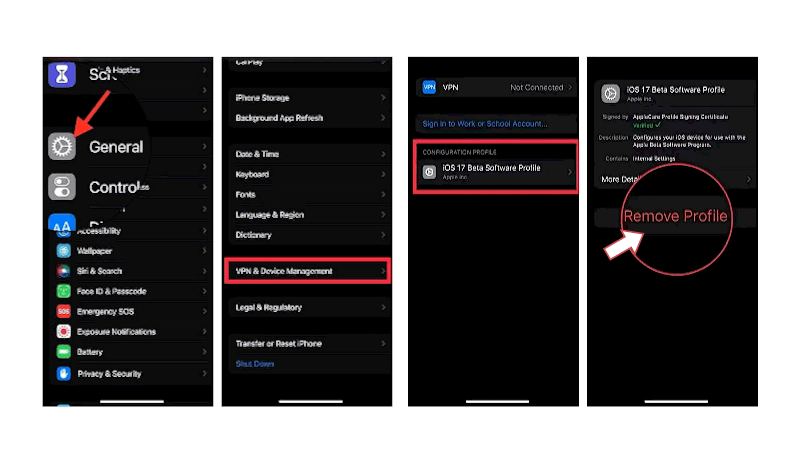
Step 1. Launch the Settings app on your iPhone or iPad and scroll down and select “General”.
Step 2. Find "VPN & Device Management" and tap it.
Step 3. Click on the option that says "iOS 18 Software Profile".
Step 4. Choose "Remove Profile" and confirm your decision.
Step 5. Restart your iPhone or iPad.
Part 3. FAQs about iOS 18 Downgrade
3.1 If I downgrade iOS will I lose everything?
It depends on the different downgrade methods. If you use the iTunes method to downgrade from iOS 18 to iOS 17, this will erase all your phone data. Using iTunes to uninstall iOS 18, you should back up your iPhone data first. If you want to downgrade from 18 and don’t want to erase your data, it is recommended that you use the AnyRecover downgrade tool, which can help you downgrade in one click without data loss.
3.2 Is AnyRecover safe to downgrade iOS 18 to 17?
Absolutely, AnyRecover is a secure and trustworthy third-party tool for downgrading from iOS 18 to 17. It makes switching back to iOS 16 from the beta version a breeze with just a few clicks. It's a well-regarded and trusted choice for millions of users. However, it's important to be cautious and back up your device's data before starting the process. Using a professional tool like AnyRecover simplifies the procedure, avoiding unnecessary hassles. You can trust AnyRecover to provide a safe and effective solution for downgrading your iOS version.
Conclusion
After you read this, downgrading your iPhone from iOS 18 to 17 will be easy. You can use either iTunes or the AnyRecover iOS Downgrade Tool for the job, but the latter is faster and more convenient. The AnyRecover tool also offers extra helpful features for troubleshooting various iPhone issues. In any case, remember to back up your iPhone before you begin the process of uninstalling iOS 18 to prevent any data loss.
Time Limited Offer
for All Products
Not valid with other discount *

 Hard Drive Recovery
Hard Drive Recovery
 Deleted Files Recovery
Deleted Files Recovery








