Best 7 Ways to Fix Blurry Videos Sent to Me on iPhone & Android [2025]
Do you often find yourself frustrated when the videos sent to your iPhone or Android device appear blurry or pixelated? This is a common issue that many people face, and it can be quite annoying. But don't worry, we've got you covered!
In this comprehensive guide, we will discuss questions like "why are videos sent to me blurry on iPhone and Android" and more importantly, "how to fix blurry videos sent to me". We'll provide clear, detailed instructions on how to unblur a video using a variety of methods, ensuring you can restore clarity to your visual content. If your videos are looking less than sharp, keep reading to learn how to bring them back into focus!
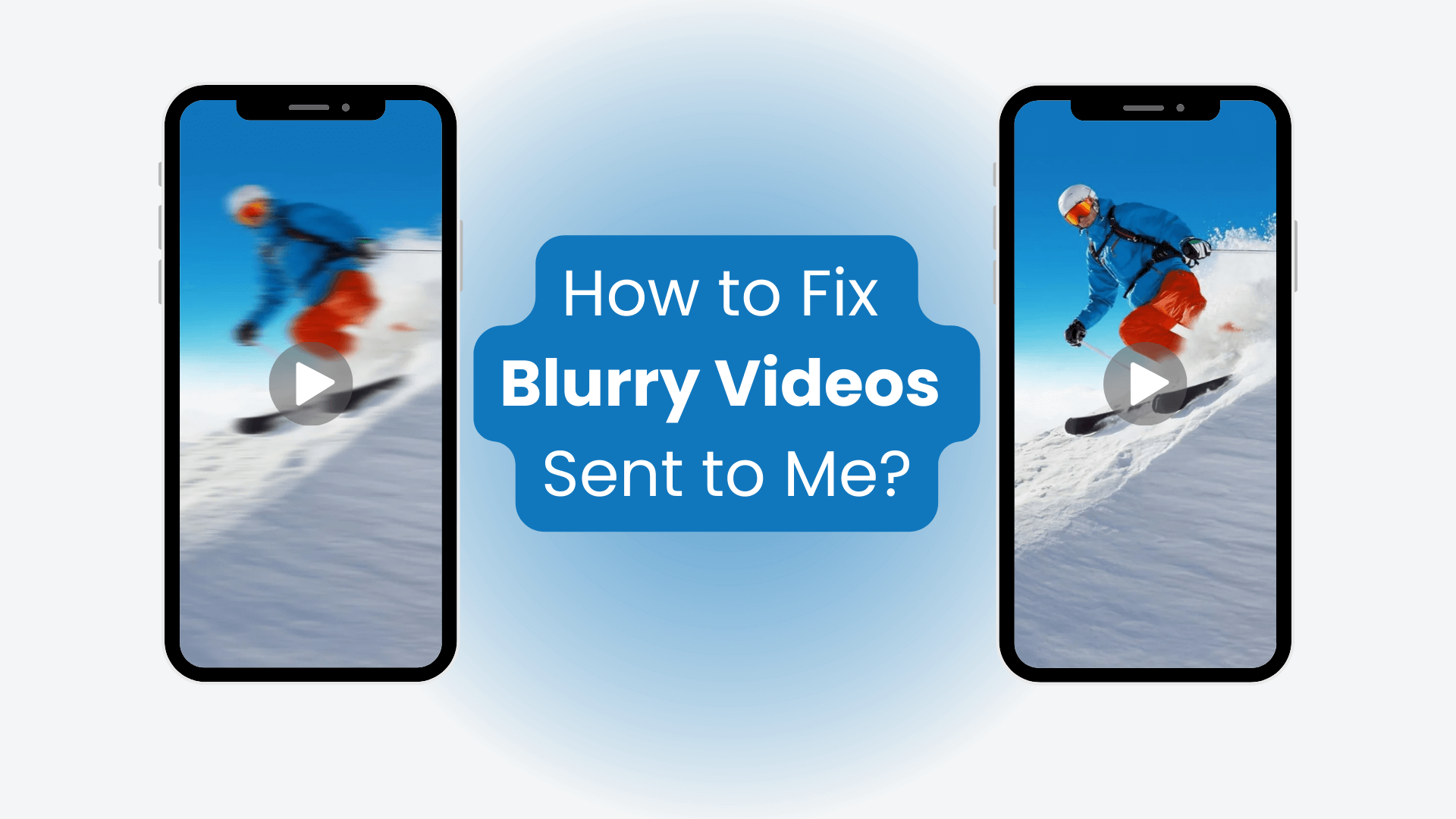
Method 1: Using Professional Video Repair Tools
Method 2: Adjusting Video Playback Settings
Method 3: Enhancing Video Quality with Editing Apps
Method 4: Addressing Compression Issues
Method 5: Improving Video Viewing Experience on Mobile Devices
Part 1: Why Are Videos Sent to Me Blurry?
Before diving into the solutions, it's essential to understand why videos sent to you on iPhone or Android might appear blurry. There are three main reasons:
- Low resolution: If the video was recorded in a low resolution, the iPhone or Android device might try to compensate for the low quality by enlarging the video, resulting in a pixelated and blurry appearance.
- Low-light environment: When a video is taken in a low-light environment, the camera sensor compensates for the lack of light by increasing the ISO, which can cause the video to appear blurry.
- Compression: The video may have been compressed before being sent to you, such as when sent through email or text message. Some video data may be lost during this process, decreasing the quality.
Part 2: How to Fix Blurry Videos Sent to Me on iPhone & Andriod?
Now that we know the possible causes, let's look at the various methods to fix blurry videos sent to your iPhone and Android devices.
Method 1: Using Professional Video Repair Tools
One of the most effective ways to fix blurry videos is by using a professional video repair tool. AnyRecover AIRepair is the best video repair tool to fix various video issues, including blurriness, pixelation, and corruption. It can also effectively repair corrupted images, Excel files, PDFs, PPTs, etc. It functions on both your Windows and Mac systems to successfully repair blurry videos caused by corruption.
This powerful and user-friendly software can quickly and easily repair your videos, making them clear and vivid again. The online version of AIRepair can also enhance your images by automatically colorizing images, sharpening low-resolution photos, and enhancing the facial part of pictures with its built-in AI technology.
AnyRecover AIRepair – Professional File Repair Tools
- Effortlessly fix blurry videos, making them clear again.
- Repair any video issues, including being corrupted, unplayable, uncompleted, etc.
- Support fixing various video types, such as MP4, AVI, MOV, MKV, MTS, etc.
- Resolve video, photo, and other document file issues due to any factors with one click.
- Compatible with Windows and Mac, it can be used on most devices.
- Easy to use but has a high success rate to repair files.
To unblur a video with AIRepair, you can follow these general steps:
Step 1. Download and install AnyRecover AIRepair on your computer. Launch the program and choose Video Repair.
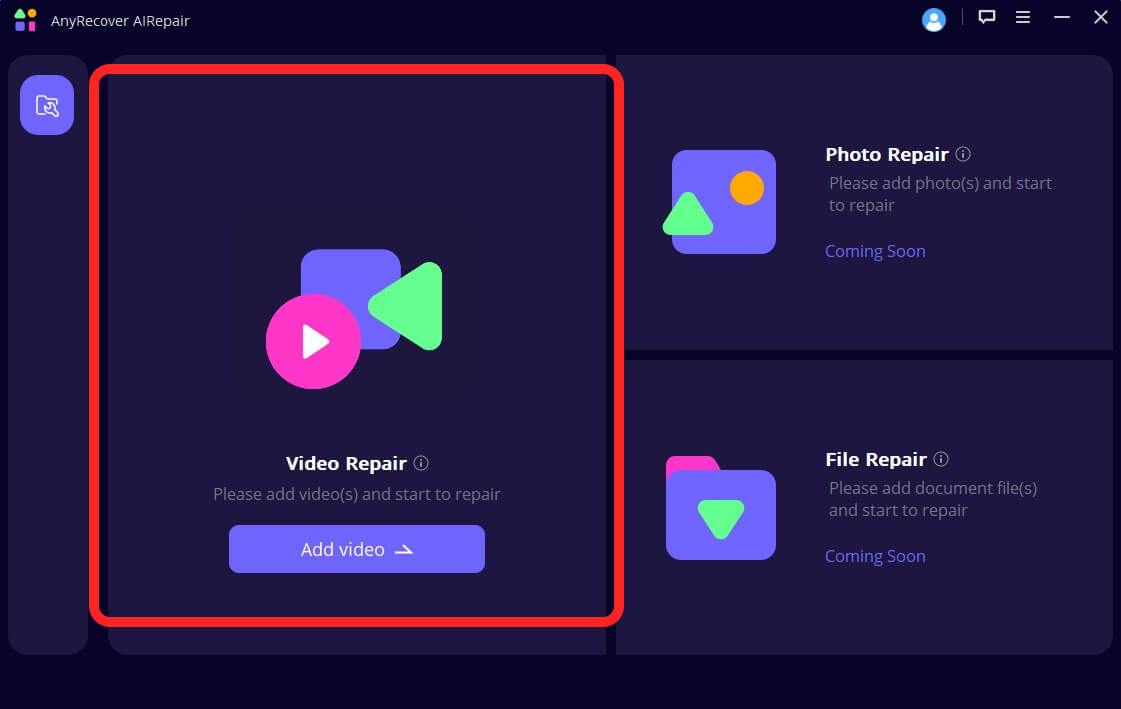
Step 2. Import the blurry video you wish to repair and then click Repair. You can repair multiple videos at one time.
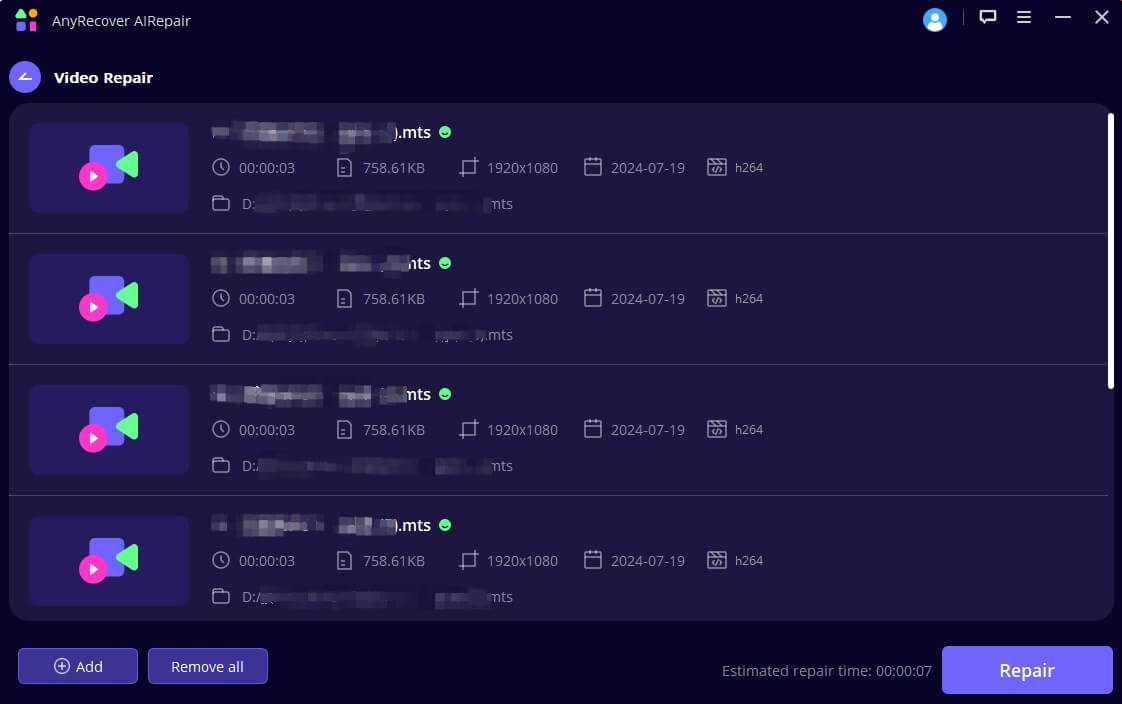
Step 3. When the repair process is done, you can preview the repaired video to ensure the blurriness issue has been resolved. If satisfied, you can save them to your preferred location.

Method 2: Adjusting Video Playback Settings
In some cases, adjusting the video playback settings on your iPhone or Android device can help improve the video quality. Here's how to do it:
For iPhone:
Open the "Settings" app on your iPhone.
Scroll down and tap on "Photos & Camera."
Under the "Camera" section, tap on "Record Video."
Choose a higher resolution from the available options.
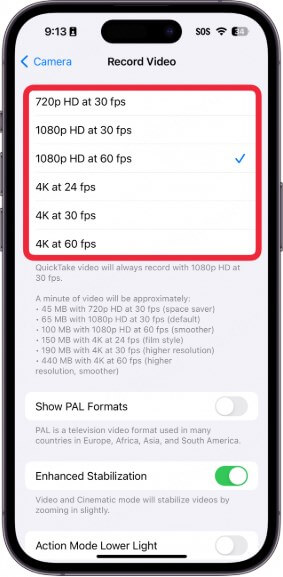
For Android:
Open the "Settings" app on your Android device.
Scroll down and tap on "Display."
Tap on "Advanced" or "Screen resolution" (depending on your device).
Choose a higher resolution from the available options.
Method 3: Enhancing Video Quality with Editing Apps
Another way to fix blurry videos is by using video editing apps that offer video enhancement features. These apps can help you improve the video quality by adjusting various settings, such as brightness, contrast, sharpness, and more. Some popular video editing apps include:
- Adobe Premiere Rush: This powerful video editing app is available for both iPhone and Android devices. It offers a wide range of video enhancement features, including the ability to adjust the resolution, color balance, and sharpness of your videos.
- InShot: This user-friendly video editing app is also available for both iPhone and Android devices. With InShot, you can easily improve the video quality by adjusting the brightness, contrast, saturation, and more.
To improve the video quality using a video editing app, follow these general steps:
Download and install the video editing app on your iPhone or Android device.
Import the blurry video you want to enhance.
Use the app's video enhancement features to adjust the video quality settings as needed.
Preview the enhanced video to ensure the blurriness issue has been resolved.
Export the enhanced video to your desired location.
Method 4: Addressing Compression Issues
As mentioned earlier, video compression can be a significant cause of blurry videos, as some video data may be lost during the process. To address this issue, consider using a different method to send videos that maintain their original quality. There're two types of alternative options you can choose:
1. Cloud Storage Services
Services like Google Drive, Dropbox, and iCloud allow you to upload large video files and share them with others without compressing the video quality. Simply upload the video to the cloud storage service and share the link with the recipient.
2. File Transfer Apps
Apps like WeTransfer and Send Anywhere allow you to send large video files directly to the recipient without compressing the video quality. These apps offer a simple and straightforward way to share videos without losing quality.
Method 5: Improving Video Viewing Experience on Mobile Devices
Sometimes, the issue might not be with the video itself but with the way you're viewing it on your mobile device. Here are some tips to improve your video viewing experience:
- Use a video player app: Instead of relying on the default video player on your iPhone or Android device, consider using a third-party video player app that offers advanced playback features, such as VLC Media Player or MX Player. These apps can help improve video playback quality and offer a better viewing experience.
- Adjust screen settings: Adjust the screen brightness, contrast, and other display settings on your iPhone or Android device to improve the video viewing experience. This can help make the video appear clearer and less blurry.
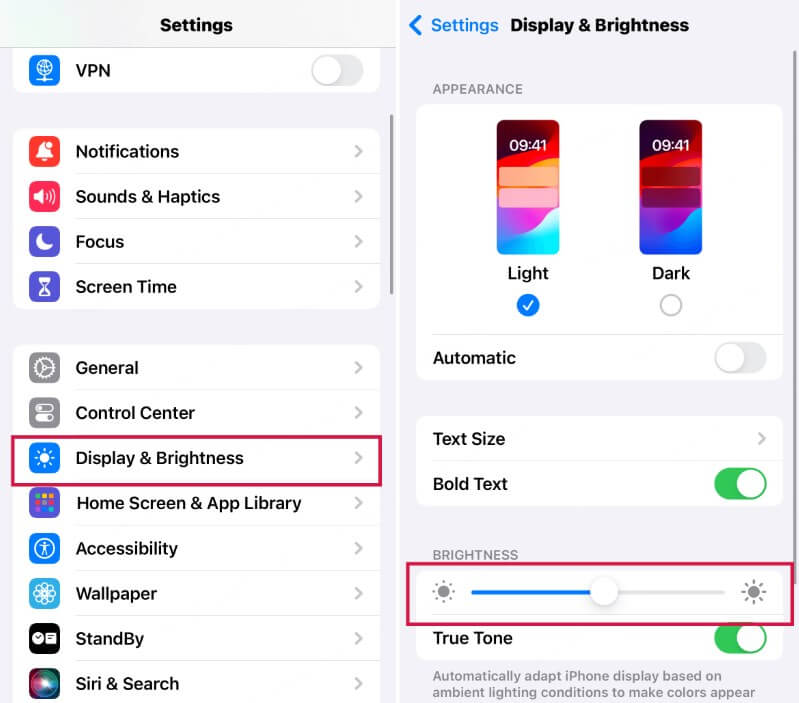
Method 6: Troubleshooting Device-Related Issues
In some cases, the blurriness issue might be related to your iPhone or Android device. Here are some troubleshooting steps to consider:
- Restart your device: Sometimes, a simple restart can help fix any temporary issues with video playback on your device.
- Clear cache and storage: Clearing cache and storage on your device can help resolve any video playback issues caused by temporary files or corrupted data.
- Update your device: Ensure that your iPhone or Android device is running the latest software version, as outdated software can sometimes cause video playback issues.
Method 7: Optimizing Video Capture Settings
If you're the one recording the videos that appear blurry, consider optimizing your video capture settings to ensure the best possible quality:
- Choose a higher resolution: When recording videos, select the highest resolution available on your device to ensure better video quality.
- Avoid low-light environments: Record videos in well-lit environments to prevent blurriness caused by low-light conditions.
- Hold your device steady: Use a tripod or hold your device steady while recording videos to minimize blurriness caused by camera shake.
Bonus Tip: How to Prevent Blurry Videos in the Future?
While the methods discussed can help fix existing blurry videos, prevention is always the best approach. By understanding what causes blurriness, you can take proactive steps to ensure your videos are sharp and clear from the start. This saves you time and effort down the line. Let's explore some crucial strategies for avoiding blurry videos.
To prevent blurry videos in the future, consider the following tips:
- Use a high-quality camera: Invest in a high-quality camera for your iPhone or Android device to ensure better video quality.
- Record videos in well-lit environments: As mentioned earlier, low-light environments can cause blurriness, so always record videos in well-lit conditions.
- Use video stabilization features: Many smartphones offer video stabilization features that can help minimize blurriness caused by camera shake. Make sure to enable these features when recording videos.
Conclusion
Facing blurry videos sent to your iPhone or Android device can be frustrating, but with the right tools and techniques, it's possible to resolve this problem. By reading this comprehensive guide, you can understand the causes of blurry videos, learn how to fix blurry videos sent to you on iPhone or Android, and prevent blurry videos in the future.
If you're seeking an effective but easy way to repair blurry videos or photos, AIRepair is your go-to choice for fixing this issue with 1-click, you can ensure that your videos always look clear and sharp.
AnyRecover AIRepair
As the best file repair tool, it can help you fix corrupted videos in one-click.
Related Articles:
- How to Enable USB Debugging on Android in 3 Steps
- How to Recover Deleted Call History From Google?
- How to Fix Blurry Photos in Photoshop [Step-by-Step Guide]
- 10 Best Methods to Fix Broken Images: Reviving Your Cherished Visuals
- Best AI Vintage Photo Restoration: Make It Easy to Repair Old Photos
- How to Use Keyboard Shortcuts (Specifications)
- Black Myth: Wukong PC Download - How to Get It & Is It Free?
- Best Way to Recover Permanently Deleted Text Messages on Android without/with Backup
- How to Repair When PDF File Unreadable or Corrupted? - 4 Effective Ways
Time Limited Offer
for All Products
Not valid with other discount *

 Hard Drive Recovery
Hard Drive Recovery
 Deleted Files Recovery
Deleted Files Recovery
