[Solved] How to Delete Photos from iPhone But Not iCloud (iOS 18/17/16)
iPhone's Notes App is versatile for jotting ideas. Seamless sharing among iOS devices adds appeal. Backup is vital to prevent valuable note loss.
Wondering how to backup and restore your notes from iCloud? If your device is already set up with iCloud, restoring them can be a straightforward process. But how can you ensure a smooth restoration without compromising existing data?
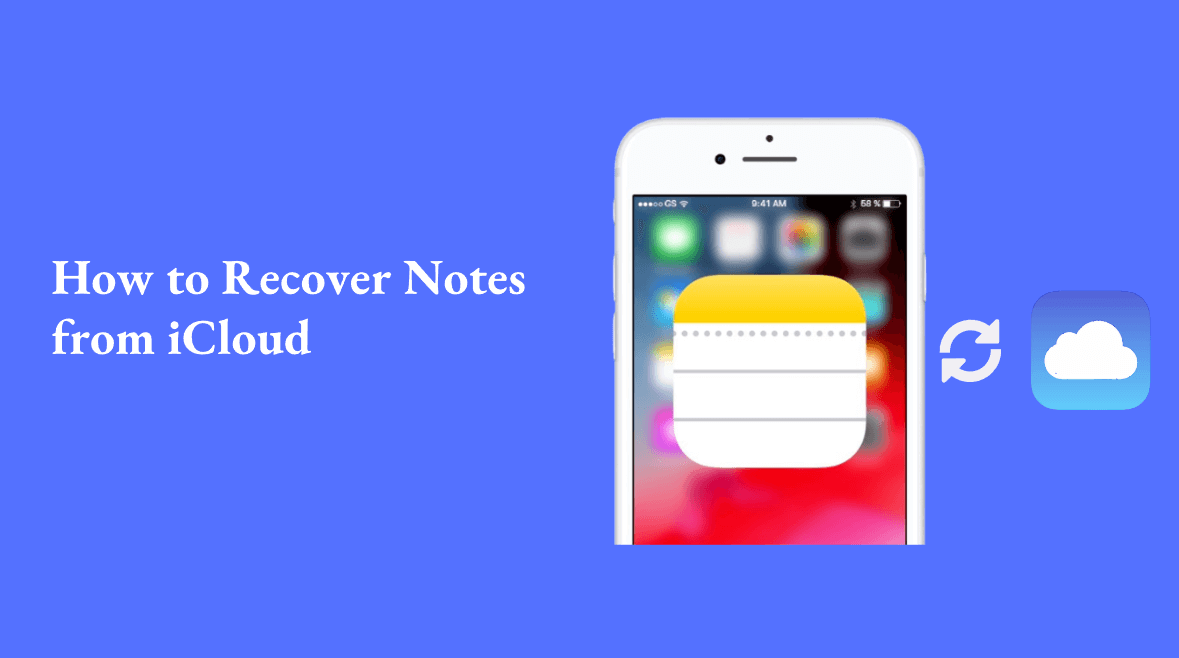
In this article, we'll address this concern head-on and provide you with reliable solutions about how to restore notes from iCloud as well as how to recover deleted notes on iPhone.
Part 1. How to Recover Deleted Notes on iPhone
When it comes to restoring Notes from iCloud or recovering deleted notes to your iOS device, we understand that simplicity and efficiency are your top priorities. You don't want to waste valuable time on a complex process when you have other aspects of your life to attend to. That's why we recommend using AnyRecover as the ultimate solution.
By opting for Anyrecover (iOS 18 supported), you can restore your Notes swiftly and effortlessly, ensuring minimal disruption to your routine. The best part? There will be absolutely no data loss throughout the restoration process.
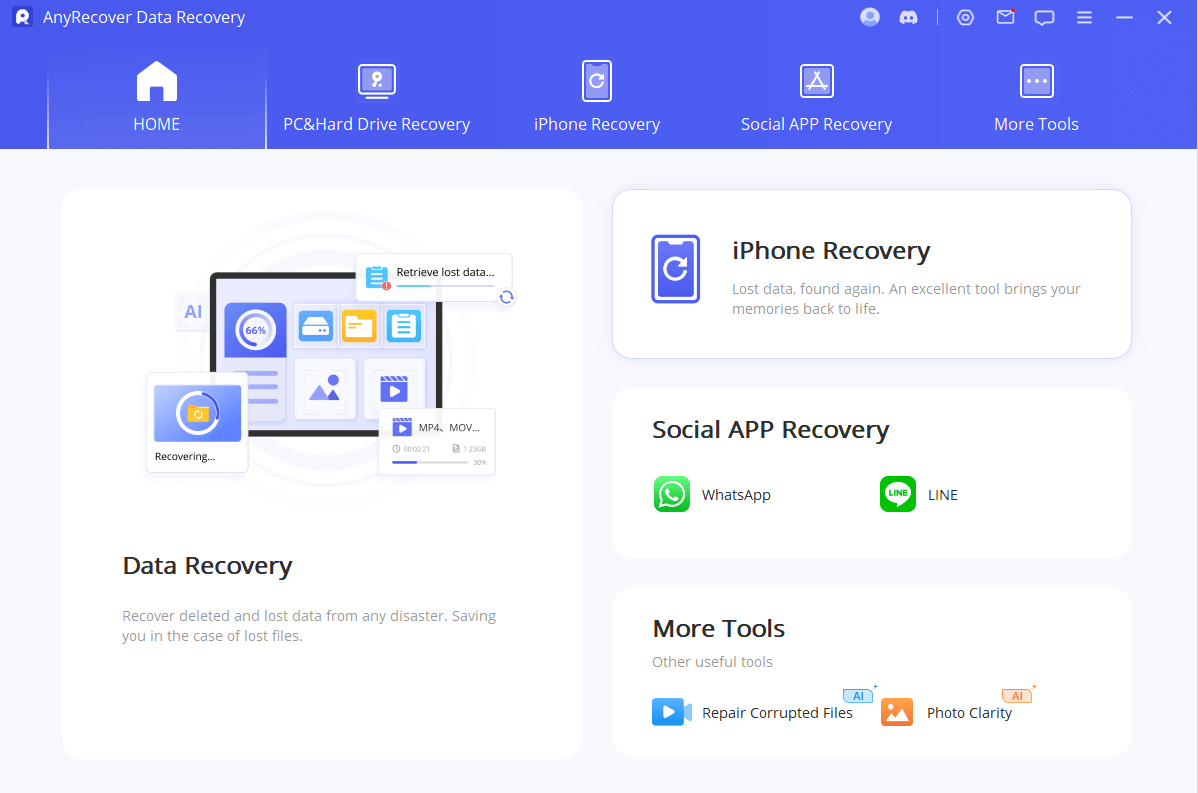
The versatile AnyRecover- Backup & Restore offers a seamless solution for restoring data from iCloud to your device without the need to perform a full device restoration. Not only can it create comprehensive backups of your device to your computer, but it also facilitates hassle-free data transfer between devices, even across different platforms. With AnyRecover - Backup & Restore, you can efficiently manage and restore your data with ease and convenience.

Key Features:
- Supports to restore notes, photos,messages, contacts and more from phone directly without backup.
- Support to restore from iCloud and iTunes.
- Enables you to recover most of the data in various scenarios, such as Accidental Deletion, System Crash, Water Damage, Forgotten Password, Black Screen, etc;
- Allows you to preview and selectively extract data from iTunes or iCloud backup files;
- Restoring data from iCloud wihtout taking a factory reset;
How to Recover Permanently Deleted Notes From iPhone
Step 1: Connect and Scan Your iOS Device.
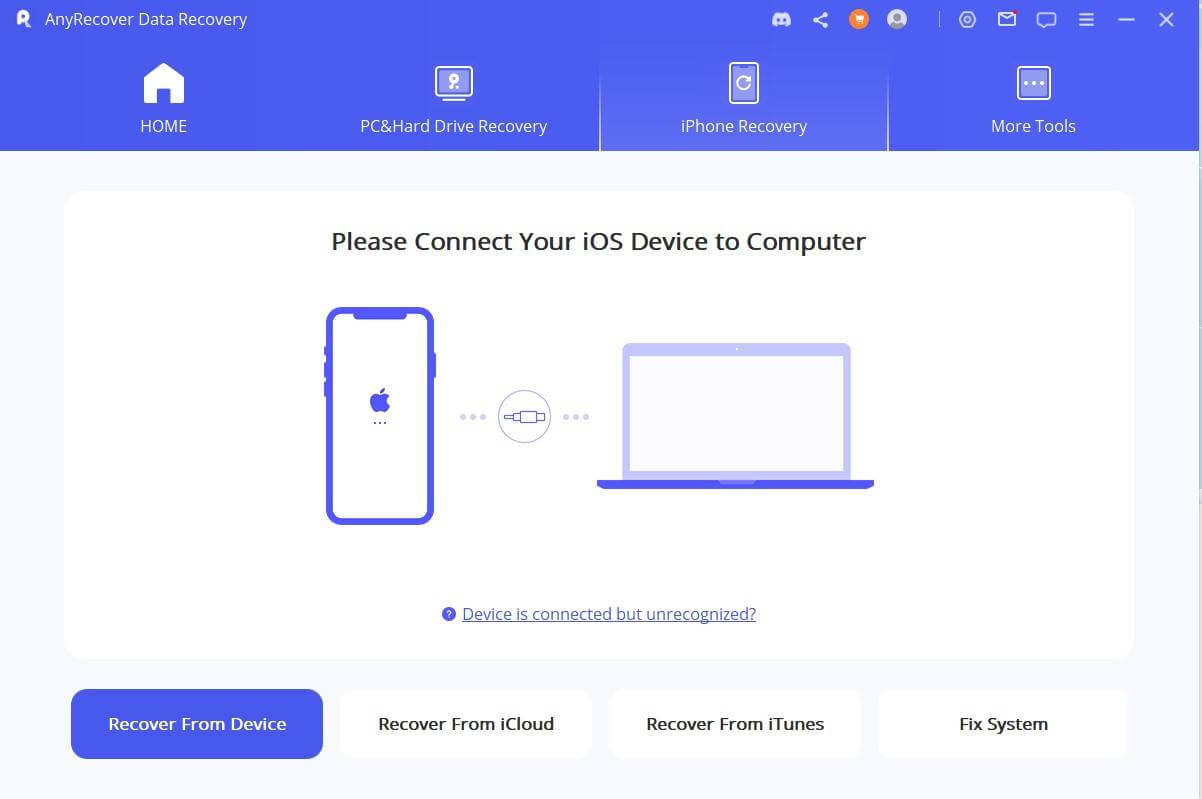
Step 2: Now, select the types of files that you would like recover. After that, click "Scan". The program will start to look for the deleted data from your device.
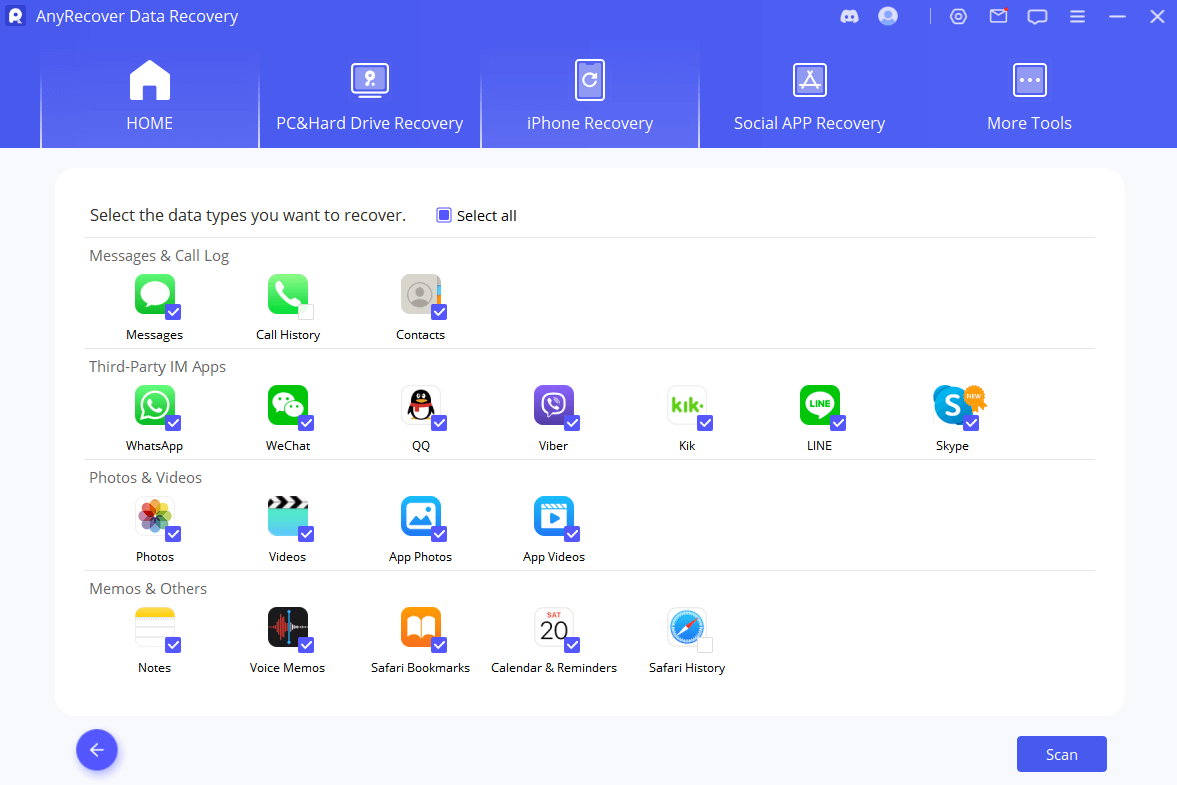
Step 3: A pop-up window will display to let you choose the location to store the recovered files and it will take only a few minutes to finish the recovery.
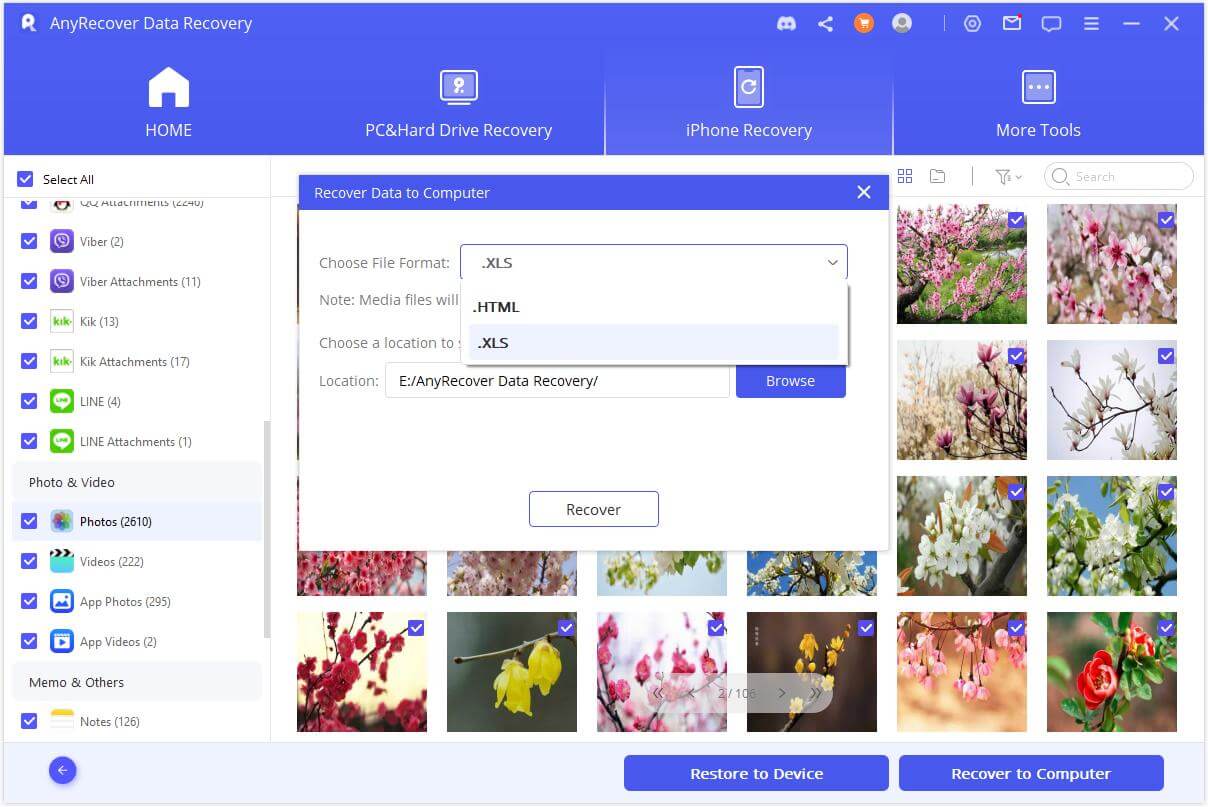
How to Recover Deleted Notes from iCloud
To restore Notes from iCloud using AnyRecover, follow these simple steps:
Step 1: Download the program to your computer and proceed with the installation. Once the installation is complete, connect your iOS device to the computer using USB cables.
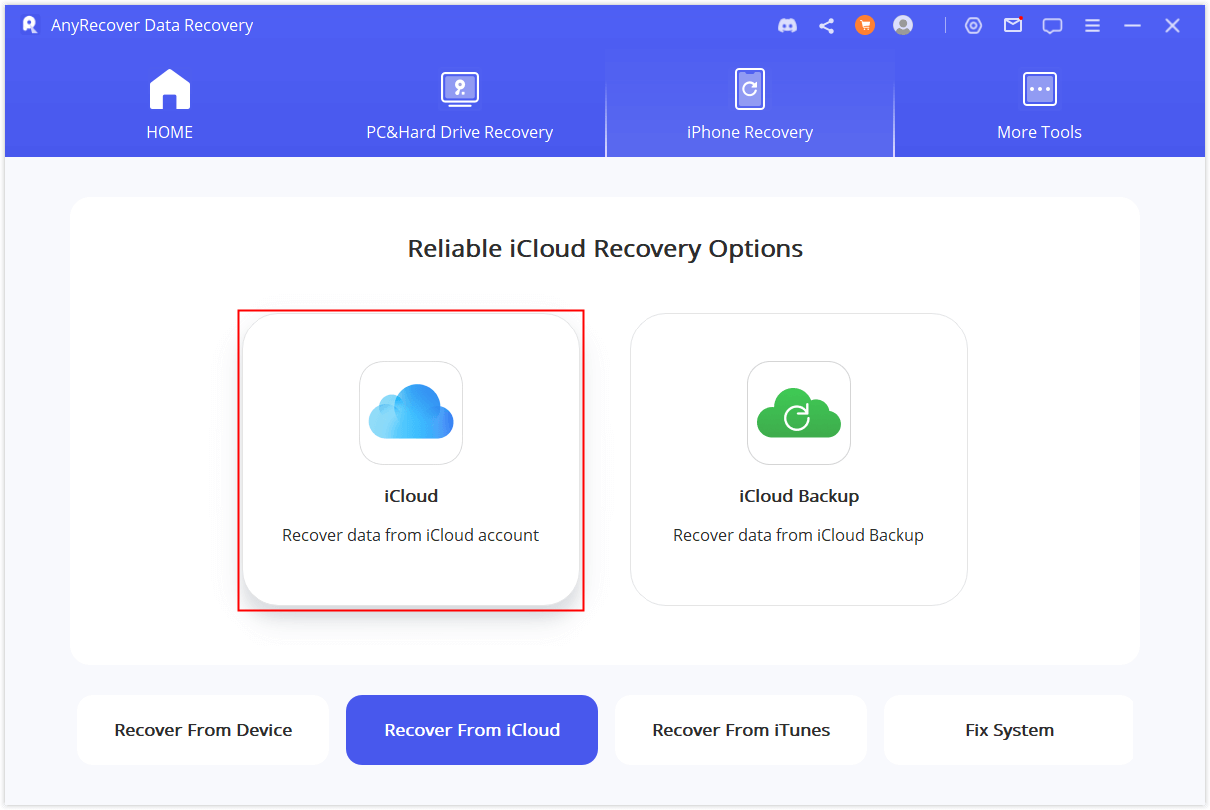
Step 2: After launching the program, sign in to your iCloud account using your Apple ID and password. Once signed in, you will be presented with a list of backup files. Choose the most relevant backup file from the list.
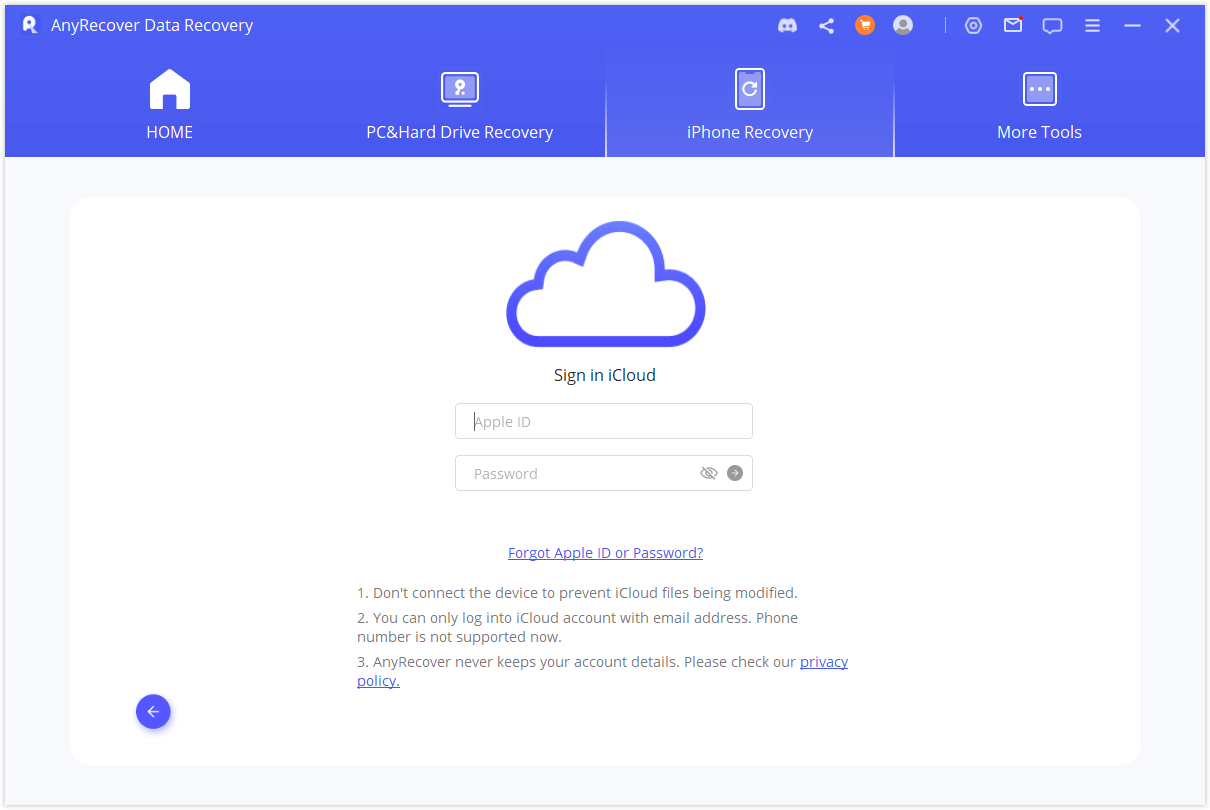
Step 3: Download the Backup File and Initiate the Restoration
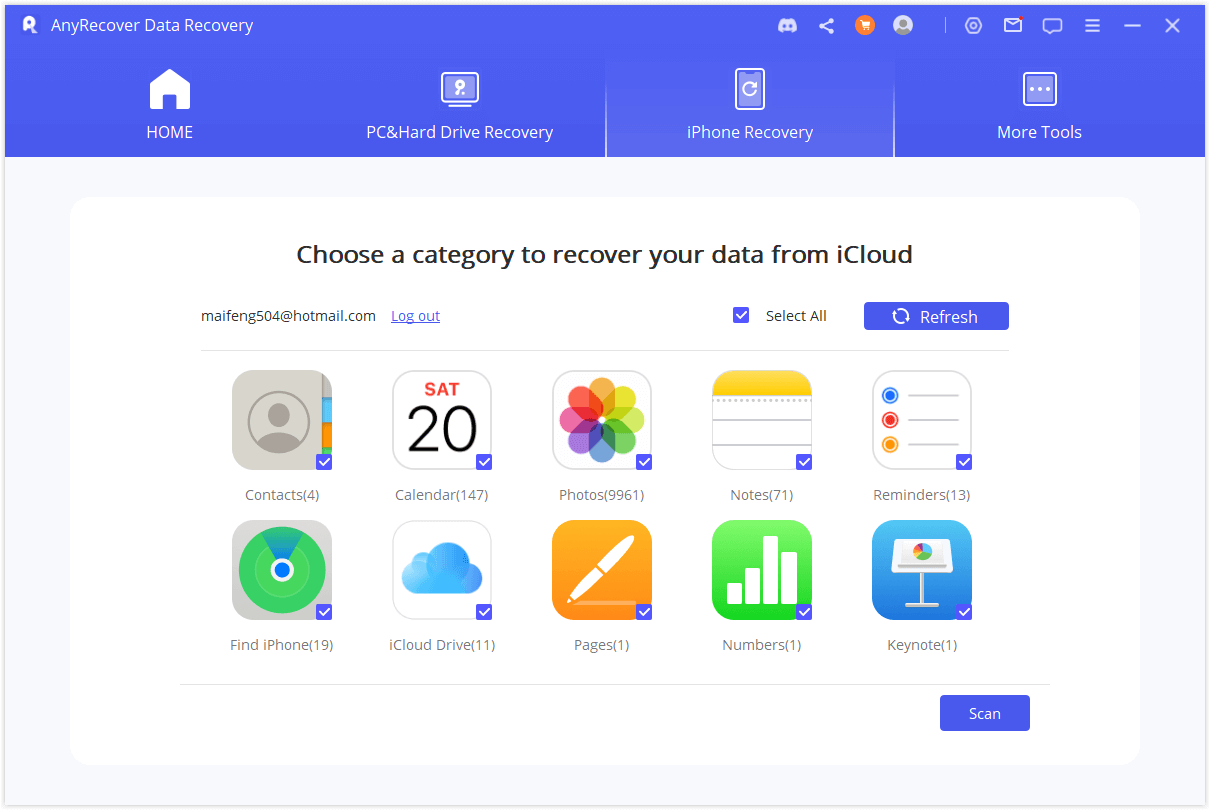
Part 2. How to Restore Notes from iCloud
To restore Notes from iCloud, follow these steps:
Device Setup: Ensure your device is set up and connected to Wi-Fi.
Sign In: Go to Settings > [Your Name] > iCloud and sign in with your Apple ID.
Notes Sync: Turn on "Notes" under iCloud settings to enable syncing.
Check iCloud Notes: Open the "Notes" app and wait for your notes to sync from iCloud.
Recently Deleted: If you've accidentally deleted notes, check the "Recently Deleted" folder in the Notes app first.
Restore Notes:
For Individual Notes: Tap on "Folders" in the top-left corner, then select "Recently Deleted." Find the note, tap "Select," choose the note, and tap "Move To..." to restore it.
For Entire Folders: If you deleted a folder of notes, you might need to restore the entire folder. On iCloud.com, go to Notes, click the "..." next to the folder name, and select "Move to Notes."
iCloud Backup: If your notes are not in "Recently Deleted," check if you have an iCloud backup that contains the missing notes.
Restore from iCloud Backup:
Reset your device: Go to Settings > General > Reset > Erase All Content and Settings. During setup, choose "Restore from iCloud Backup."
Select the relevant backup that contains your notes. Note Recovery: After the restore, your notes should be available in the Notes app.
- Remember, the process might vary slightly based on your iOS version and device model. Always ensure you have a recent backup before attempting any restoration process.
Part 3. Faqs about Notes Recovery from iPhone or iCloud
1. Are permanently deleted notes recoverable from an iPhone?
Yes, with the right tools and techniques, you can potentially recover permanently deleted notes.
2. Is it possible to recover notes if I don't use iCloud?
Yes, you can recover notes even if you don't use iCloud by using third-party software.
3. What are some reputable third-party tools for note recovery?
There are tools like AnyRecovery (highly recommend), Stellar, and Recuva known for effective note recovery.
4. Can I recover notes that were deleted from iCloud a while ago?
Notes are retained in "Recently Deleted" for a limited time (typically 30 days). After that, restoring from an iCloud backup is the best option.
5. How do I restore all my notes from an iCloud backup?
6. What if I don't have a recent iCloud backup?
If notes are missing and not in "Recently Deleted," your only option might be restoring from an older iCloud backup or seeking professional data recovery services. But if you want to fix it quickly at home, you can try data recovery software, like AnyRecovery.
AnyRecover - Best Data Recovery Software
One-stop recovery software for iPhones, computers, hard drives, sd cards, and cameras.
 Tip
Tip
Notes are retained in "Recently Deleted" for a limited time (typically 30 days). After that, restoring from an iCloud backup is the best option.
4. Are notes stored only in iCloud?
Notes can also be stored locally on your device or synced with other email accounts (like Gmail) depending on your settings.
5. Can I recover notes if I switch to a new iPhone?
Yes, during the setup of your new iPhone, choose "Restore from iCloud Backup" to transfer your notes and other data.
6. Can I restore notes selectively from an iCloud backup?
iCloud backup restores are generally all or nothing. However, you can restore individual notes from "Recently Deleted."
Conclusion
We hope that you have successfully restored Notes from iCloud and they are now back on your device.
In addition to its restore capabilities, AnyRecover iPhone recovery software helps to recover deleted notes from iCloud/iTunes/iPhone without backup. With AnyRecover, you can have peace of mind knowing that your data is well-preserved.
Your best iPhone data recovery specialist
To Get 10% OFF discount, Copy and Paste coupon code “RECOVER9”during checkout
Covering over 500+ use cases, it's the one-stop software that empowers users to tackle almost any data loss and repair issue, all within a single download.
-
73 M+
Satisfied users
-
63 M+
Countries served
-
190 +
Software downloads
Related Articles:
- Top 5 Ways to Recover Deleted Notes on Mac [100% Work]
- 【Fixed】How to Recover Deleted/Unsaved Keynote Files
- [7 Effective Methods] How to Get Back Missing Notes on My iPhone?
- How to Restore from iCloud Backup Without Reset [iOS 18 Supported]
- Don't Panic! How to Recover Photos from iCloud?Easy!
- How to Back Up Text Messages on iPhone Without iCloud
Time Limited Offer
for All Products
Not valid with other discount *

 Hard Drive Recovery
Hard Drive Recovery
 Deleted Files Recovery
Deleted Files Recovery













