[iOS 18 supported] How to Recover Data from iPhone That Won't Turn On
Almost everyone has encountered a situation in which their iPhone won't turn on. Despite pressing the power and home buttons repeatedly, the iPhone displays a frozen screen. The hardest part is that you have many important data stored on your iPhone. So if you want to figure out how to recover data from iPhone that won’t turn on, then this article will come in handy. Here I will introduce 2 methods to recover data from iPhone that won't turn on and 3 ways to resolve the problem. You can follow them to solve the issue easily.
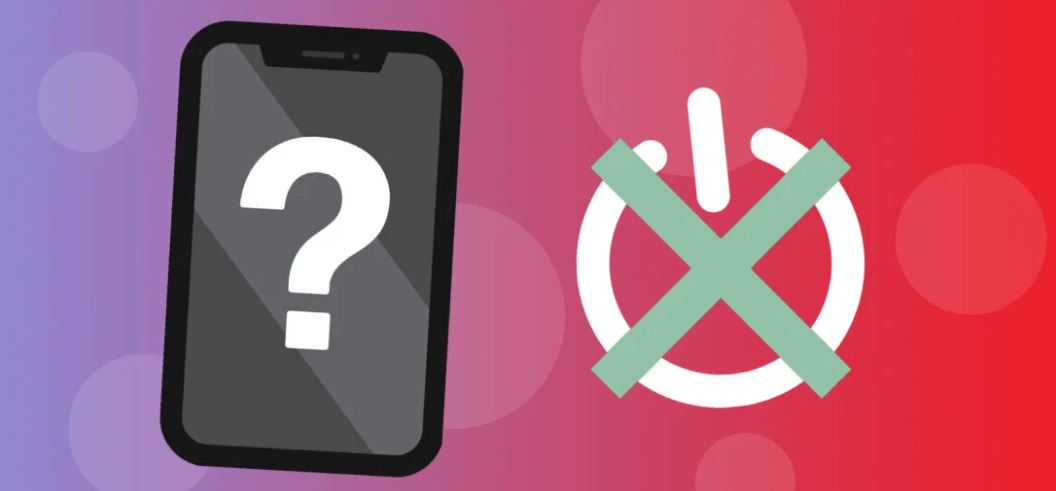
How to Recover Data from iPhone That Won't Turn On
1. Recover Data from iPhone That Won't Turn On via iTunes Backup
You can use the official iTunes program to recover data if the iPhone still doesn't turn on. The iTunes app is really easy to use. Make sure the software on your PC runs the most recent version. Now, look at the steps listed below to recover data from an iPhone.
Step 1. Open iTunes on your PC. Next, connect the dead iPhone to the PC.
Step 2. Select the Devices option from the iTunes menu. Then click on Restore from Backup on the General tab.
Step 3. Afterwards, the screen will provide a list of available iTunes backup files. Click the Restore button after selecting the desired backup file.
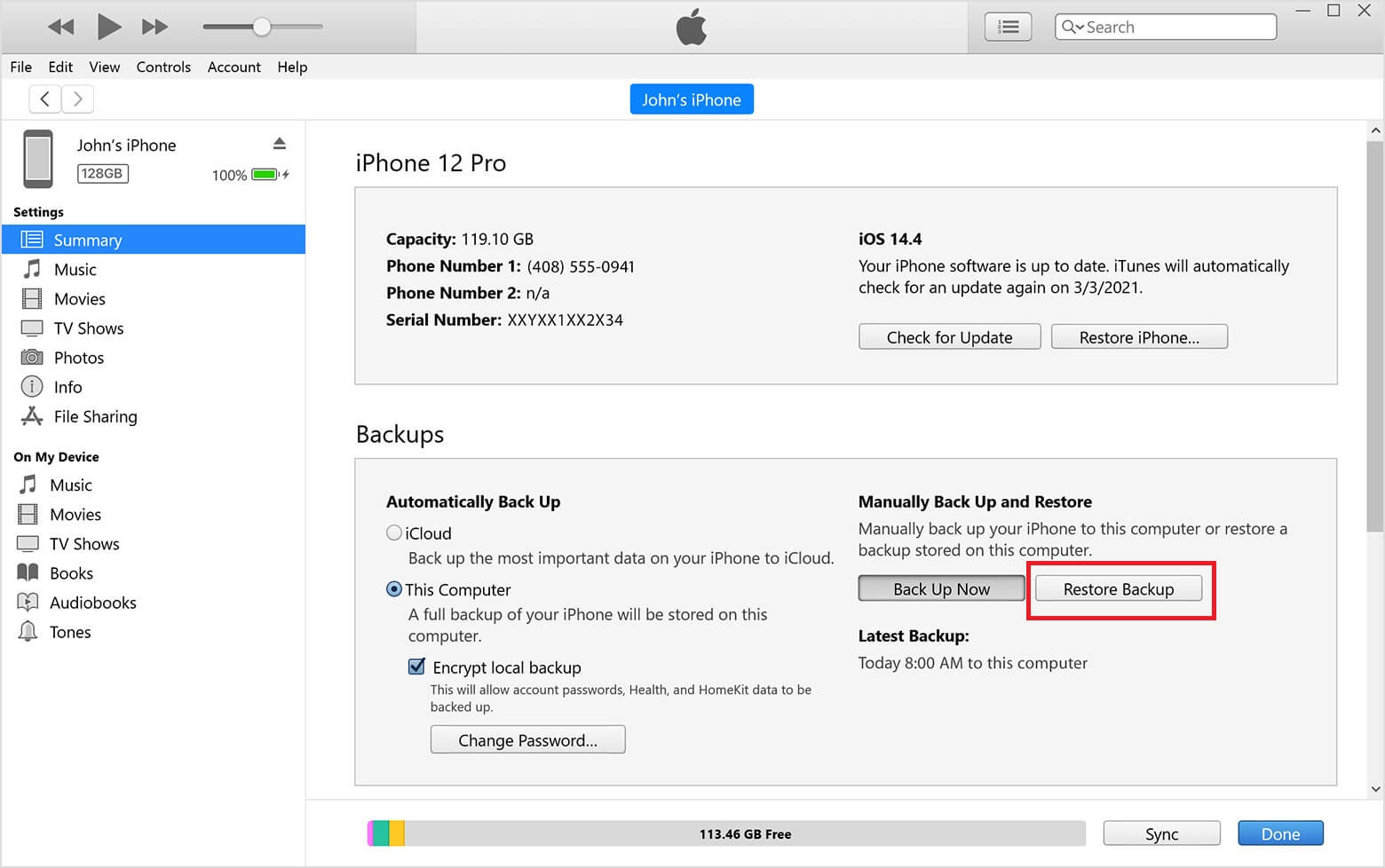
2. How to Recover Data from a Broken iPhone that Won't Turn On
AnyRecover (iOS) is among the most effective applications for recovering deleted data on your iPhone. It can retrieve records from almost all kinds of iOS devices as well as a wide range of system versions (iOS 17 included). As all-in-one data recovery tool, AnyRecover can help you recover from Windows, Mac, iOS, etc. This expert tool has more than 3 million users from over 150 nations. Users appraise it on survey platforms like Trustpilot, which shows that many of them have benefited from this tool.
Highlights of AnyRecover (iOS):
- One of the greatest recovery rates (99.7%) is seen here.
- All erased data can be recovered with it, including documents, images, videos, messages, notes, and more.
- Using an easy-to-follow guide, even novices can complete the recovery procedure.
- Repair 150+ iOS system problems like stuck on Apple logo, screen won't turn on, recovery mode loop, reboot loop, and black screen, etc.
- The program is secure and easy to use. You may use it with complete assurance.
Key Steps to Use AnyRecover:
Step 1. Install AnyRecover on your computer, then choose iPhone Recovery from the screen.

Step 2. Connect your iPhone, then choose the precise circumstance you are in. Select I accidentally lost or deleted data.
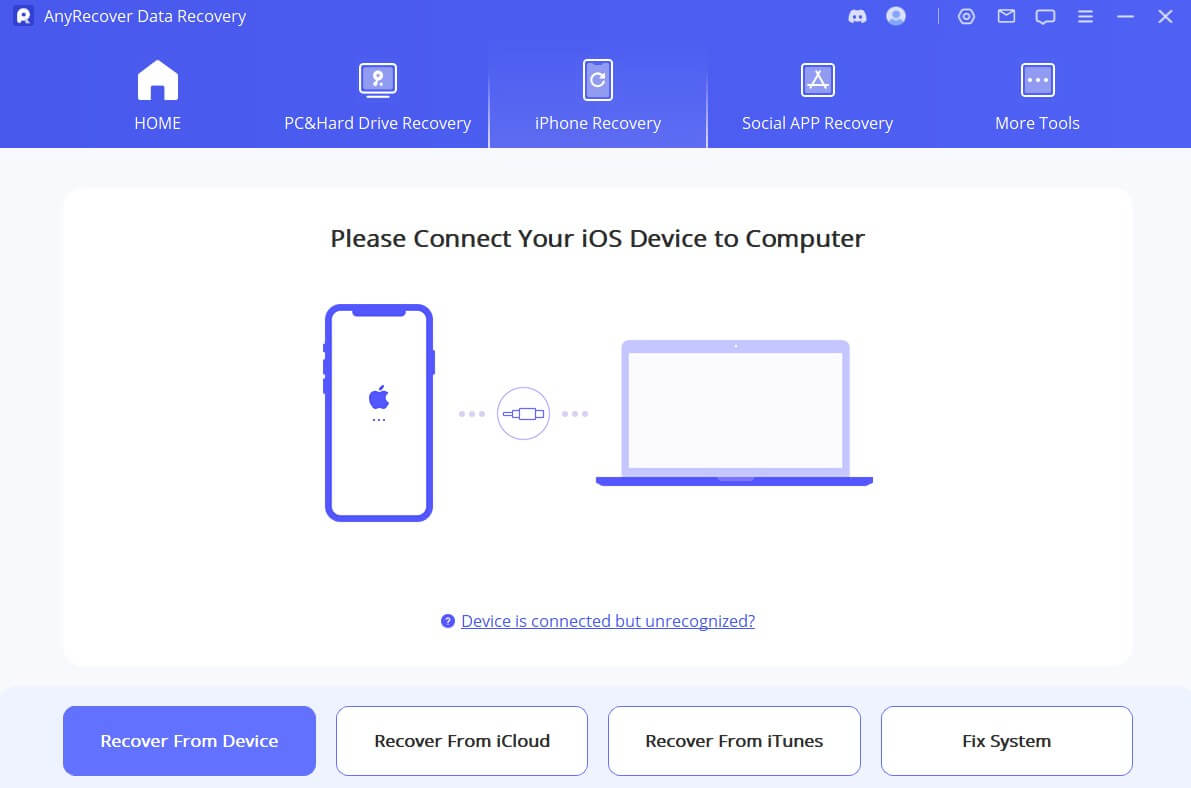
Step 3. Next, the data formats you can recover using this program will be listed for you. Click Scan after selecting the data types you want to recover.
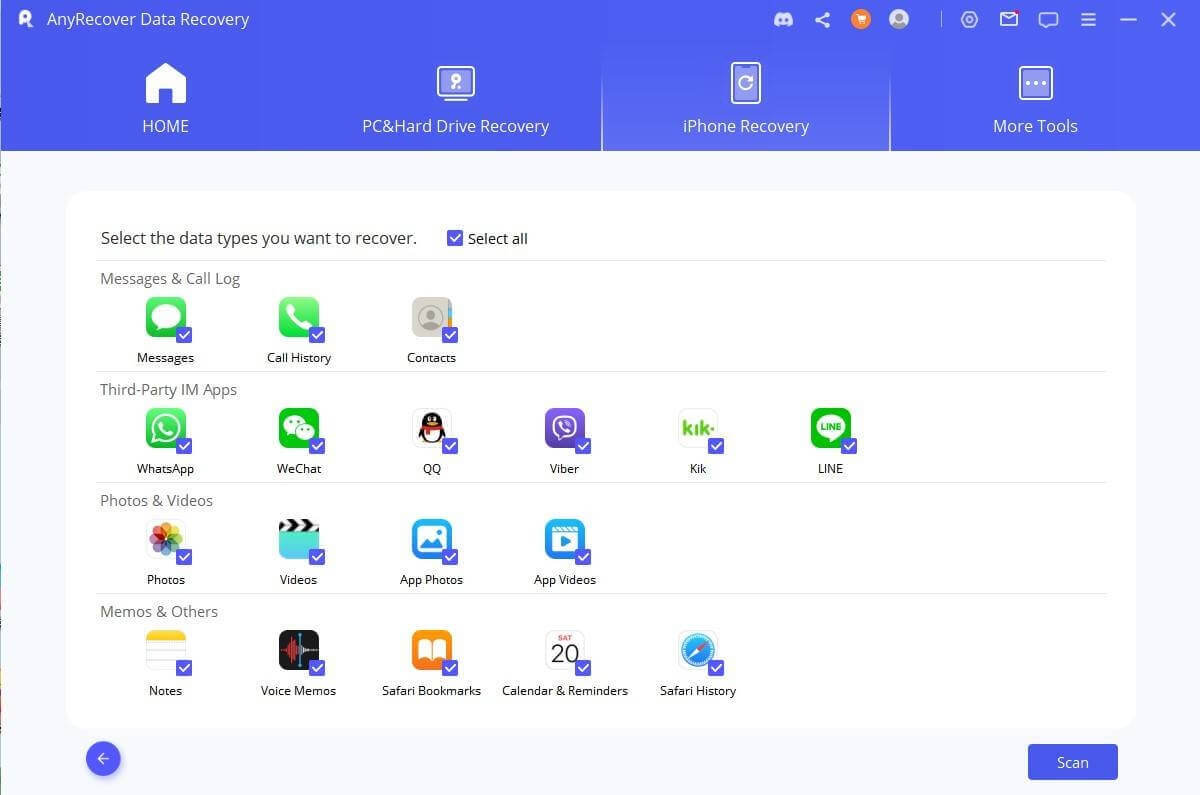
Step 4. You can preview each file found when the scan is finished. Click Restore to Device or Restore to Computer after selecting the files you wish to recover.
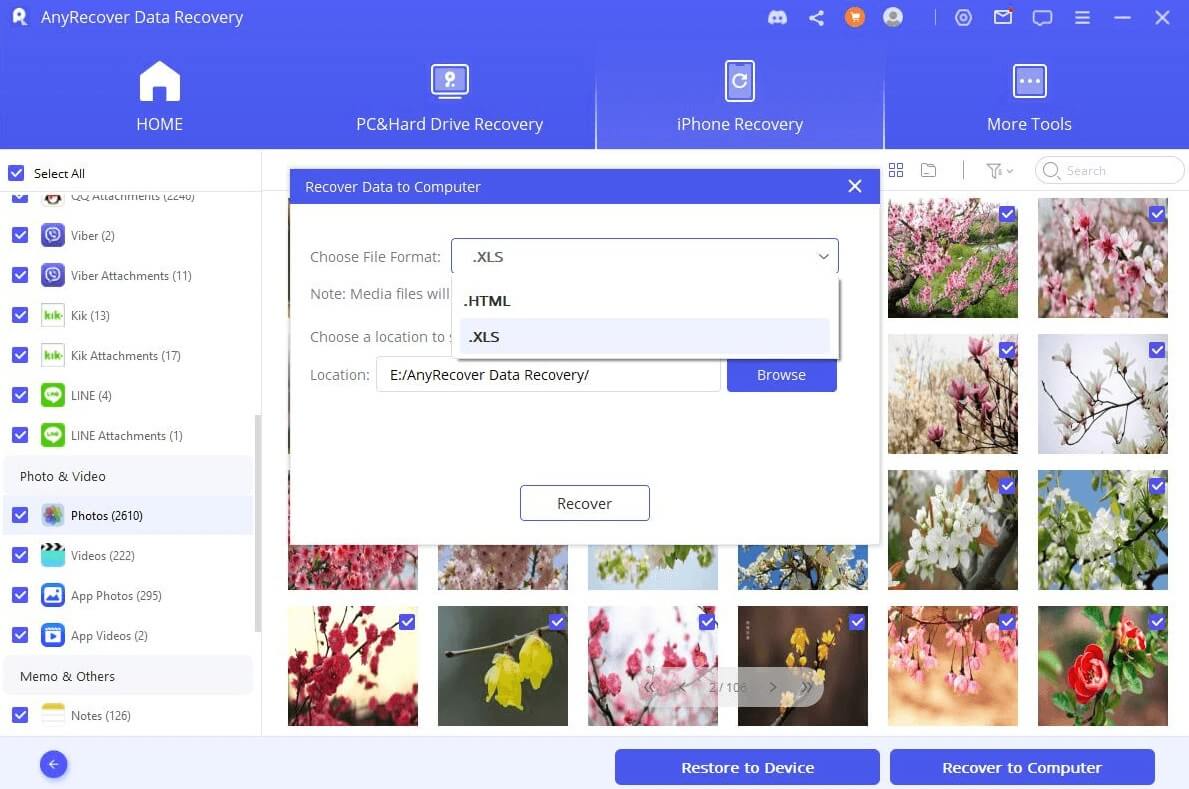
FAQs About iPhone Won't Turn On
Q1. How to fix iPhone that won't turn on?
Method 1. Charge the iPhone
This may sound silly, but your phone is possibly out of battery. Try plugging your phone into a charger. If the battery is completely drained, it won't necessarily light up immediately. Try leaving it plugged in for 10 to 20 minutes before turning it on.
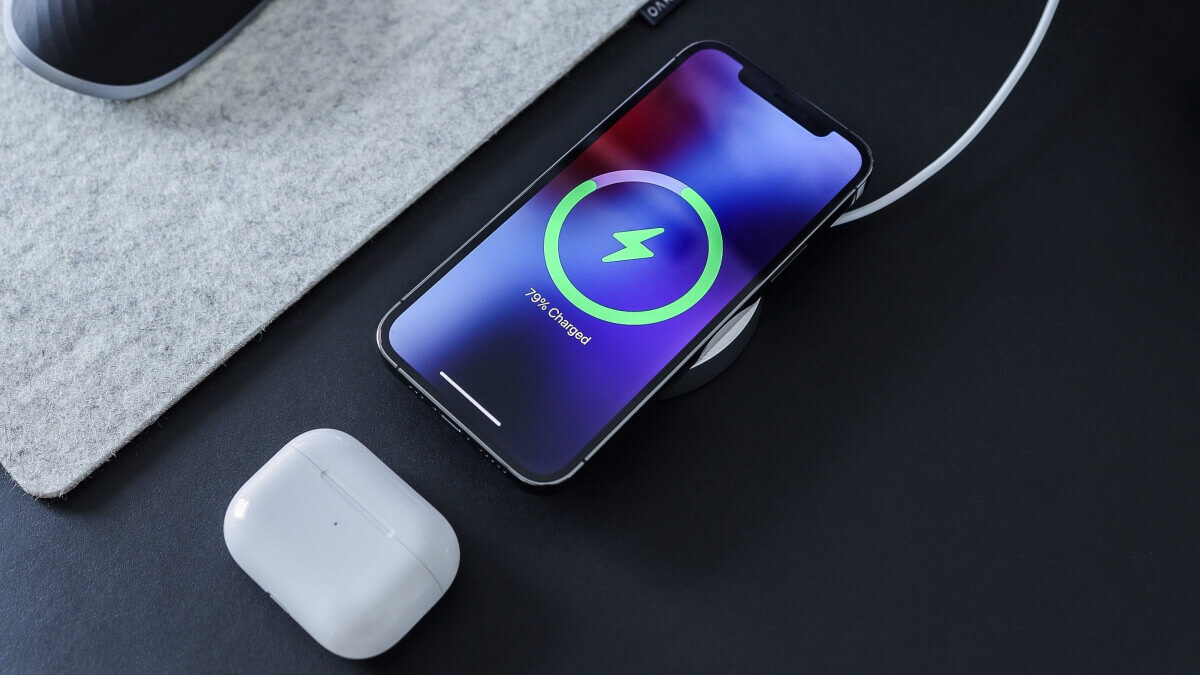
Method 2. Force Restart iPhone
If holding the power button doesn't let you turn your phone off or on once more, you might have to force restart the phone. Depending on your iPhone model, you can do this in the following ways:
If you have an iPhone 8 or later, press and then release the volume up button. Before pressing and holding down the power button till the screen turns back on, press and release the volume down button.
For iPhone 7 and newer versions, press and hold down the power & volume down buttons simultaneously until the screen turns on.
On older versions of iPhones with home buttons, press and then hold down the home button simultaneously with the power buttons until the screen turns on.
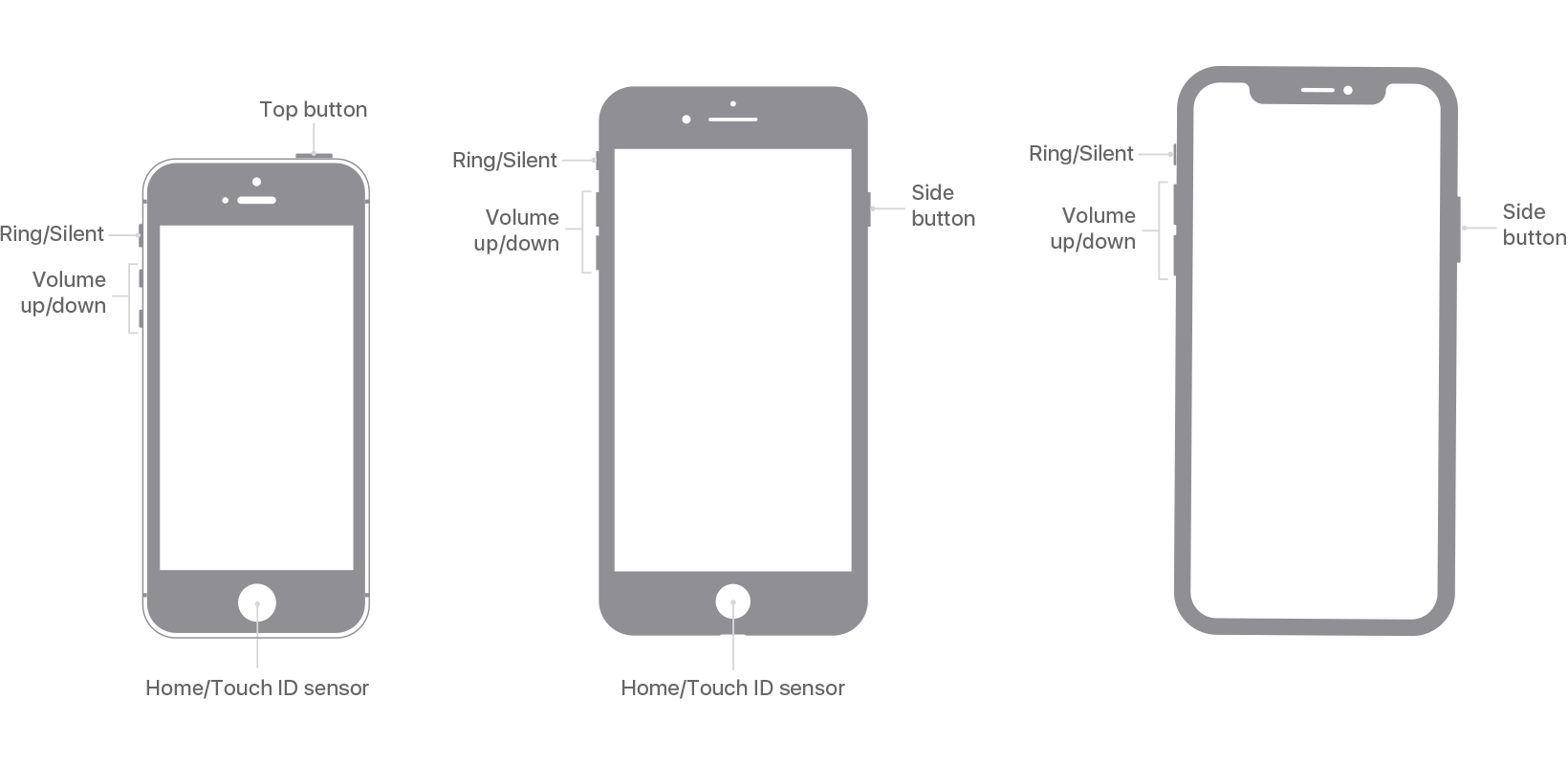
Method 3. Contact Apple support team for help
If the two methods above are not working, you can contact Apple Support to get more help. Visit the official Apple Support website and select the service you need depending on your situation.
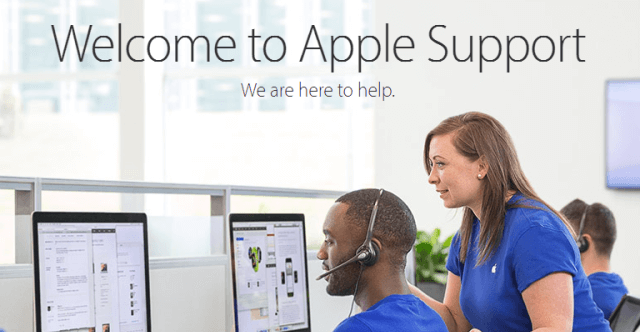
Q2. Why my iPhone won't turn on?
1. Drained Battery
Checking to see if your device has the "black screen of death" is the first step in troubleshooting. It's crucial to rule out a dead battery first. Please wait for your device to respond after connecting it to a working power source. You've found the solution if you see the Apple logo or other interaction on the screen. The gadget will vibrate as if it were charging, or the screen won't respond anymore, which is a sure sign that you're about to see the "black screen of death".
2. Issues with Apps
The black screen of death on iPhones can also result from issues with app software. If the software on your iPhone is incompatible with a specific app, your screen can malfunction. In this case, closing the app should make your screen more visible. To see your open apps, swipe up or double-tap the home button twice. Swipe up on your recently used apps to find the malfunctioning app. Then close that app. You should be able to get full-screen responsiveness once the app has ended.
If the issue continues or you cannot use apps because of a blank screen, you're probably dealing with a bigger issue.
Conclusion
Can data be recovered from an iPhone that won't turn on, then? Of course, you can. If you plan to employ techniques that will delete the data from the broken iPhone, a backup must be made. However, we advise using and downloading Anyrecover (iOS) to recover data from an iPhone that won't turn on. It is the most reliable and efficient method. Let's give it a try!
Time Limited Offer
for All Products
Not valid with other discount *

 Hard Drive Recovery
Hard Drive Recovery
 Deleted Files Recovery
Deleted Files Recovery

