How to Recover Deleted Safari History on iPhone/iPad? [iOS 18 Supported]
Safari History Recovery Tool
AnyRecover enables to recover your deleted Safari history in no time. Safe and fast. Allows to preview the result before recovering.
Looking for a easy way to recover deleted safari history iPhone? Well, you've come to the right place. This article will provide you with a step-by-step guide on how to recover deleted history on Safari.
Whether you accidentally deleted your browsing history or your iPhone experienced a software glitch, this guide will help you retrieve your lost data. With these tips and tricks, you'll be able to restore your Safari history on your iPhone in no time.
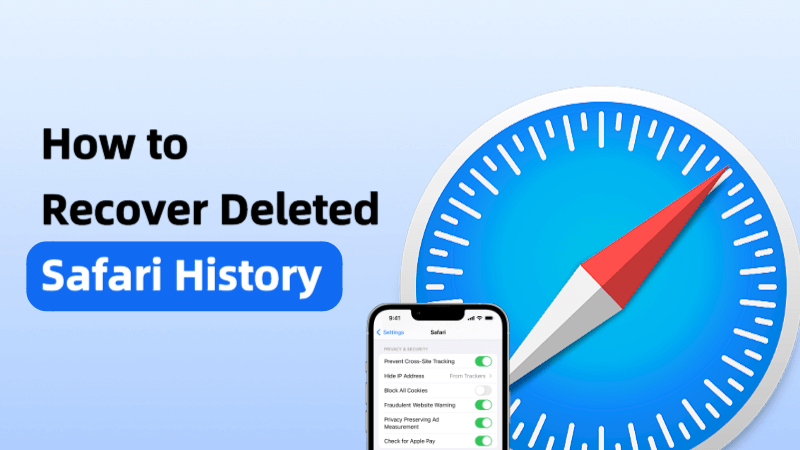
Part 1. Can I Recover Deleted History on Safari?
Yes, it is possible to recover deleted history on Safari, but it depends on several factors. If you have synced your Safari history with iCloud, you may be able to recover the deleted history by restoring an iCloud backup. If you have a backup of your device that was made before the history was deleted, you may also be able to recover the history by restoring the backup.
However, if you don't have a backup and haven't synced your Safari history with iCloud or iTunes, you may need to use third-party software tools.
Part 2. How to Recover Deleted Safari History without Backup?
If you have deleted your Safari browsing history on your Mac or iOS device and you don't have a backup, you may be able to recover deleted history safari iphone using AnyRecover data recovery tool. It's an excellent all-in-one data recovery tool which enables you recover data from iPhone/iPad(iOS 18 supported), Windows and Mac devices. You can restore or see deleted Safari history from iPhone or Macbook easily without backup.
AnyRecover Key features include:
- Enables you to recover most of data in various scenarios, such as: Accidental Deletion, System Crash, Water Damage, Forgotten Password, Black Screen, etc.
- Supports recovering safari history, photos, messages, contacts WhatsApp and more from phone directly without backup.
- Allows you to preview and selectively extract data from iTunes or iCloud backup files;
- Repair corrupted files/videos/photos wtih Ai.
- Restoring data from iCloud wihtout taking a factory reset.
- Fix 150+ iOS system problems like stuck on Apple logo, screen won't turn on, recovery mode loop, reboot loop, and black screen, etc.
Video tutorial on how to recover safari history
Step-by-step guide on how to recover deleted Safari history iphone
Step 1: Launch AnyRecover and choose the “iPhone Recovery" mode from the main window. Use a USB cable to connect your iPhone or iPad to the computer.Select the recovery mode: Recover from Device.
(If you want to recover safari history from Mac, you can directly select "Data Recovery" mode on your Macbook)
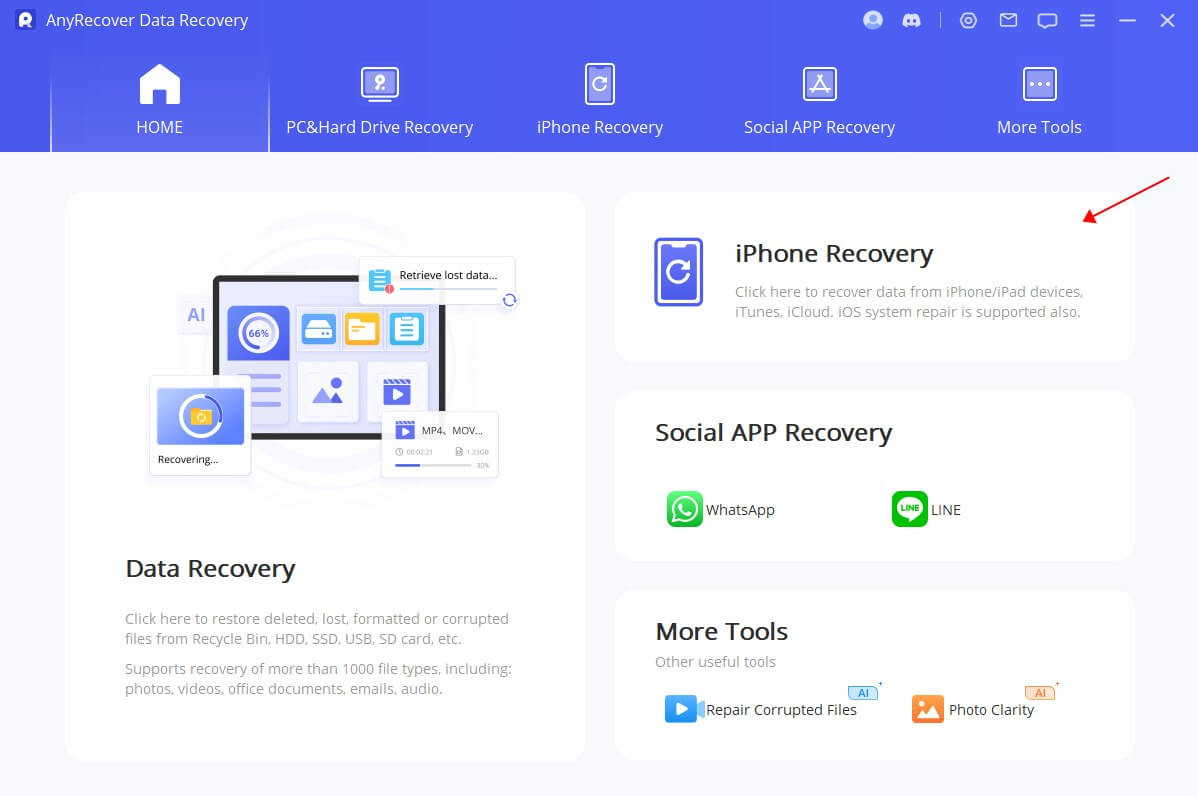
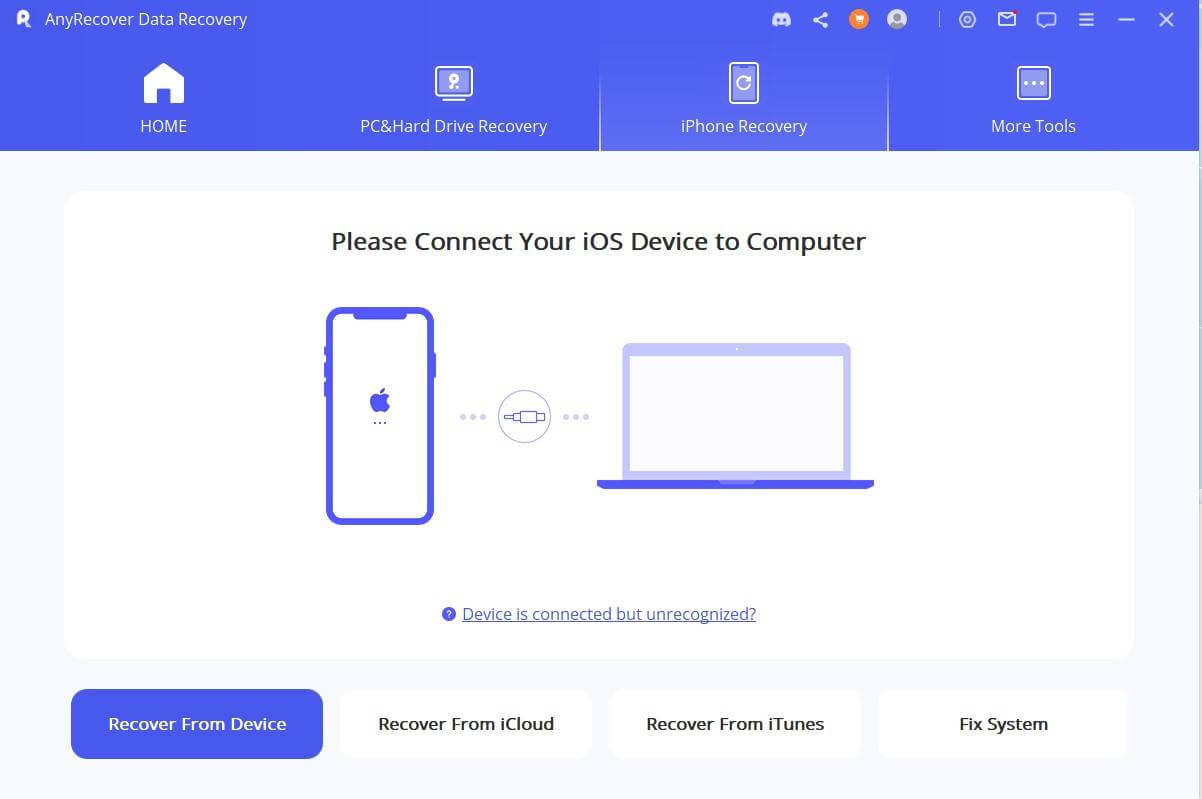
Step 2: Select "Safari History" from the list of data types you want to recover. Scan your device: Click the "Scan" button to initiate the scanning process. This will take a few minutes, depending on the amount of data on your device.
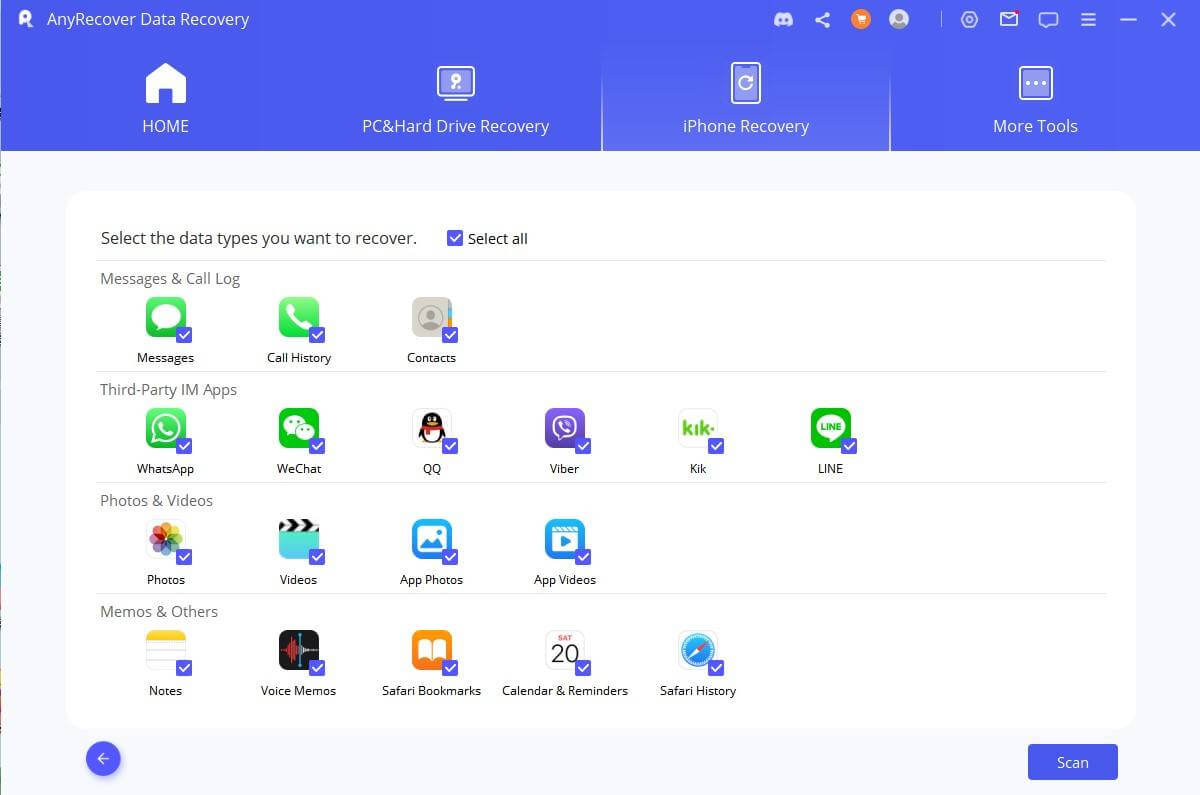
Step 3: After the scanning process is complete, AnyRecover will display all recoverable Safari history. Preview the files and select the ones you want to recover, then click the "Recover" button to save them to your computer.
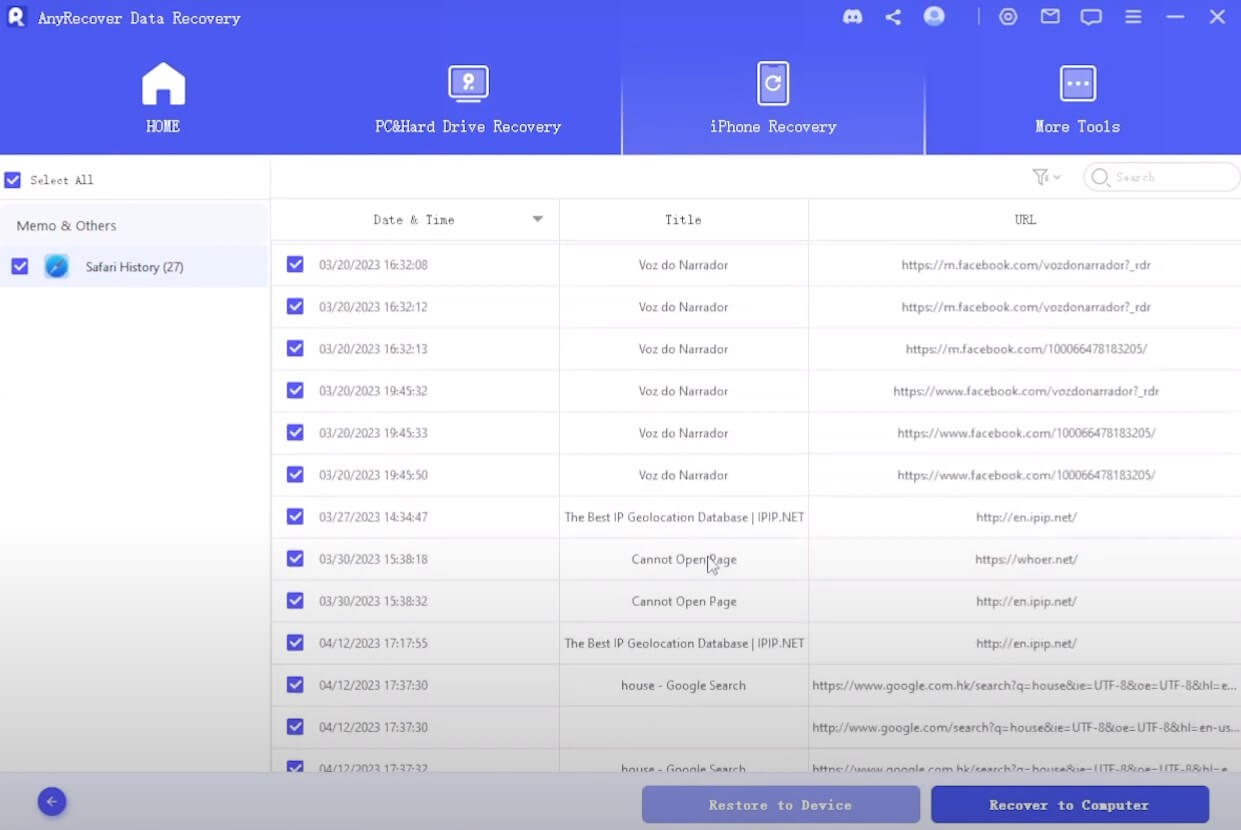
AnyReover-100% secure and legit software
With AnyRecover data recovery tool, you don't need to worry about losing any data without a backup.
Part 3. How to Recover Deleted Safari History iPhone/iPad with Backup?
Recovering deleted Safari history from an iPhone directly can be a bit tricky, but here are some steps you can follow to try and recover your deleted Safari history:
Way 1. Recover Deleted Safari History from iPhone Settings Directly
You can easily access your browsing history directly within the settings of your iPhone. Follow these steps to achieve this:
Step 1: On your iPhone, go to Settings > Safari.
Step 2: Under Safari settings, tap the "Advanced".
Step 3: Select the "Website Data" option to find all your Safari history.
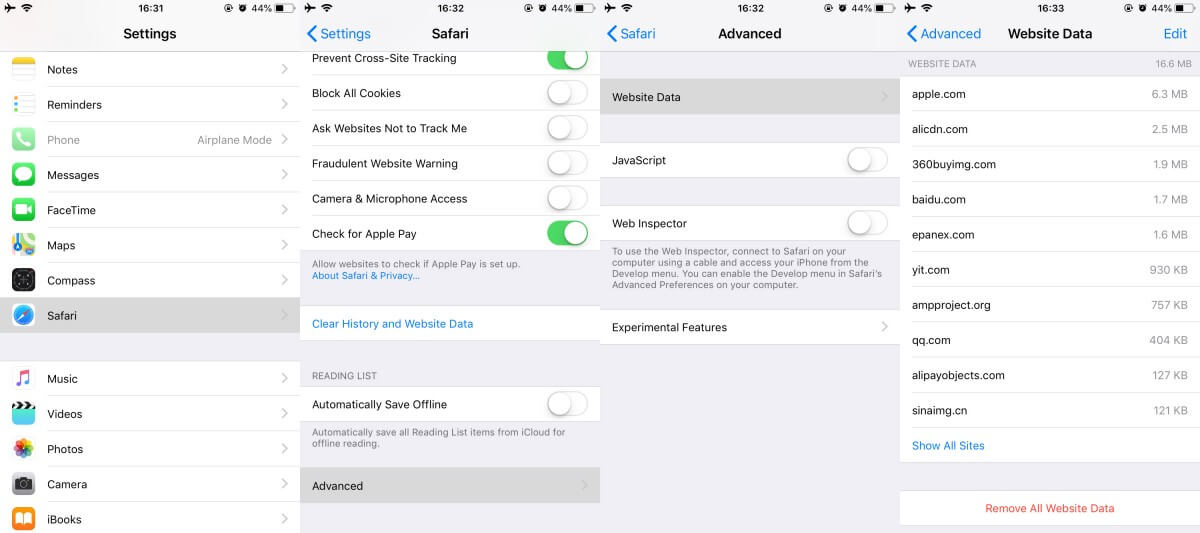
You can only find the history if you haven't clear the cookies of Safari and you can't restore the data to Safari.
Way 2. Restore deleted Safari History from iTunes Backup
If you have previously backed up your iPhone data in your iTunes library, you can follow these steps to restore the backup and retrieve your deleted Safari history on your iPhone:
1. Connect your iPhone to your computer and open the latest version of iTunes.
2. Click on the device icon located on the upper left corner of the window, and then select the Summary tab from the list on the left.
3. On the right side of the window, locate the Backups section and click on the "Restore Backup" option. Select the backup that contains the Safari history you want to retrieve.
4. Click the Restore button and wait for the process to complete. All the files in the backup, including your deleted Safari history, will be recovered and saved back into their original location on your iPhone. You can check the URLs of your browsing history in the Safari browser.
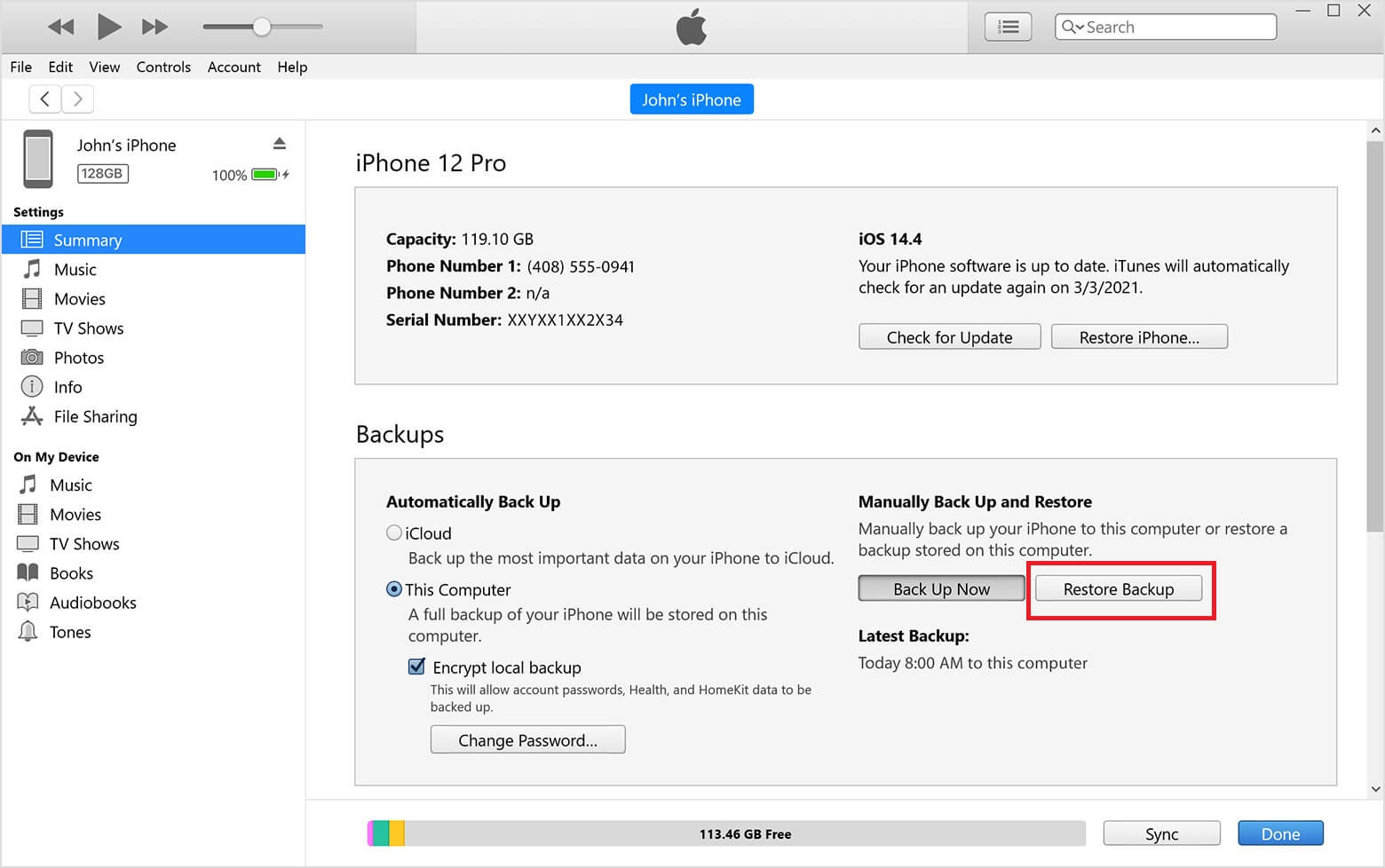
- Using a iTunes backup to restore your device could result in data loss, as the backup's content will replace everything on your device permanently. Any data that wasn't included in the backup will be overwritten.
Way 3. Retrieve cleared history on safari from iCloud backup
You can retrieve deleted Safari history by restoring it from iCloud backup. But be careful, because this method will replace any new data that's not in the backup. So, make sure you save that data before you start. Here are the steps to recover your Safari history from iCloud.
Step 1: Navigate to Settings > General > Transfer or Reset iPhone > Erase All Content and Settings. Afterward, simply tap on Erase Now to confirm your choice.
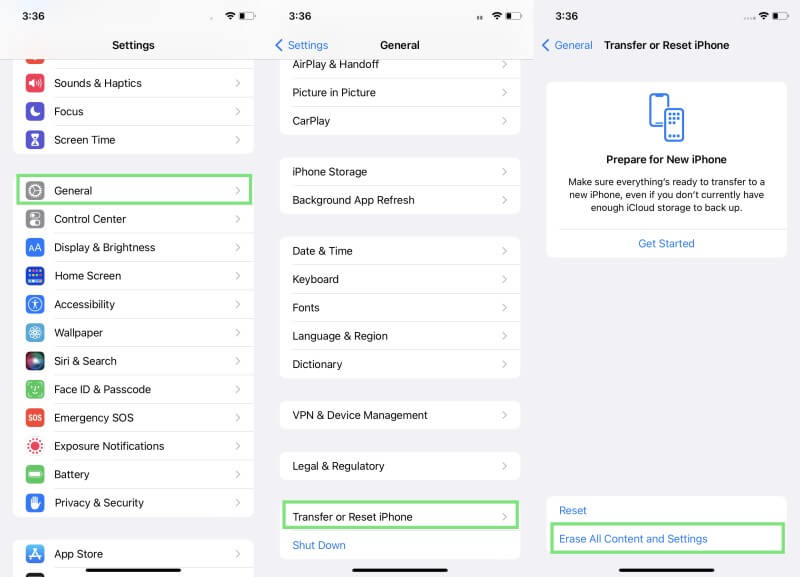
Step 2: Once your iPhone restarts, proceed with the on-screen instructions to configure your device. When you reach the Apps & Data screen, opt for the Restore from iCloud Backup feature.
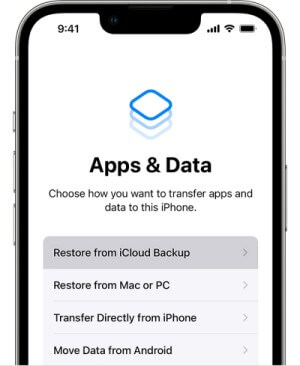
- Note that if you have cleared your Safari history manually or if the history has been deleted for a long time, you may not be able to recover it from iCloud. iCloud only stores data for a limited time, so it's important to regularly backup your important data to prevent loss.
Part 4. FAQs about Deleted Safari History Recovery
4.1 How to clear the history on safari?
To clear your browsing history on Safari, follow these steps:
1. Open the Safari browser on your Mac or iOS device.
2. Click on the "History" menu in the menu bar at the top of the screen (on a Mac) or the bottom of the screen (on an iOS device).
3. Select "Clear History" from the dropdown menu.
4. Choose the time range for which you want to clear your history. You can select "the last hour," "today," "today and yesterday," or "all history". Click "Clear History".
This will remove all the browsing history from Safari for the time range you selected. Note that this will also clear your cookies and website data, so you will need to re-enter any login information and preferences for websites that you visit frequently.
4.2 Why can't I clear my history on safari?
If you are unable to clear your browsing history on Safari, there are a few possible reasons why:
Private Browsing is turned on: If you have enabled Private Browsing mode in Safari, your browsing history, cookies, and other data will not be saved. This means that there will be no history to clear. To turn off Private Browsing, go to the Safari menu and click "Private Browsing" to uncheck it.
Restrictions are enabled: If you are using a shared device or have parental controls set up, there may be restrictions in place that prevent you from clearing your browsing history. To check if restrictions are enabled, go to the Settings app on your device and select "Screen Time" (iOS) or "Parental Controls" (Mac). From there, you can adjust the settings as needed.
Syncing is enabled: If you have enabled iCloud syncing for Safari, your browsing history may be synced across multiple devices. This means that clearing the history on one device may not remove it from all devices. To disable syncing, go to the Settings app on your device and select "iCloud" (iOS) or "Apple ID" (Mac). From there, you can disable Safari syncing.
If none of these solutions work, try restarting your device or updating Safari to the latest version. If the issue persists, you may need to contact Apple Support for further assistance.
4.3 How long does safari keep history on iphone/ipad?
By default, Safari on iPhone/iPad keeps your browsing history for 30 days. However, this setting can be changed to keep your browsing history for a longer or shorter period of time, or to prevent Safari from keeping your history at all.
To check or change the browsing history settings on your iPhone/iPad, follow these steps:
1. Open the Settings app on your device.
2. Scroll down and select "Safari."
3. Scroll down to the "History" section.
Here you can choose how long Safari should keep your browsing history by selecting from the following options: "All time," "1 year," "6 months," "3 months," or "1 month." Alternatively, you can choose to "Clear History and Website Data" to remove all your browsing history.
Note that if you have turned on Private Browsing mode, your browsing history will not be saved, regardless of your settings. Also, if your device is synced with iCloud, your browsing history may be stored in iCloud and available across all your devices.
4.4 How to recover deleted safari history macbook?
If you have accidentally deleted your Safari browsing history on your MacBook and want to recover it, you can try the following methods:
Check the Time Machine backup: Open Time Machine from the Applications folder or the Dock, and then navigate to the date when you still had your browsing history. Select the Safari browser window and then click on the Restore button to recover the deleted browsing history.
Use a third-party data recovery tool: If you don't have a Time Machine backup, you can try using a third-party data recovery tool like AnyRecover data recovery tool. Not only support recover safari history from iphone,but also it can scan your MacBook's hard drive and recover deleted files including browsing history.
Check if the browsing history is stored in iCloud: Open Safari and click on "History" in the menu bar, and then select "Show All History." If you see your deleted browsing history here, it means that it is still stored in iCloud, and you can restore it by turning off iCloud sync for Safari and then turning it back on.
Conclusion
In conclusion, while recovering deleted Safari history iPhone can be challenging, there are several methods available to help. If you have backup, you can recover deleted safari history from iCloud or iTunes. If you delete safari history without backup, you can use AnyRecover to preview and restore the deleted safari history you need. With these tips and techniques, restoring your deleted Safari history is possible.
[Safari History Recovery Bonus] How to Use AnyRecover Coupon Code
Copy the coupon code and head to the AnyRecover Purchase Page. Select the plan, choose "I have a coupon", and paste the code you just copied.
AnyRecover
10% Discount Coupon Code: RECOVER9
Related Articles:
- Top 4 Ways to Recover Deleted History on Mac Google Chrome
- [Full Guide] How to Recover Deleted Call History/Call Logs on iPhone
- [2 Steps] How to Restore LINE Chat History on iPhone
- LINE Unable to Backup Your Chat History? Here are 5 Fixes!
- [iOS 18] How to Find Deleted History on iPhone 2025
- [2024] How to Print Text Messages from iPhone
Time Limited Offer
for All Products
Not valid with other discount *

 Hard Drive Recovery
Hard Drive Recovery
 Deleted Files Recovery
Deleted Files Recovery









