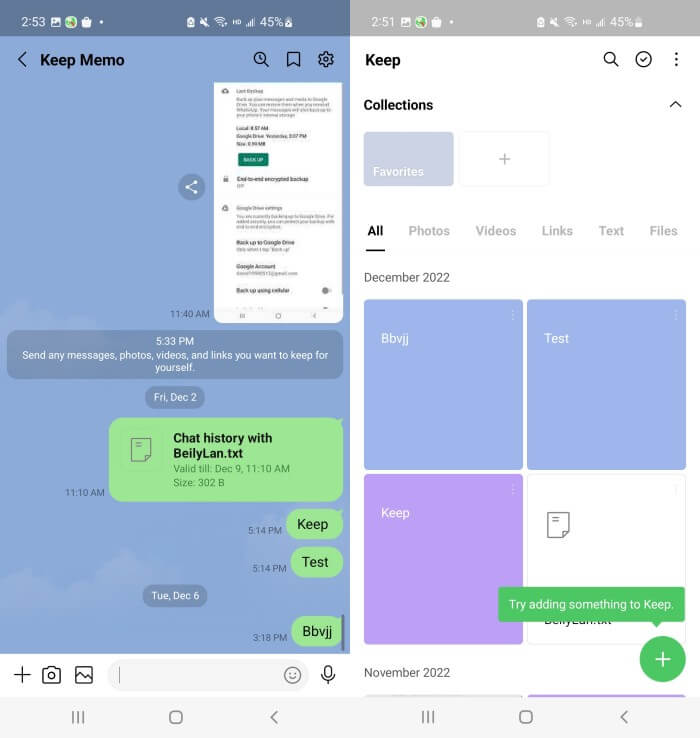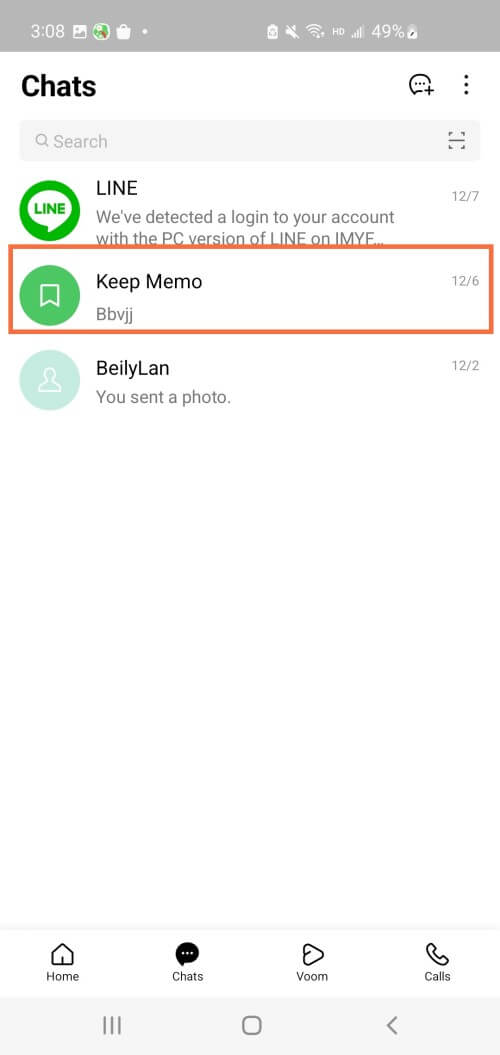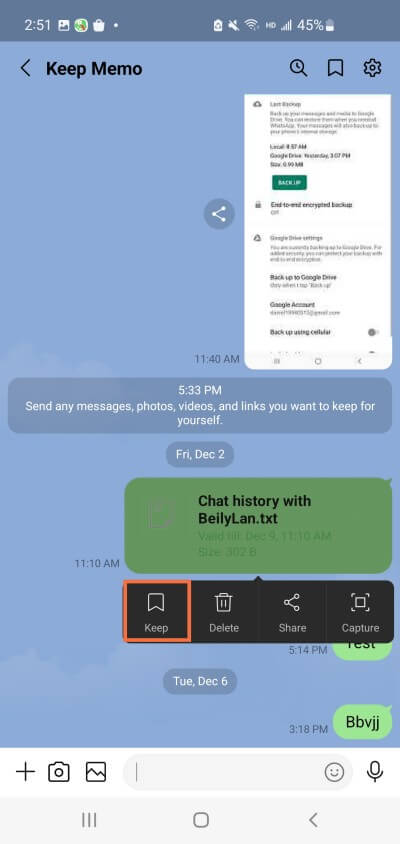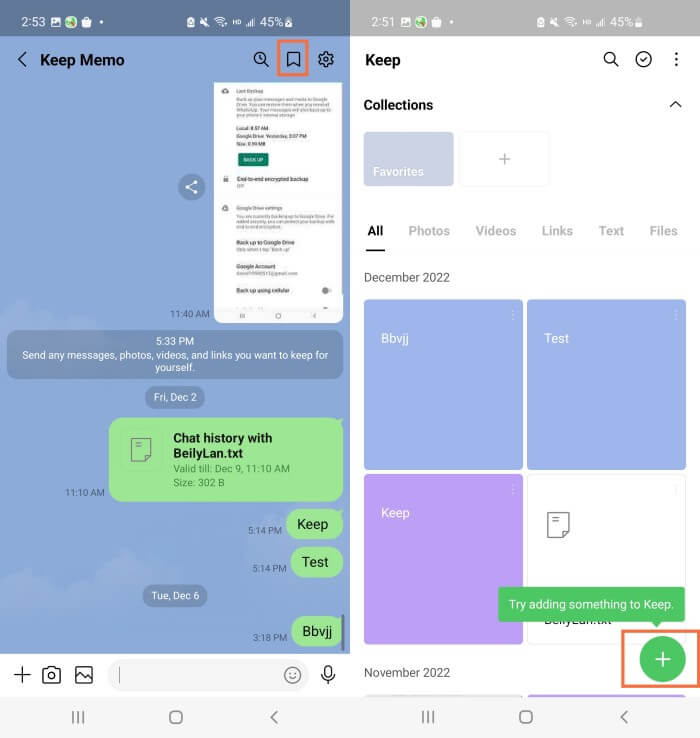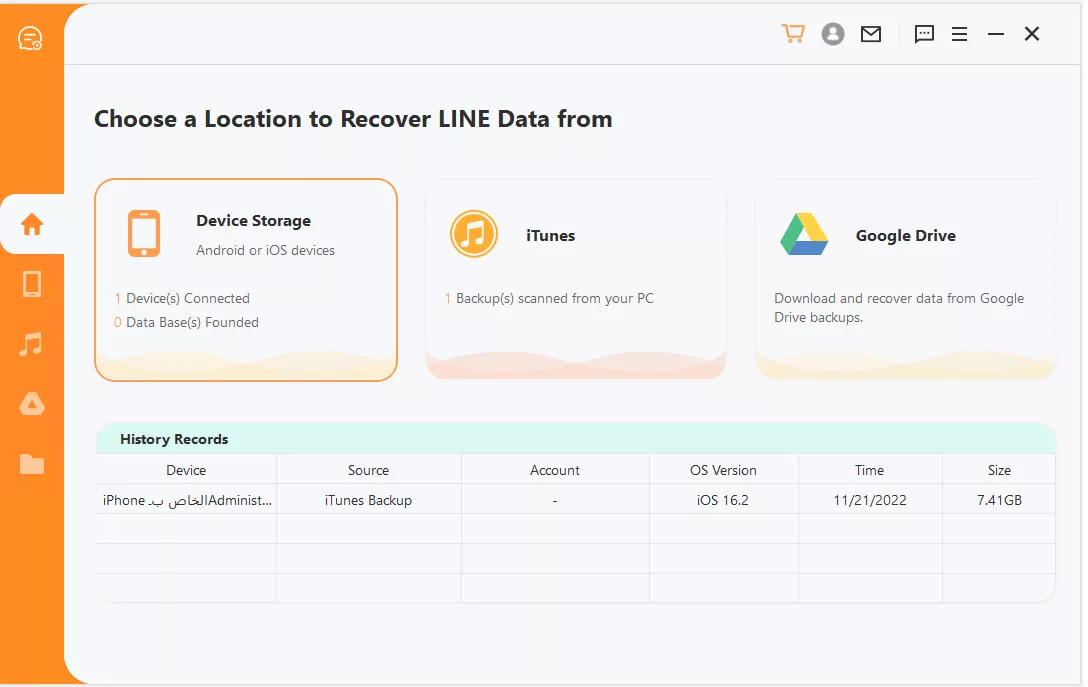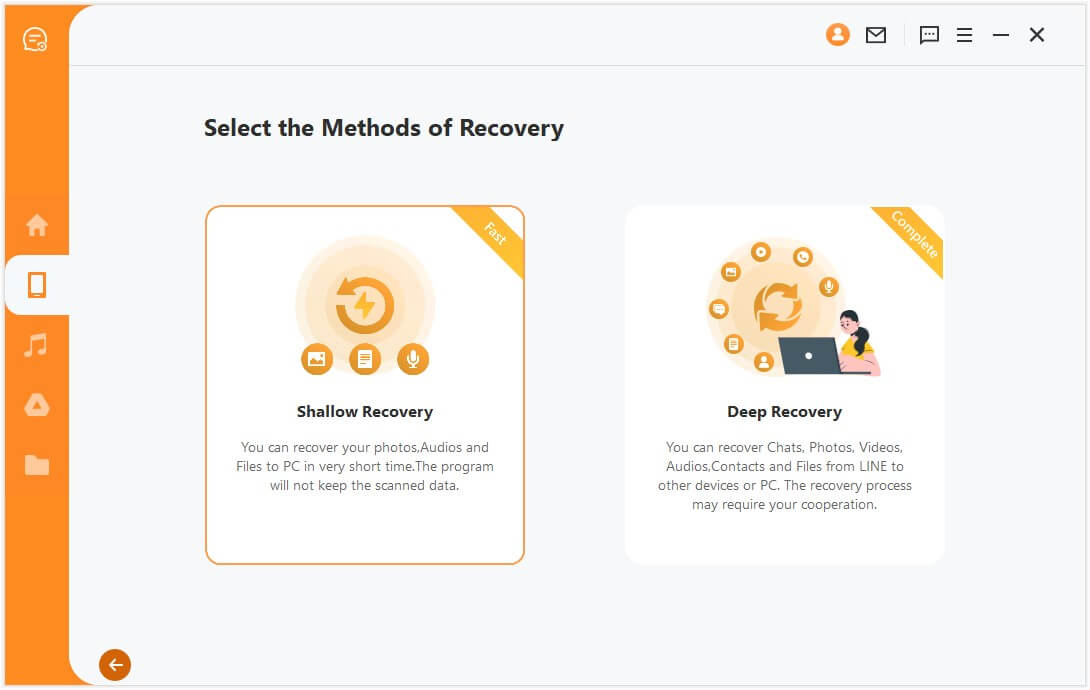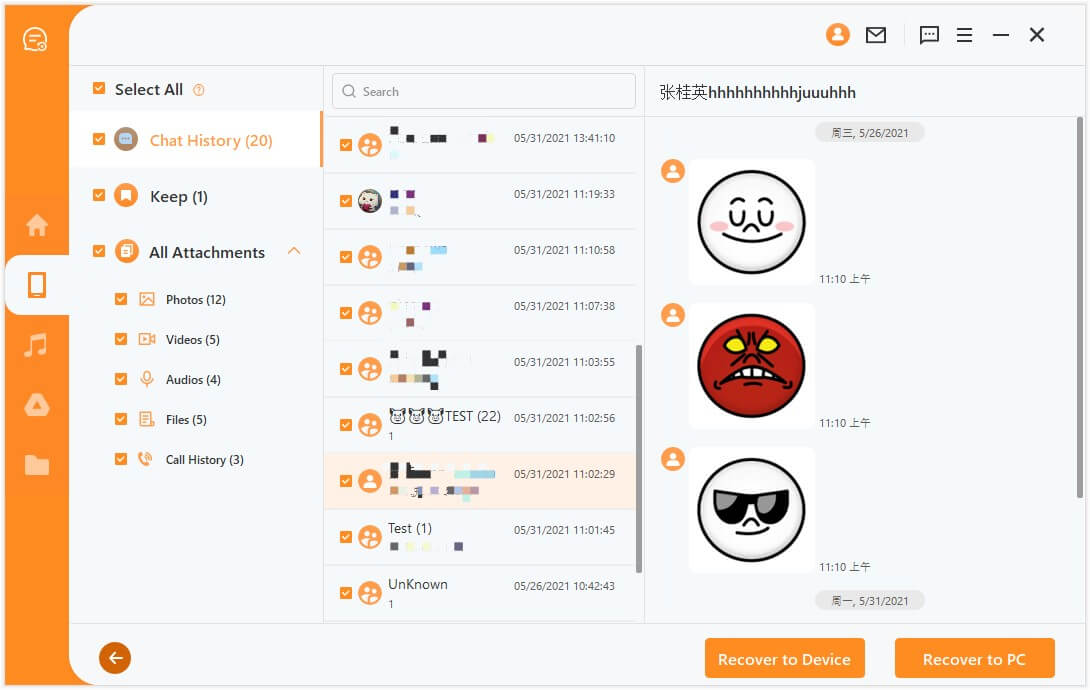A Full Review of Keep Memo Feature in LINE App
LINE is one of the most widely-used messaging apps with good reason. The application not only makes it easy to communicate with your friends and family, but it also has several useful features. The LINE Keep Memo is definitely one of the most convenient features that you will make your everyday life easier.
Even though Keep Memo in LINE is a quite straightforward feature, many users are still wondering how to use it. In this review. You are going to learn more about this function and how to take full advantage of it.
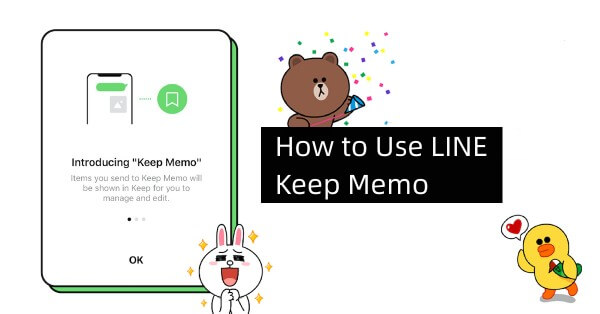
1. What Is Keep Memo in LINE App
The LINE Keep Memo is a chat, where you can send texts and files to yourself. In more detail, it will appear in your conversations and you can use it to save everything that you don’t want to forget or lose. For instance, you can type memos, send pictures, videos, links, audio files, or anything else you come across.
In reality, Keep Memo LINE works just like any other chat you have used before. The only difference is that the recipient is you, which gives you the privacy to send any information you need to keep.
2. What Is the Difference Between Keep and Keep Memo
Now that you have a basic understanding of what is Keep Memo in LINE, you might be wondering how it is different from Keep. In reality, both features let you save data for later. However, they work differently.
Keep is a storage device that permits you to save any type of file and share the saved data with your contact list. Keep Memo LINE is a private chatroom, where you can send all sorts of files. It is important to note that all the files you send to your Keep Memo chat, can also be saved in Keep in order to organize them. But only sending items to Keep Memo won’t save them in Keep.
3. How to Open Keep Memo
To open Keep Memo LINE, you must go to the Chats tab. Since it is a separate chat, you will find it there. In fact, you can do that by following these steps:
Launch LINE on your mobile phone.
Go to the Chats tab.
LINE Keep Memo will be pinned at the top.
Alternatively, you can use the search bar to search for it by typing Keep Memo.
4. How to Save Items from Keep Memo in Keep
If you are using LINE Keep Memo, you will want to save some files in Keep so that you organize them. You can easily achieve that with one of these two methods.
Method 1Open your Keep Memo LINE chat.
Find the text or file you want to save in Keep. Tap and hold it and tap the Keep option. You can also select multiple files or messages at once.
Method 2Go to your Keep Memo chat.
Locate and tap the Keep icon, which will be at the top of the screen.
Tap the Add option. Select the texts and files you wish to save.
5. How to Recover Lost Keep Memo and Other LINE Data
If you clearly understand what is Keep Memo in LINE, you can probably guess that it contains texts and files that you wouldn’t want to lose. But what happens if you accidentally delete or lose some of them?
Luckily, there is a specialized tool that can help you retrieve your LINE Keep Memo files. This app is AnyRecover LineRescue. Apart from your Keep Memo files, you can also use it to restore any type of data from your LINE account, such as your call history and conversations.
LineRescue is such a convenient tool as it works on both iPhone and Android devices. This means that you can restore your LINE data regardless of the device you own. Furthermore, the app can recover your chat history from the device’s internal storage without using a backup.

2,007,004 Downloads
Key Features of LineRescue
-
Four recovery modes: Retrieve LINE data directly from your device, Google Drive, iTunes backup or history records.
-
Recover to device: Recover LINE data directly to your device or to your PC.
-
Android & iOS supported: It works for almost all iOS and Android models as well as iOS 16 and Android 13 system.
-
Free trial: You can scan and preview all recoverable data for free.
-
Easy to use: You can get back lost LINE data with only a few clicks.
How to Use LineRescue to Recover LINE Data:
Step 1 Download and launch LineRescue on your Windows or Mac computer and select Device Storage mode from the main dashboard. Connect your iPhone/Android device to the computer through a USB cable and click Next.
Step 2 LineRescue will now scan the device storage. The process varies a bit for iPhone and Android devices, as follows:
For iPhoneThe tool will begin scanning and analyzing the LINE database.
For Android
After your phone is recognized by LineRescue, you have to select methods of scanning. The Shallow Recovery is faster. It will scan your photos, audios and files. And the Deep Recovery will scan chats, photos, videos, audios, contacts and files.
Step 3 After the scanning and analysis process is completed; you can now preview the LINE chat history on your PC. From here, select the chats you want to back up and then click the Recover to PC button. Pick the file format and the location within your PC where you want to save the chats. Lastly, click OK to make the backup.
In Conclusion
The LINE Keep Memo feature is an amazing way to quickly create notes and save texts, links, and files. Once you start using it, it will become an integral part of your daily life.
However, if you lost important Keep Memo for some reasons, you need to get AnyRecover LineRescue. This tool will help you recover all of the important files that you have in your Keep Memo chat in no time. Get the free trial right now!
Time Limited Offer
for All Products
Not valid with other discount *

 Hard Drive Recovery
Hard Drive Recovery
 Deleted Files Recovery
Deleted Files Recovery