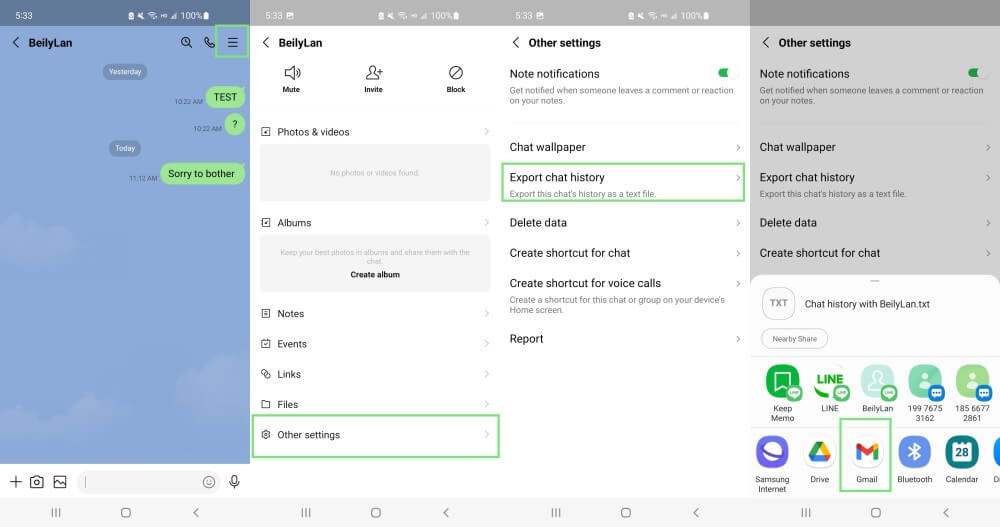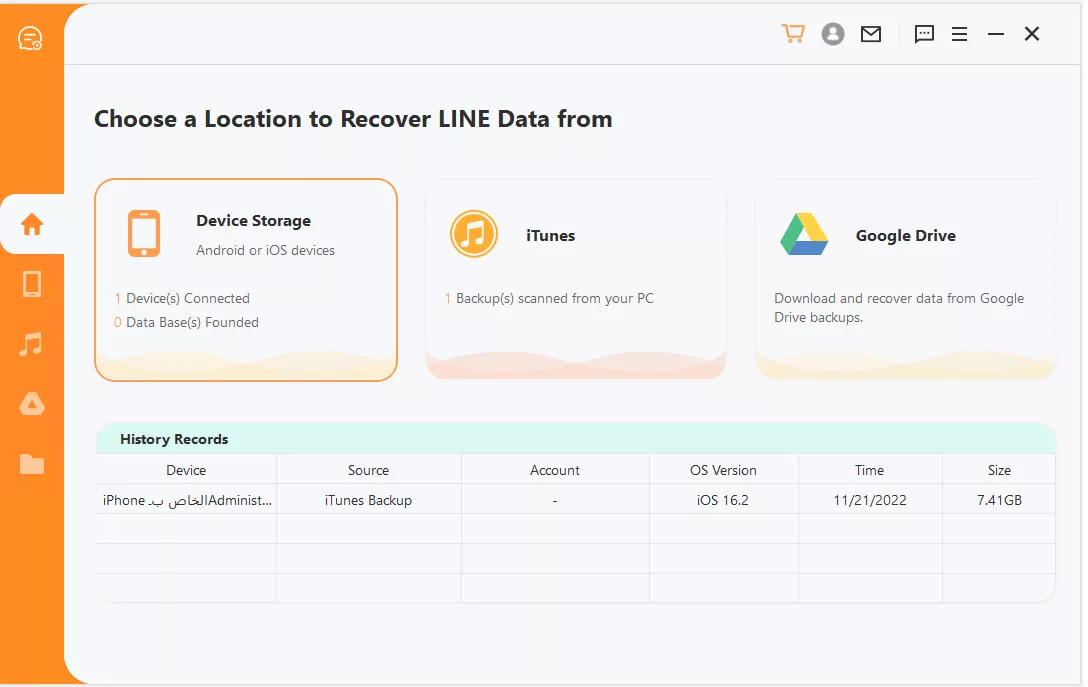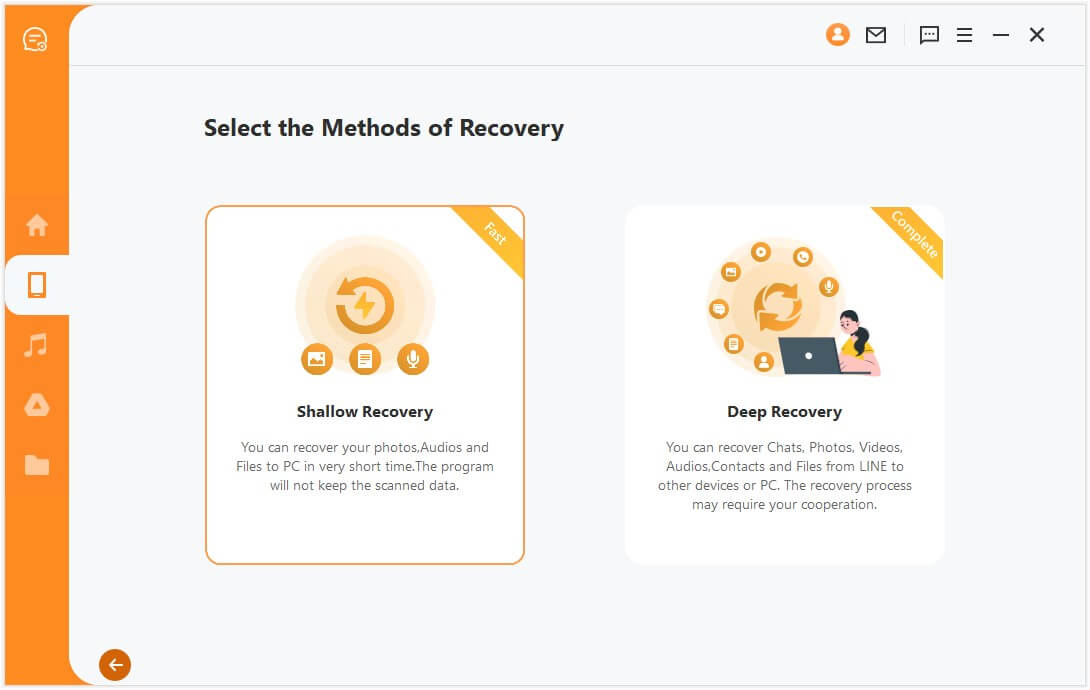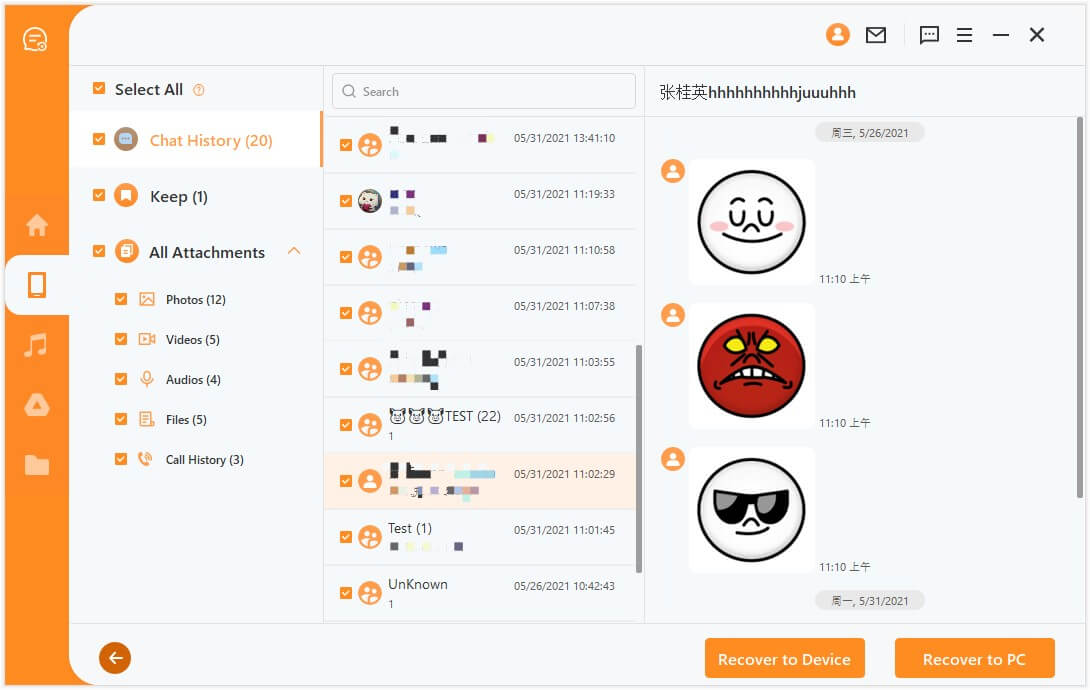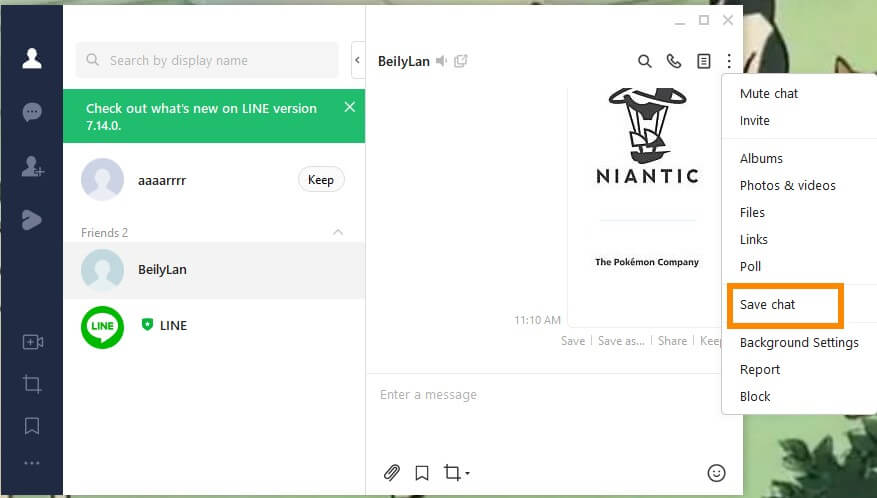[3 Methods] How to Export Chat History in LINE from iPhone/Android/PC
LINE provides an intuitive interface, a feature-rich chatting experience, and dozens of stickers to make the whole experience joyful. Regular LINE users have many memorable chats, images, videos, and attachments in their chat history. Therefore, we have seen many users asking to export chat history in LINE for multiple reasons, such as making a backup, sharing with others, etc.
So, if you are also looking for how to export LINE chat on iPhone, Android, or PC, then keep reading this guide. Here we present a detailed step-by-step description of how to export chat history in LINE through 3 proven methods.
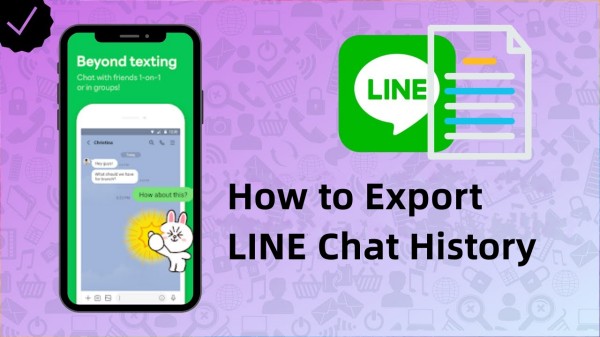
Part 1. How to Export Chat History in LINE from iPhone/Android
LINE has a built-in feature to export chat history from both iPhone and Android. It lets you export the chat history in a text (.txt) file. So, all you have to do is open the chat you want to export and press a few simple clicks to complete the export process. Follow the below steps to export chat history in LINE from iPhone/Android:
Open the LINE app and open the chat you want to export.
Tap the 3 vertical lines menu icon located at the top right corner.
Tap Other settings and then tap Export chat history.
Select the medium through which you want to share.
This way, LINE exports the text file of that specific chat. You can keep following the above steps until all targeted chats are exported. The only drawback with this method is that the text file cannot be restored to LINE later on, and you won't be able to see the photos, stickers, and other attachments in the text file.
Part 2. AnyRecover LineRescue - Professional Tool to Export and Back Up LINE History
AnyRecover LineRescue is a powerful LINE export and recovery tool that provides a simple click-based interface to back up and restore complete LINE chat history. Using LineRescue, you can deeply scan your phone for all LINE data and export the LINE chat history, including all messages, photos, stickers, files, and attachments and back them up to your PC. Afterward, you can restore the backup file to your phone any time.

2,007,004 Downloads
Key Features of LineRescue
-
It is an intelligently designed tool that offers the highest accuracy in scanning and exporting all LINE chats and attachments.
-
It provides a preview of all the exportable chats before exporting them.
-
It allows all or selective export of chats in a single scan.
-
It is compatible with all iPhone latest/old models and 6000+ Android devices.
-
It can export LINE chat history to PC in CSV, Excel, PDF, and HTML formats.
Follow the below steps to learn how to save LINE chat history on PC using LineRescue:
Step 1 Download and launch LineRescue and choose Recover from Device Storage mode. Connect your iPhone/Android device to the PC and click Start.
Step 2 LineRescue will begin scanning the device data. The process can vary for iPhone and Android, as follows:
For iPhone
The tool will begin scanning and takes you to the preview window.
For Android
After your phone is recognized by LineRescue, you have to select methods of recovery. The Shallow Recovery is faster. It will scan your photos, audios and files. And the Deep Recovery will scan chats, photos, videos, audios, contacts and files.
Step 3 Preview all the LINE chats and attachments you can export. Select the ones you intend to export and then click Recover to PC. Select the format in which you want to export the chats and also the location on your PC where you want to save the file. Once done, click OK.
That's it. This way, you can efficiently and instantly scan and export complete chat history in LINE from both iPhone and Android without any hassle.
Part 3. How to Export Chat History from LINE PC
If you are using LINE directly from your PC, then you can also export LINE chat to the PC as a text file. Follow the below steps to learn how to save LINE chat history on PC:
Open the LINE app on your PC and click the chat you want to export.
Click the 3-dots icon from the top right corner and then click Save chat.
Provide the destination folder where you want to save the text file and then click Save.
This way, you can easily export chat history in LINE directly from the LINE PC. However, it also comes with one drawback, i.e., it only exports the chat messages displayed on the screen, meaning that it will not export all the messages of that chat. Moreover, the images and attachments will also be left out in the process.
Conclusion
It is recommended to export LINE chat history to back up important messages on your smartphone or PC. As discussed above, you can easily export chat history in LINE using the built-in function, but it fails to export images and other attachments.
Therefore, we would conclude the article by recommending you AnyRecover LineRescue as the best tool to export LINE chat history. Not just it offers a click-based interface, but its deep scanning and complete chat history export make it ideal to export LINE chat without any hassle.
Time Limited Offer
for All Products
Not valid with other discount *

 Hard Drive Recovery
Hard Drive Recovery
 Deleted Files Recovery
Deleted Files Recovery