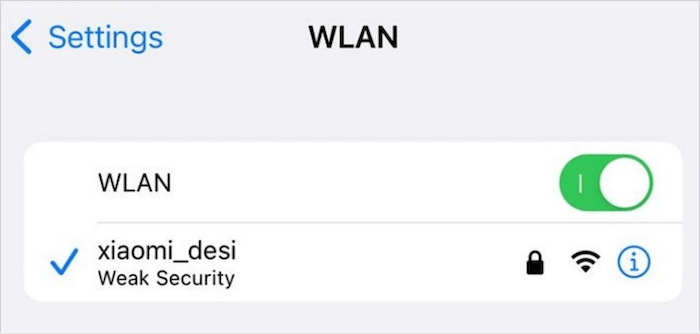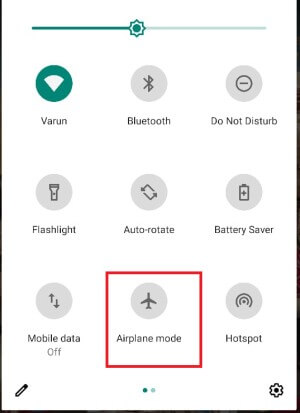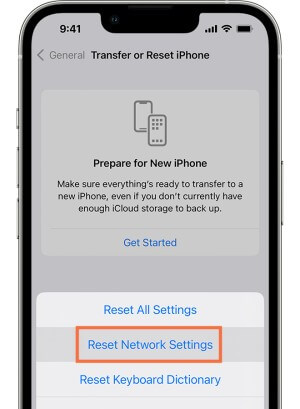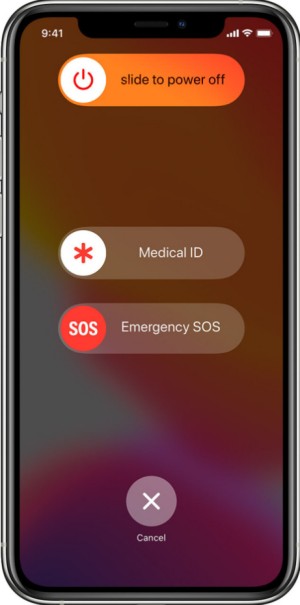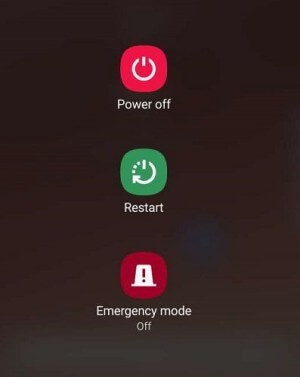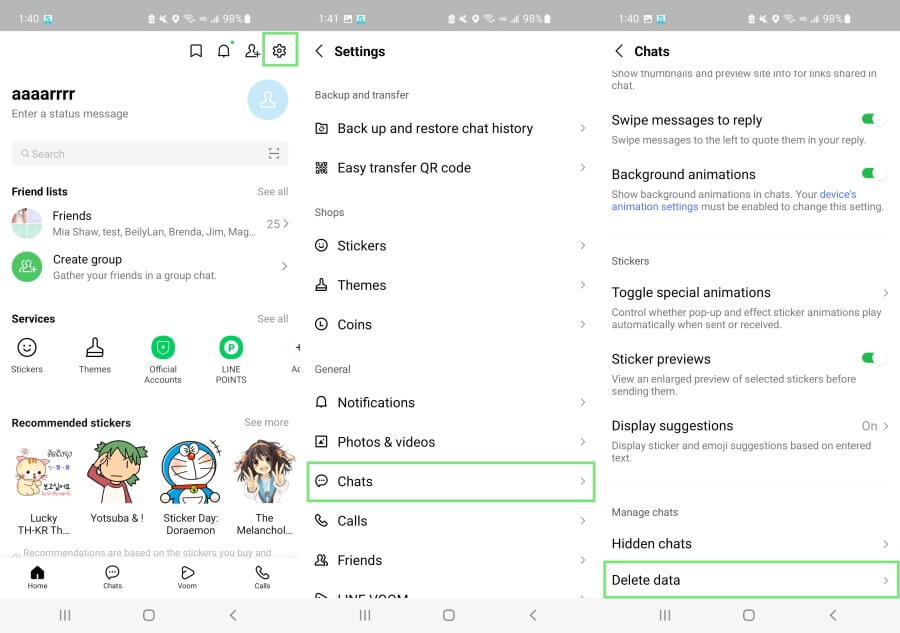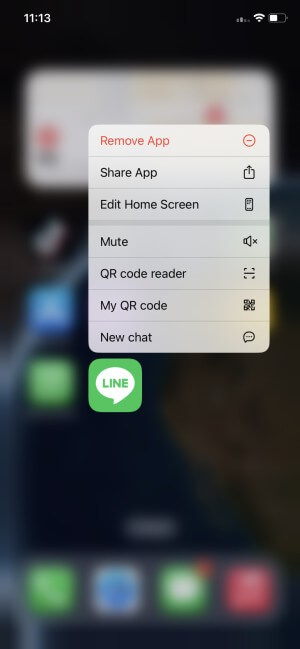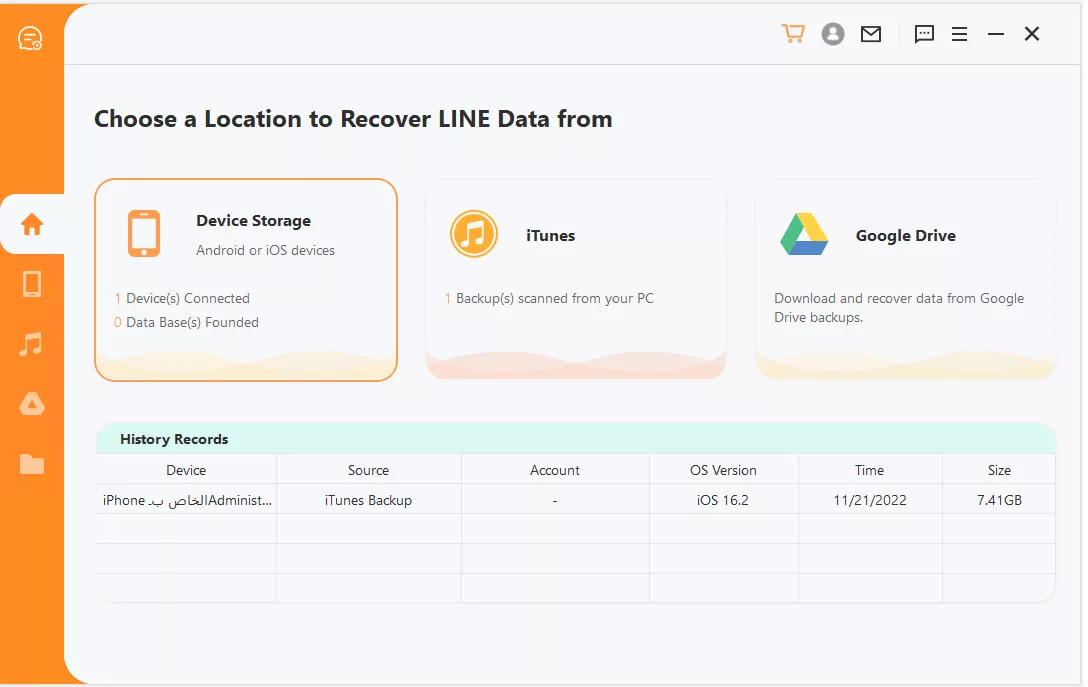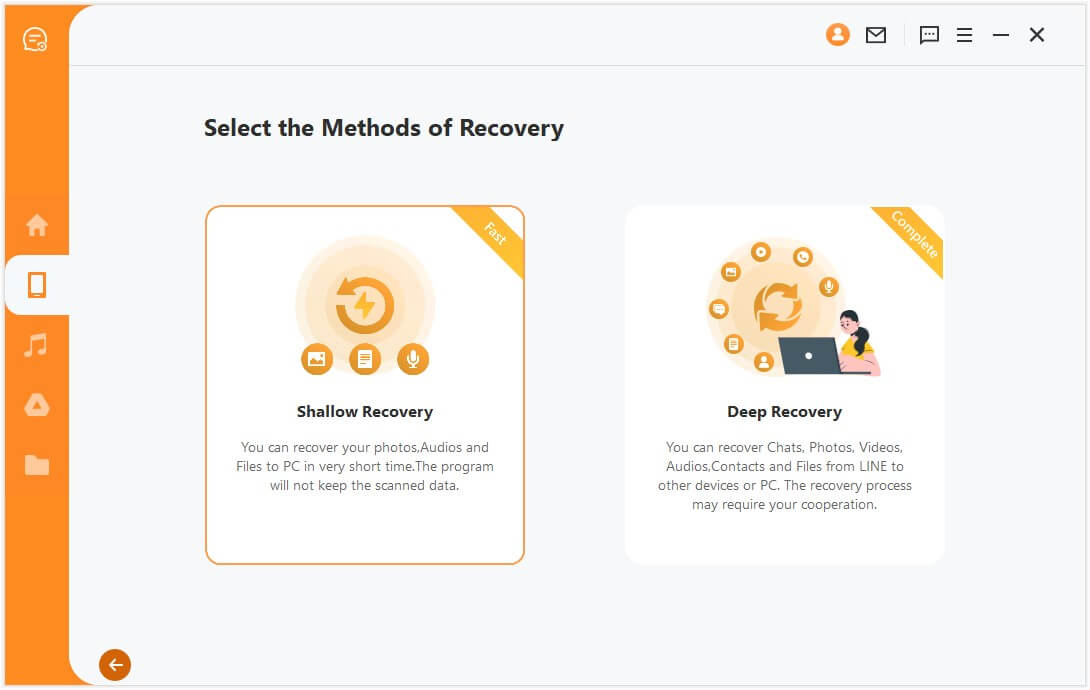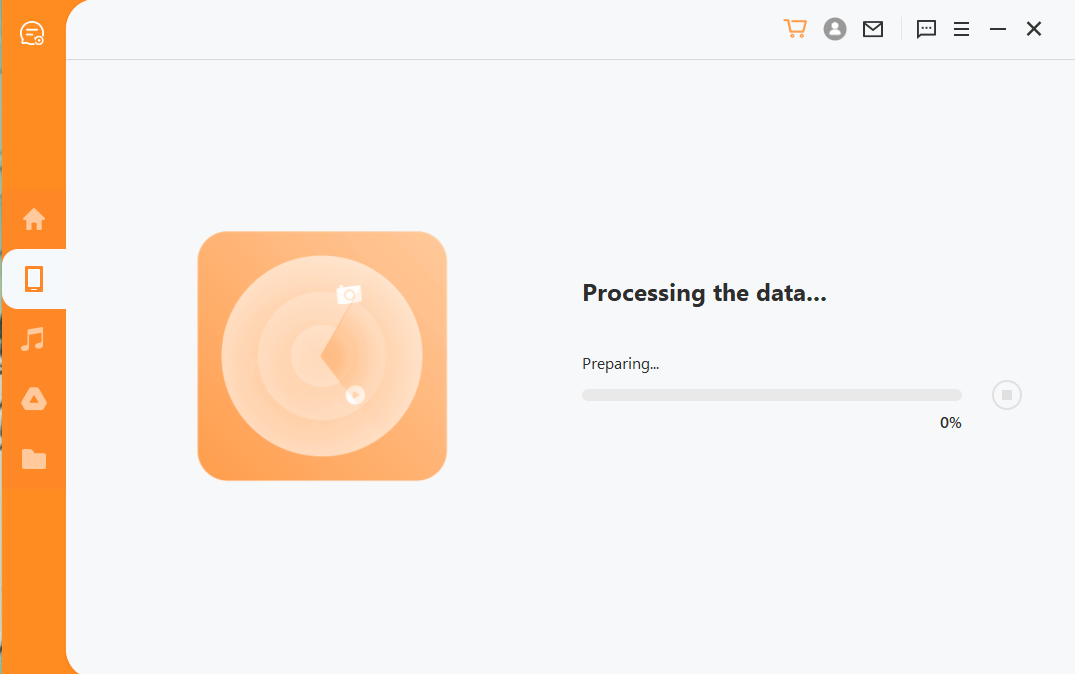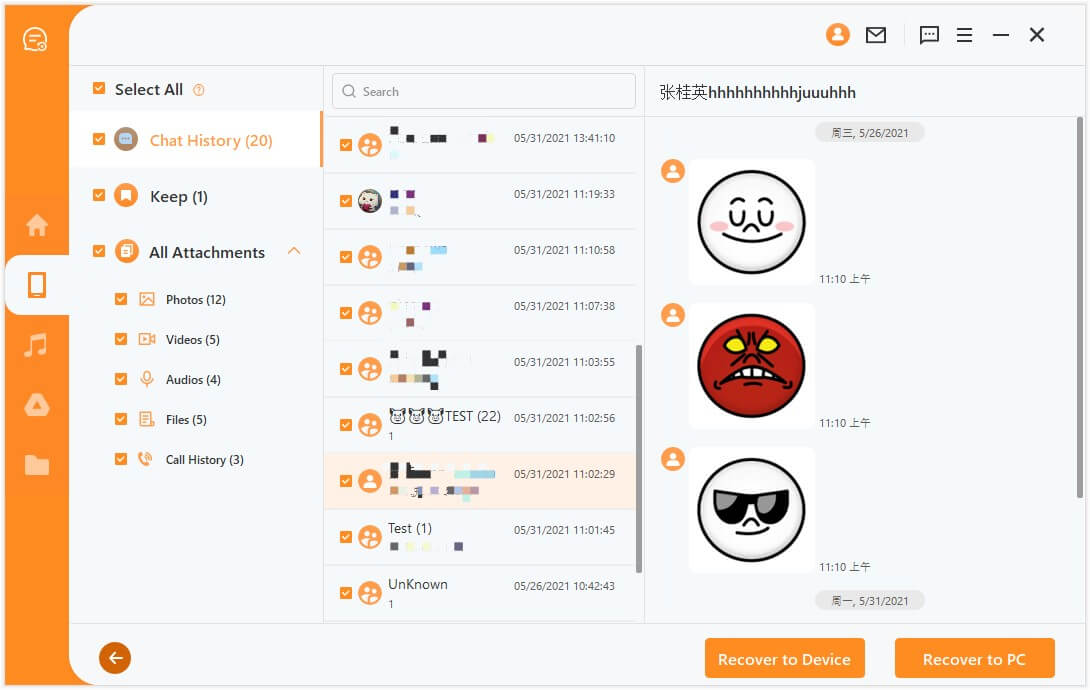5 Fixes for LINE Messages Delayed Error in 2024
LINE is a well-known name among messaging apps. However, just like other apps, LINE also occasionally faces bugs or glitches that make it difficult for users to use the app smoothly. One emerging issue that is faced by many users recently is the LINE messages delayed error. Some users have reported delays in sending messages, while others have complained about delays in receiving messages. In addition, there are a few cases where LINE notifications are delayed.
Whatever the case is, this problem is easily fixable. So, if you are also facing a similar issue, then keep reading this article to learn the 5 best fixes for LINE messages delayed error.
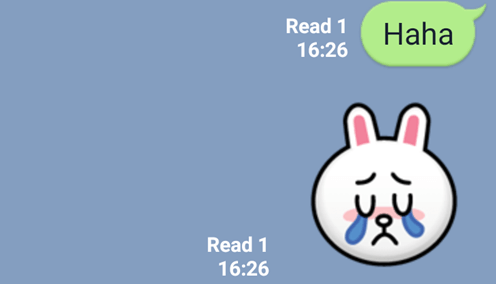
Part 1. Why Are My LINE Messages Delayed?
There are multiple reasons that can lead to LINE messages delayed error. Some of the main ones are as follows:
You have an unstable or slow internet
You have turned off notifications of the LINE app
You have insufficient storage space
The LINE app is experiencing a bug or glitch
Your device system is malfunctioning
Other than the above reasons, there can be other issues as well that might be causing the delay. The next part discusses the possible fixes to resolve this problem.
Part 2. How to Fix LINE Messages Delayed
In most cases, the LINE messages delayed error is due to a small malfunction and can be fixed easily with a few simple clicks. So, let's now discuss 5 best fixes to address the LINE messages delayed issue:
1. Check Network Connection
The most likely reason behind the delay in sending/receiving LINE messages is the poor network connection. So, start with checking your network connection by following the below steps for both iOS and Android:
Check Wi-Fi: Go to the Settings app, tap Wi-Fi, and turn off and then turn on the Wi-Fi. If you are using a cellular connection, then turn off and turn on the cellular data.
Airplane Mode: Swipe the bottom or top of your phone to open the notification bar. From there, turn on airplane mode, wait for a few seconds, and then turn it off.
Reset Network Settings: For iPhone, tap Settings > General > Transfer or Reset iPhone and then reset network settings by tapping Reset > Reset Network Settings. For Android, tap Settings > General management and then reset network settings by tapping Reset > Reset Network Settings.
Once you have followed the above steps, the delay issue should be resolved if the internet connection was the main problem.
2. Restart Your Phone
If some malfunction in your phone is causing the LINE messages delayed issue, then a quick restart can fix it. Follow the below steps to restart your phone:
For iOS
Press and hold the Volume Down or Volume Up button along with the Side button until the iPhone displays the power off slider.
Swipe the slider to the right to turn off the power.
Once the phone is properly turned off, press and hold the Side button until you see the Apple logo.
For Android
Press and hold the Power or Side button until you see the Reboot option.
Tap Reboot.
After the phone restarts, launch the LINE app and see if the delay issue is resolved.
3. Clear Cache of the App and Your Phone
When you use the LINE app regularly, the cache memory starts increasing. So, sometimes the cache memory of the app or phone can cause the app to start malfunctioning. Follow the below steps to clear the cache of the LINE app:
Launch the LINE app.
Under the Home tab, tap the Settings icon from the top.
Tap Chats > Delete data.
Tap Clear next to Cache.
This way, you can clear the cache of the app. In addition, you can clear the cache of other apps to free up more storage space on your phone.
4. Reinstall LINE App
If the above fixes don't resolve the LINE messages delayed error, then there might be a malfunction in the app. So, a quick reinstall of the LINE app can help fix the issue. However, it is recommended to make a backup of the chat history before reinstalling. Once done, follow the below steps to reinstall the LINE app:
From your phone's home screen, long press the LINE app icon and tap Remove App or Uninstall.
Open the App Store or Play Store, search LINE, and install the app.
Sign in to LINE using the same credentials.
Once the LINE is reinstalled and the backed-up data is restored, check out if the problem has vanished.
5. Turn on Notification
There is a possibility that the messages are sent/received on time but the notification option is turned off somehow. So, if you think that's the case, then follow the below steps to turn on notification:
Launch the LINE app.
Under the Home tab, tap the Settings icon from the top.
Tap Notifications.
Check that the Notifications button is enabled.
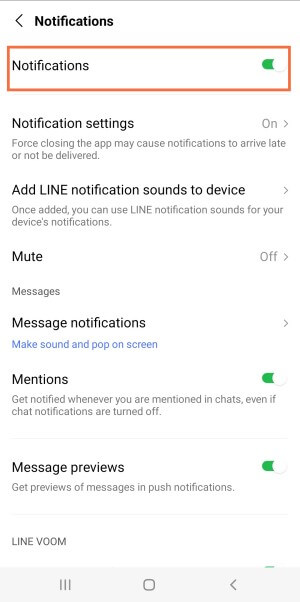
This way, you can ensure that you are receiving notifications for all the messages you receive.
Also Know: How to Recover Lost LINE Data Without Backup
As the bonus tip for today, let's discuss how you can recover lost LINE data when you don't have a backup to restore. To do that, all you have to do is download AnyRecover LineRescue and follow its click-based steps to complete the recovery.
AnyRecover LineRescue is a one-stop intelligent LINE data recovery tool that can recover lost LINE data directly from device storage. Whether you have lost the data due to accidental deletion, system crash, factory reset, OS update issue, or any other data calamity, LineRescue can perform a deep scan to recover lost data easily. In addition, LineRescue can also extract LINE data from Google Drive and iTunes. Overall, it is an all-in-one powerful LINE data recovery tool.

2,007,004 Downloads
Key Features of AnyRecover LineRescue
- It can recover lost LINE data from multiple data loss scenarios without backup, root, or jailbreak.
- It supports both iOS and Android phones.
- It provides a preview of recoverable files before final recovery.
- It allows selective recovery of LINE data to the PC or directly to the device.
- It provides top-notch privacy and security during the whole recovery process.
Follow the steps to recover lost LINE data with AnyRecover LineRescue:
Step 1 Download and launch LineRescue on your computer and pick Device Storage as the data recovery mode. Also, connect your iOS/Android phone to the computer and click Start.
Step 2 Now the tool will scan the device storage to scan and extract LINE data. The process depends on the phone's OS, as follows:
For Android:
Select the method of recovery between Shallow Recovery and Deep Recovery depending on your data loss scenario. Afterward, follow the click-based, on-screen instructions to complete scanning.
For iOS:
Click the Start button to begin the scanning. Wait till the scanning is completed and you see the preview window.
Step 3 Preview the LINE data and look for the data you lost. Select the ones you want to recover and then click Recover to Device or Recover to PC.
This way, you can instantly recover lost LINE data without backup and without any complicated steps.
Conclusion
It is common for smartphone apps to malfunction or face bugs/glitches occasionally. Sometimes the issue is within the app, while sometimes it is other issues in your smartphone that cause the app to malfunction. The LINE messages delayed error is one such bug/malfunction that can occur due to a glitch in the LINE app or other issues as mentioned above. However, you can easily fix the issue by following the methods discussed above.
In addition, if you are also struggling with recovering lost LINE data, then you can do it easily and instantly with AnyRecover LineRescue.
Time Limited Offer
for All Products
Not valid with other discount *

 Hard Drive Recovery
Hard Drive Recovery
 Deleted Files Recovery
Deleted Files Recovery