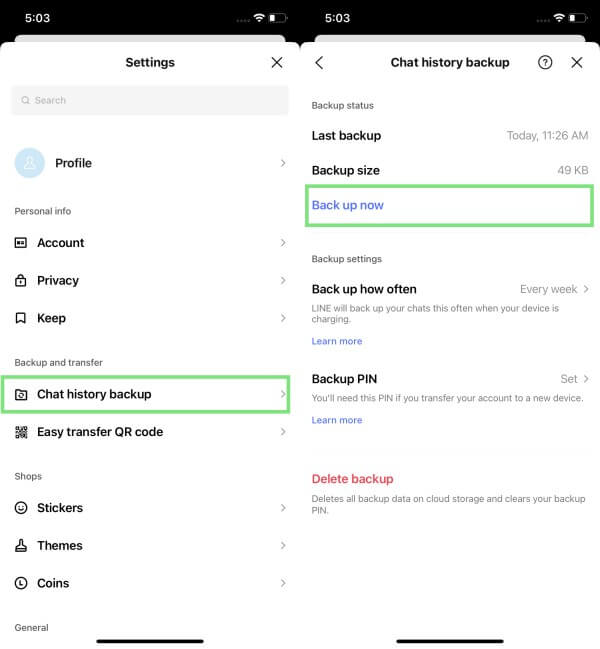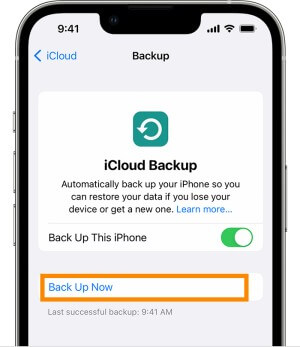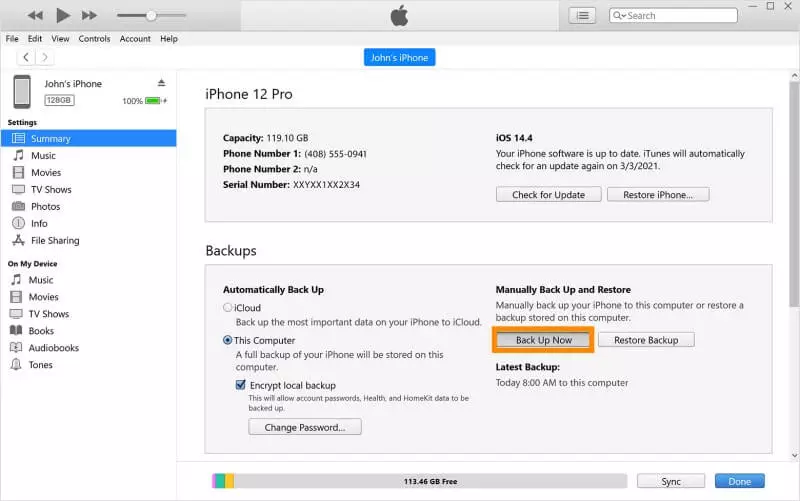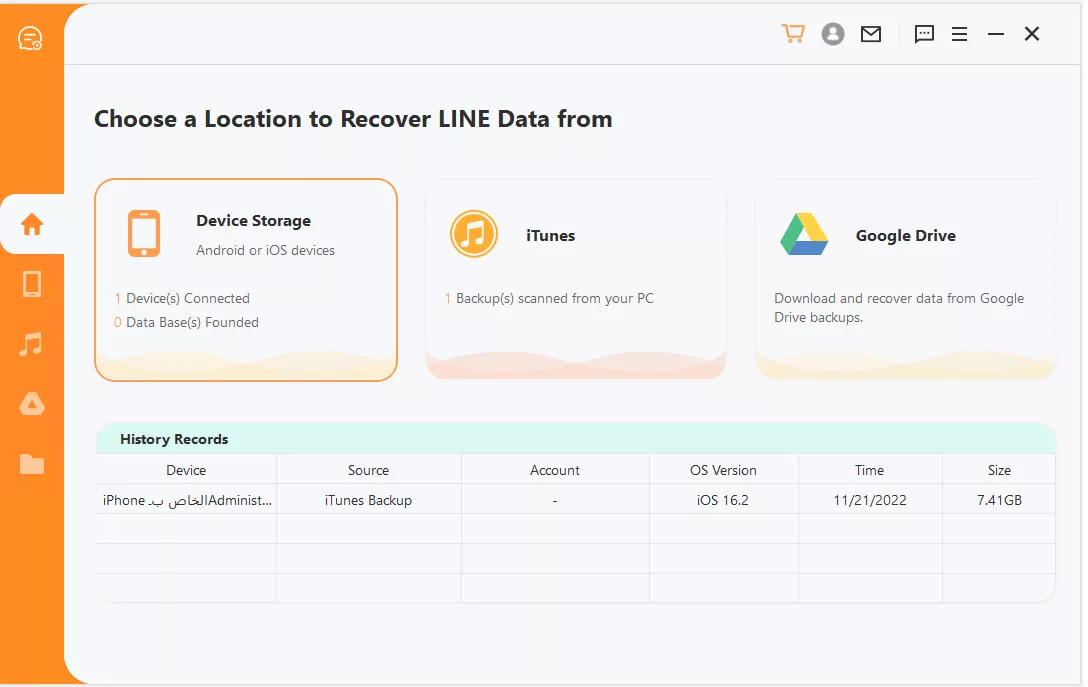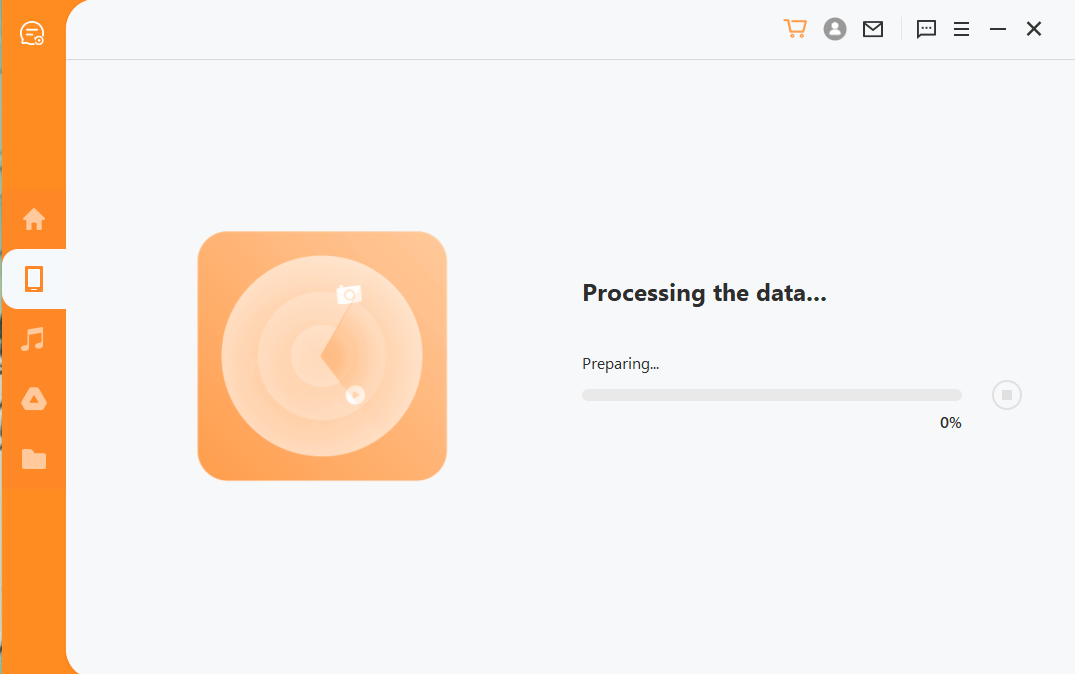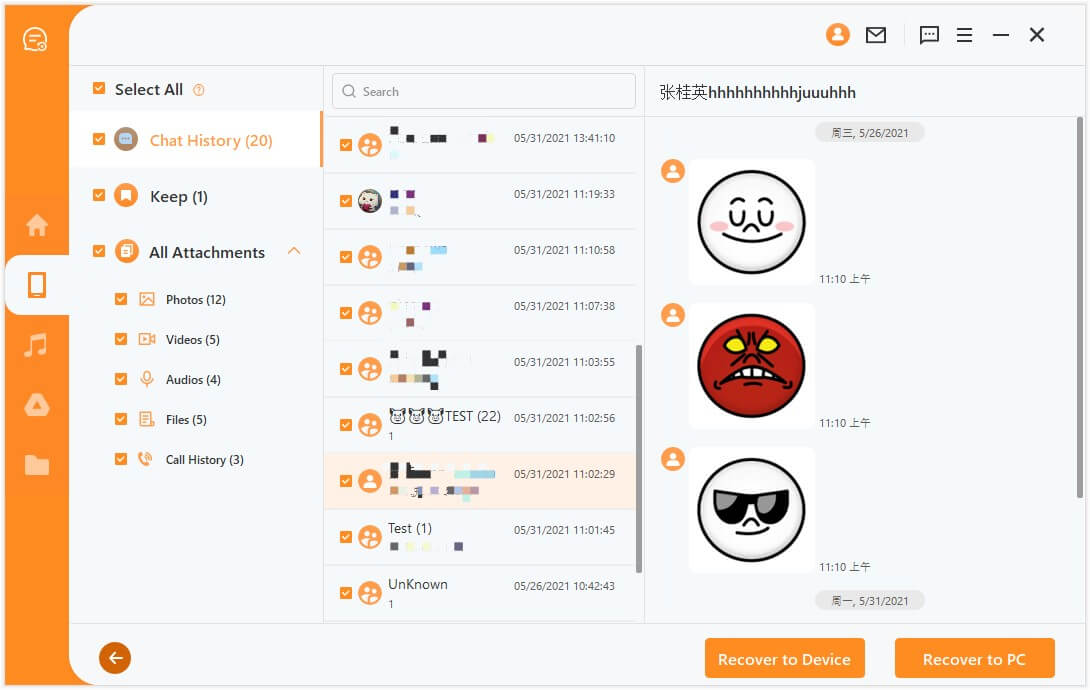Top 4 Ways to Save Audio Messages from LINE on iPhone
LINE audio messages allow you to maintain and create strong bonds despite distance and time constraints and offer the ease of expressing yourself without emoji. All of these reasons create the urge to save these audio messages, for some to preserve the compassion of the conversation, and for others to remember the minute details of a serious conversation.
There, in this article, we have collected various ways to help you save audio messages from LINE on iPhone.
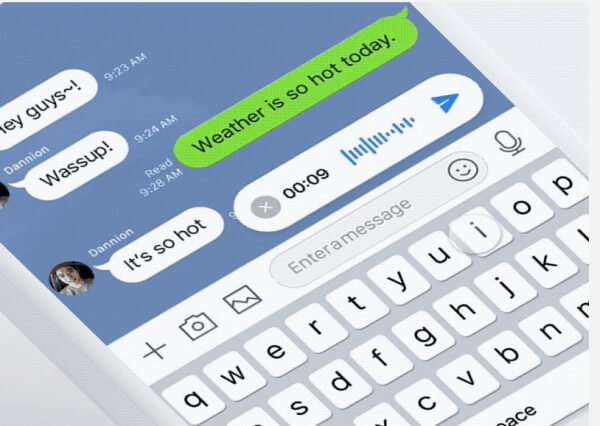
Part 1. Save Audio Messages from LINE on iPhone to Keep
The LINE app is continually being updated with new features, and version 5.3.0 introduced one of the most recent additions, called Keep. This function can help you keep important messages, photos, videos and other files in your LINE account. So it’s a good way to save precious audio messages. The data won’t disappear even if you delete the chat history.
Steps to Save Audio Messages from LINE on iPhone to Keep:
Step 1: Open the chat and hold on the audio messages you want to save.
Step 2: Tap the share icon down below.
Step 3: Next, choose Keep.
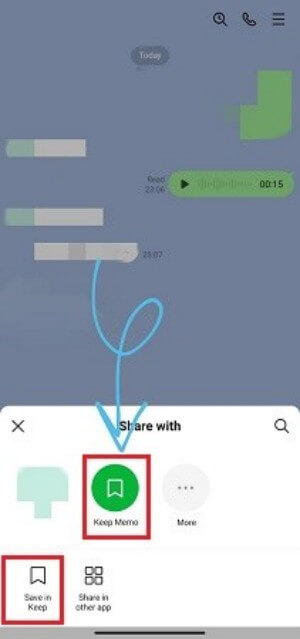
You are done. Your audio messages are saved and accessible in the Keep under the Home tab.
Part 2. How to Save Audio Messages from LINE on iPhone to iCloud
Another effective way to save audio messages from LINE is to include them in the backup. This part we will introduce how to save LINE audio messages to iCloud backup.
And there are two different ways to save LINE voice messages to iCloud. As you might know, the LINE chat history will be backed up to iCloud Drive when you tap Back up now in LINE app. So the first way to save audio messages from LINE is to include them in the chat backup. The second way is to back up the LINE audio messages as well as all other iPhone data.
Save Audio Messages to iCloud Through the LINE App
Step 1: First, launch LINE on your iPhone. Then from the Home tab, tap the Settings icon on the top-right corner.
Step 2: Select Chat history backup option, then tap Back up now and then wait for LINE to complete the chat backup in your iCloud account.
Save LINE Audio Messages with All iPhone Data to iCloud
Step 1: Navigate to Settings > [your name] and select iCloud.
Step 2: Select iCloud Backup. Tap Back Up Now. Wait for the process to be completed.
Part 3. How to save Audio Messages from LINE on iPhone to iTunes
In addition to iCloud, iTunes also allows you to back up your entire iPhone, including all audio messages sent or received in LINE. So, it is another feasible way to save audio messages from LINE on iPhone.
Steps to Save LINE Audio Messages to iTunes:
Step 1: Launch iTunes on your windows computer. Use the USB cable to connect your iPhone to your computer.
Step 2: Choose your iPhone device from iTunes. Go to the Summary in the menu. Click the option Back Up Now.
Step 3: Wait until the process is finished, and then you can also see the date and time of your last Backup.
Part 4. Save Audio Messages from LINE to PC
Other than using the inbuilt methods, you can also take help from a specialized tool to save and restore LINE audio messages. This way, you will able to save all your LINE data, including audio messages, to your computer and then easily restore it to the same or any other device.
The most dedicated tool is AnyRecover LineRescue. It can help you extract and save all LINE data to your PC and you can restore the backup to your device at any time you like. First you can use the Device Storage mode to extract all LINE data on your iPhone. Later when you need the backup, use the history records mode to restore all data.

2,007,004 Downloads
Salient Features
-
Preview and select: Whether in the backup or the restoring process, you can preview and select the data you want to backup and restore.
-
Recover to device: You can restore the backed-up data directly to your device.
-
Supports iOS 16 and Android 13: It works well on both iOS and Android devices.
-
Free trial: It offers a free trial to all users to scan and preview the data.
Steps to save and restore audio messages from LINE on iPhone using LineRescue:
Step 1: Launch the LineRescue program, and select Device Storage mode from the main screen. Next, connect your iPhone to the computer with the USB cable.
Step 2: Click Start. The scanning process will then begin.
Step 3: Preview all the data and select the chats you want to save on the computer. Then click Recover to PC.
Now, all the selected data will be saved to your PC. When you want to restore the messages to your device, just launch LineRescue and select History Records mode.
To Wrap Up
Now, you are well versed in all 4 methods to save audio messages from LINE on iPhone anytime, anywhere. Every approach indeed has its own quirks, but using the AnyRecover LineRescue app is by far the most effective choice. You can save and restore the audio messages to your device at any time you like. Download and try it for free right now!
Time Limited Offer
for All Products
Not valid with other discount *

 Hard Drive Recovery
Hard Drive Recovery
 Deleted Files Recovery
Deleted Files Recovery