[Fixed] How to Detele Photos from Mac? 4 Ways!
![]()
How to delete photos from Mac computer? There are tons of photos on my Mac computer, and it's taking up a lot of storage space, causing it to be super lagged.
If you don't organize and manage photos regularly on your Mac, they will turn into a mess soon. They will occupy a massive space and multiple folders and create hindrances in your work and other organized data. The only option you are left with is deleting unnecessary photos that are taking up considerable space and then organizing everything again.
In this article, we will share the step-by-step procedures on how to delete photos from Mac. Whether it be selective photos, a complete library, or anything else, we will explain every method in detail. Secondly, we will explain how to recover deleted photos on macOS if you accidentally delete any.
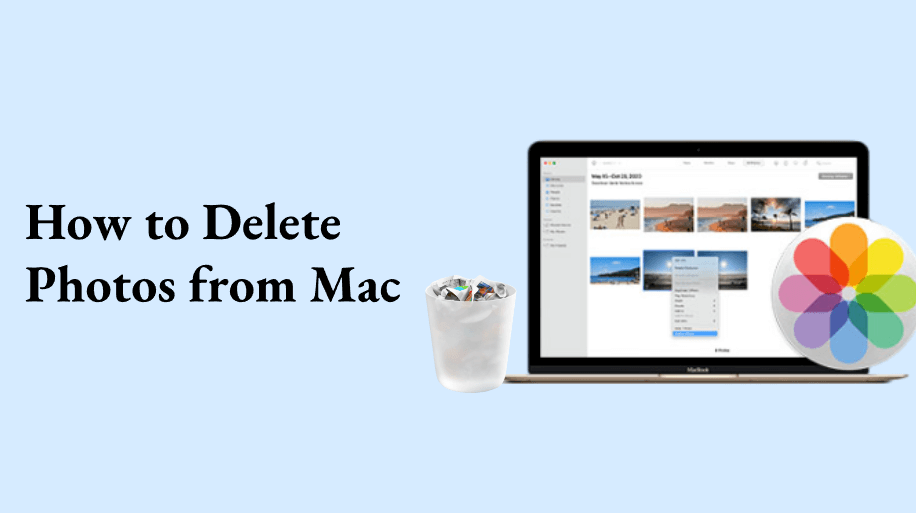
Part 1: How to delete photos from Mac
We will list 4 ways to talk about how to delete photos from Mac computers.
1. How to Select All Photos on Mac
You can select all photos in a folder or photo library without any hassle. There are two ways to do that.
You can select all photos by clicking on the window and dragging from top to bottom. It will highlight the photos, which means they are selected.
The easiest way to select all photos at once is by pressing the shortcut keys. Press Command + A, and you are done with the selection.
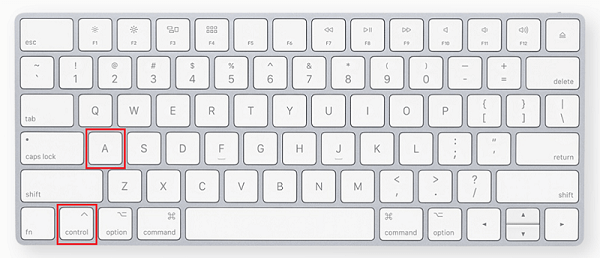
2. How to Delete Photos on macOS Manually
If you want to delete a few photos, it is better to delete them manually. Follow the steps below.
Step 1: Go to the folder where you have stored the photos. You can also open the Photos app.
Step 2: To select a few photos, press the command key and click on the photos you want to select. Hold the command key until you have selected all photos.
Step 3: Press the Delete key on your keyboard.
3. How to Delete Entire Photos Library
Manually deleting the entire Photos library will take too much time. You will have to select each photo one by one. Fortunately, you can delete the entire library within a few clicks on Mac. Let's see how.
Step 1: Open Finder and navigate to Pictures.
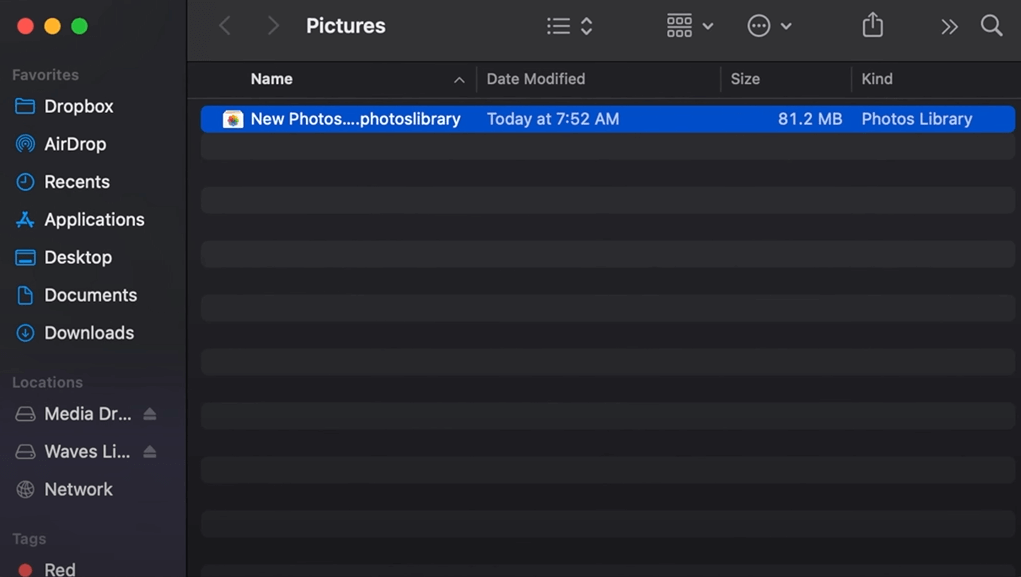
Step 2: You will see your Photos library in the folder. Select the library and press the Delete key on the keyboard.
If you can't find the Photos library in Pictures, you need to check its location. For that, open the Photos app. Go to the Photos menu and click Preferences. You will see a new window which will show you the library location. Click Show in Finder to see the exact location.
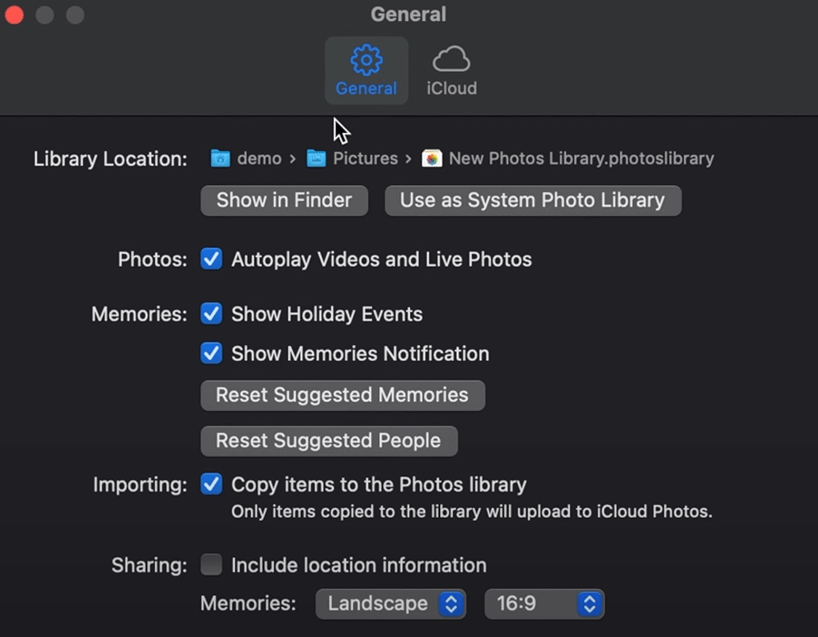
Step 3: Press the Delete key on your keyboard.
4. How to Delete Photos Outside the Photos App
There is no specific way to delete photos outside the Photos app in one go. You have to open each folder and delete the photos manually.
However, there is a better way, which is Smart Folders. It is a special feature on macOS that lets you collect the desired data on Mac through filters.
Step 1: Open Finder.
Step 2: Go to the File menu and click New Smart Folder.
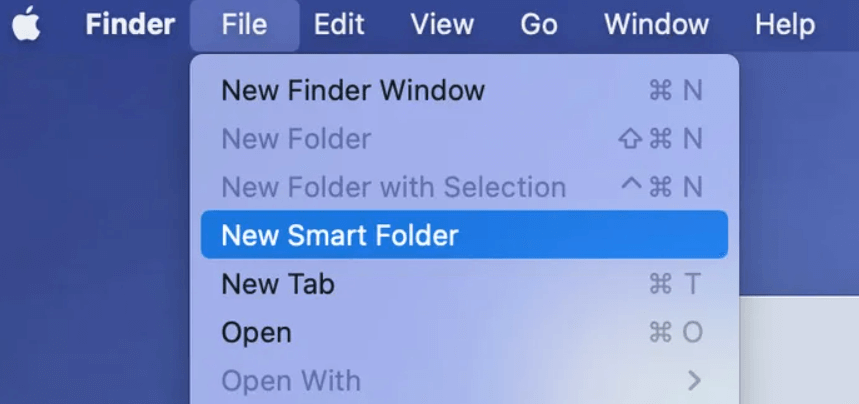
Step 3: Select "This Mac" to search the whole computer.
Step 4: Click the "+" button. It'll show you all the filters. Select the kind of file, which is "Image" in your case. You can also select the data and other things in the filter.
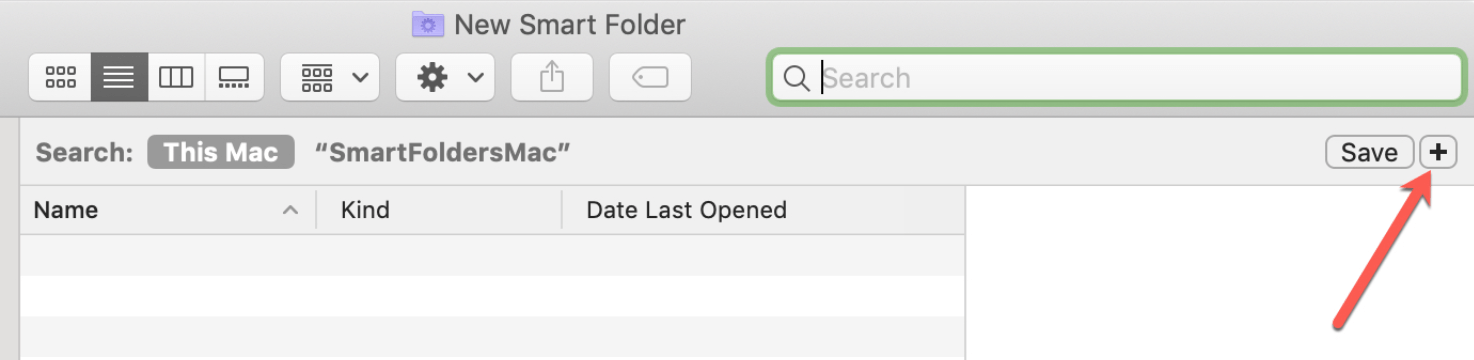
Step 5: It will organize all your photos in one place. Now, you can select the ones you want to delete. After selecting the photos, press the Delete button on the keyboard.
How to Make Photo Recovery for Mac
If you ever delete any photo or file accidentally, here are two ways to recover them.
1. Recover from Recently Deleted Items
When you delete a file or photo from your Mac, it goes to the Trash or Recently Deleted folder.
If you have deleted from the Photos app, the photos will land in the Recently Deleted folder. From there, you can select them and restore them to their original places.
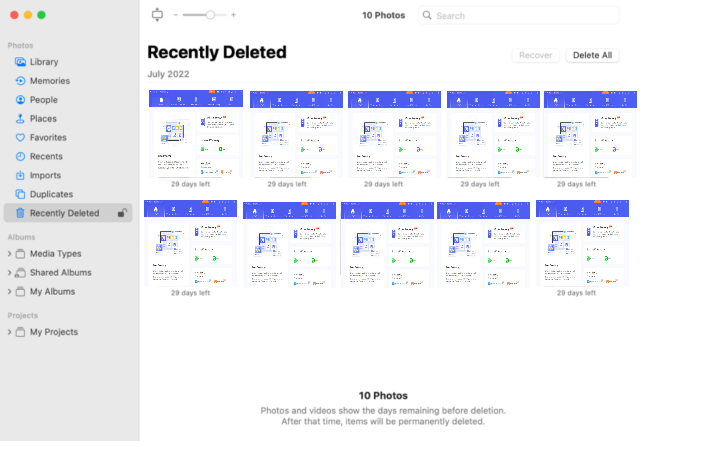
If you deleted the files through Finder, you can find the photos in the Trash. Select the photos and right-click on them. Click Put Back, and the files will be restored.
2. Recover from Third-Party Software [Easy Way]
If you have deleted the photos from Trash or Recently Deleted, you can still recover them using a third-party tool.
iMyFone AnyRecover is a photo recovery tool that can recover data in 500+ scenarios, including accidental deletion, virus or malware attack, lost partition, device corruption, etc. It recovers photos, videos, archives, music files, and around 1000+ file formats in no time.

AnyRecover is an all-in-one recovery tool for Android, iOS, Windows, and Mac. It can recover data from your SSD, HDD, SD card, or any media storage by using its powerful recovery algorithm. Not only that, but you can also recover social media messages and app data.
The tool is equipped with an AI file repair tool that repairs your corrupted photos, files and makes the recovery successful. It can enhance images through AI and help you prevent data loss in the future.
How to Recover Permanently Delete Photos from Mac with AnyRecover
Here are the simple steps you need to follow:
Step 1: Download AnyRecover from the official website. Complete the installation process.
Step 2: Launch the tool. You will see multiple options on the main screen. Click Data Recovery.
Step 3: Select the drive from where you want to recover the lost data. You can also select Trash/Recycle Bin.

Step 4: The software will start scanning. Wait for the scan to complete. After that, you will have a list of files that are found. Select the files you want to recover and click the Recover button.

Step 5: Select the destination for the recovery files. Let the process complete, and then check the destination folder.

Conclusion
It is a good idea to organize your photos on Mac and delete the unnecessary ones from time to time. You can delete selective photos, complete the library, and even photos in multiple locations. We have shared the step-by-step procedure on how to delete photos from Mac so that you can follow it easily.
Delete your photos without any hassle, and if you accidentally delete an important photo, you can recover it from the Trash. Even if the file is permanently deleted, you can recover it using AnyRecover. It is an all-in-one recovery tool for all storage devices and social media apps. It works in all data loss scenarios and helps you recover almost any type of file. Now, you can delete your photos without worrying about losing the important ones.
Related Articles:
Time Limited Offer
for All Products
Not valid with other discount *

 Hard Drive Recovery
Hard Drive Recovery
 Deleted Files Recovery
Deleted Files Recovery









