[2024] How to Fix “The Recovery Server Could Not Be Contacted”
When attempting to install, update, or reinstall macOS on your Mac or Hackintosh, you might come across a frequent error known as the recovery server could not be contacted. This issue has been reported across various macOS versions, including High Sierra, Ventura, Monterey, Big Sur, Catalina, Mojave and Sierra.
Don’t worry, in the following discussion, we will explore the reasons behind the occurrence of the Mac recovery server could not be contacted High Sierra error and learn how to resolve it quickly.
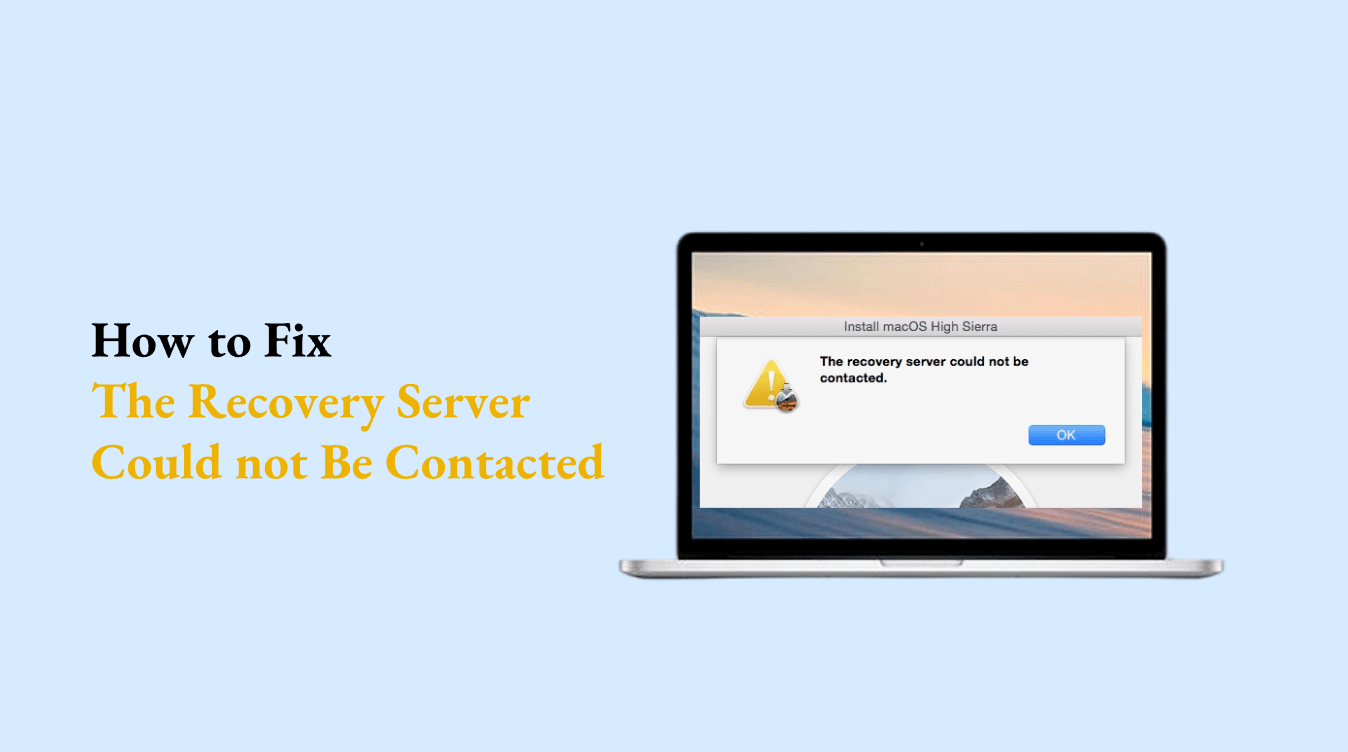
Part 1: What is the Meaning of "The Recovery Server Could Not Be Contacted"?
The recovery server could not be contacted means that your device is unable to establish a connection with the designated server responsible for assisting with recovery processes. This error typically occurs when trying to install, update, or reinstall macOS. It suggests that there may be a problem with the network connection or the server itself, preventing your device from accessing the necessary resources for recovery operations.
Part 2: How to Fix The Recovery Server Could Not be Contacted on Mac?
To resolve the Recovery server could not be contacted error, you can try the following steps:
- Method 1: Check your network connection
- Method 2: Check Apple's server status
- Method 3: Update Date & Time with Apple Recovery Server
- Method 4: Update from App Store
- Method 5: Use the Terminal Command
- Method 6: Create USB Bootable Installer
- Method 7: Erase Mac and Use the macOS Installer
Method 1: Check your network connection
Ensure that your Mac or Hackintosh is connected to a stable and reliable internet connection. Verify if other internet-dependent services are working properly.
Method 2: Check Apple's server status
Visit Apple's System Status webpage or relevant online forums to verify if there are any reported issues with the recovery servers. If there is a known outage, you may need to wait until the server is restored.
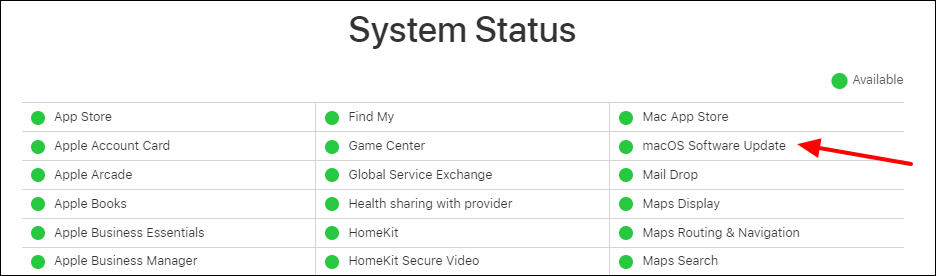
Method 3: Update Date & Time with Apple Recovery Server
The recovery server could not be contacted issue may be caused by the unsynchronization of date and time. To fix it, you should follow the steps as:
1. Go to the Apple menu-System Preferences, Click Date Time, and enable Set date and time automatically.
2. After selecting Time Zone, you can enable Set time zone automatically using your current location”.
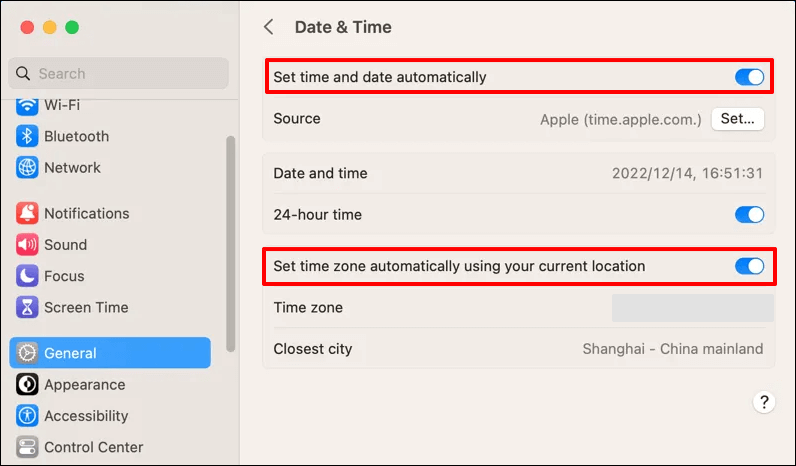
However, if you are in Recovery mode, you can’t just go to System Preferences, so you’ll need to go to Terminal.
Step 1: Click the "OK" button on the error "return" to the macOS Utilities window, Click "Utilities" from the top Apple menu bar select Terminal.
Step 2: Type sudo ntpdate -u time.apple.com command in Terminal and hit Enter.
If the previously mentioned command failed to resolve the issue of the recovery server not being contacted on your Mac, you can try the following steps:
Step 1: Launch the Terminal application and type date.
Step 2: If the displayed settings are incorrect, you can manually set the current time using the following format: date mmddhhmmyy. For example, if it is June 10th, 2023, at 07:00 AM, you would type date 0610070023 (June 10, 07:00am, 2023).
Step 3: Once you have corrected the date and time settings, attempt to reinstall macOS again. Run the installer for Catalina or Mojave once more, as this may help resolve the error related to internet recovery.
By manually adjusting the date and time settings in Terminal, you can ensure they are accurate and increase the chances of successful macOS reinstallation without encountering the recovery server error.
Method 4: Update from App Store
If you encounter the "The recovery server could not be contacted" error while attempting to update macOS and have not yet attempted installation through the App Store, consider the following steps to address the issue:
Begin by deleting the installer folder if you have previously downloaded it. Subsequently, proceed to install the latest macOS version directly from the App Store.
By adhering to these steps, you can potentially resolve the update-related challenges associated with the mentioned error message.
Method 5: Use the Terminal Command
To address the "The recovery server could not be contacted" issue during macOS updates, an alternative solution involves utilizing terminal commands. Follow these steps:
Step 1: Open Utilities and launch Terminal.
Step 2: Input the following command and press Enter:
softwareupdate -l
Step 3: Replace 'label' with the specific macOS version you intend to install, for example:
softwareupdate --install 'macOS Sonoma'
Method 6: Create USB Bootable Installer
If the above-mentioned solutions all failed to tackle the recovery server could not be contacted problem, employing a bootable USB drive is a viable solution. Follow these steps:
Step 1. Prepare the USB Drive:
Before creating the bootable installer, ensure the USB flash drive is formatted to FAT32 or another compatible file system on your Mac.
Step 2. Download macOS Version Resource:
Obtain the necessary macOS version file for creating the bootable USB drive. This file can typically be acquired from the official Apple website or an authorized source.
Step 3. Create Bootable USB Installer:
Utilize a reliable tool or the Terminal to create a bootable USB installer. Several third-party applications are available for this purpose, or you can execute the necessary commands in the Terminal to accomplish this task.
Step 4. Insert USB and Initiate Installation:
Method 7: Erase Mac and Use the macOS Installer
To prevent encountering the recovery server could not be contacted error in Mojave, High Sierra, Catalina, or Big Sur, the last approach is to erase your disk and reinstall macOS using the full version of the macOS installer instead of relying on the Reinstall macOS option in Mac Recovery Mode.
- Pls note this way will erase all data from Mac, remember to backup your data before trying this method.
If your Mac is Intel-based, then follow these steps to reinstall the latest compatible macOS version:
Step 1. Shutdown and Boot into Recovery Mode:
Step 2. Access macOS Utilities:
Step 3. Follow On-Screen Instructions:
Part 3: How to Recover Lost Data After Mac Update or Installation
After resolving the "the recovery server could not be contacted" error and having successfully updated or reinstalled macOS on your Mac, if you have experienced data loss or missing files, you can rely on AnyRecover to retrieve them.
Anyrecover is all-in-one data recovery tool to get back data from Mac, Windows and iPhone devices. Its Mac Recovey specializes in recovering data lost due to macOS updates, macOS reinstallation, factory resets, clean installations of macOS, and more, supporting both Intel and Apple Silicon (M1, M2) Macs.

- AnyRecover is compatible with various 1000+ file types, including photos, videos, documents, emails, and audio files, among others. Additionally, it provides a free preview feature that allows you to preview the recoverable files before initiating the recovery process. Also, AnyRecover not only helps you recover lost files but also repairs damaged files.
3 Steps to Retrieve Lost or Deleted Data on Mac:
Step 1: Select a Location
Free download and install AnyRecover on your Mac. Launch the software, select “Data Recovery”. You can select the location from where you lost data and want to recover.
Step 2: Scan the Selected Location
The scanning will take some time to look for all Mac files. You can review and search for your documents based on their file type.

Step 3: Recover Lost Mac Files
When the scanning is completed, all files will be neatly listed. AnyRecover allows you to preview the Mac files and recover them selectively; the recovered files will retain their original quality.

Conclusion
Numerous Mac users have encountered the recovery server could not be contacted error. Like any issue, this error can be resolved by the above-mentioned specific steps.
Additionally, to safeguard against potential data losses during macOS updates, it is crucial to create regular data backups. In the event of data loss, you can effortlessly recover your files using AnyRecover.
AnyRecover Key features include:
- AnyRecover is utterly developed to recover over 1000 different formats of photos, videos, documents and emails, etc.
- You could also preview your data before recovering it.
- This software is developed to recover all the data in its original form without overwriting it.
- It is 100% safe and easy to use.
Time Limited Offer
for All Products
Not valid with other discount *

 Hard Drive Recovery
Hard Drive Recovery
 Deleted Files Recovery
Deleted Files Recovery
