5 Ways to Fix Zsh: Command Not Found: Pip Error
Are you suddenly seeing the annoying Zsh: command not found: Pip error, when calling from your Zsh shell, to run pip, the Python package manager? Well, you're not alone!
This can be pretty irritating, but do not worry because we got your back. In this article, we are going to show you the five easiest and most effective ways of dealing with this common problem so that pip works seamlessly in your Zsh environment.
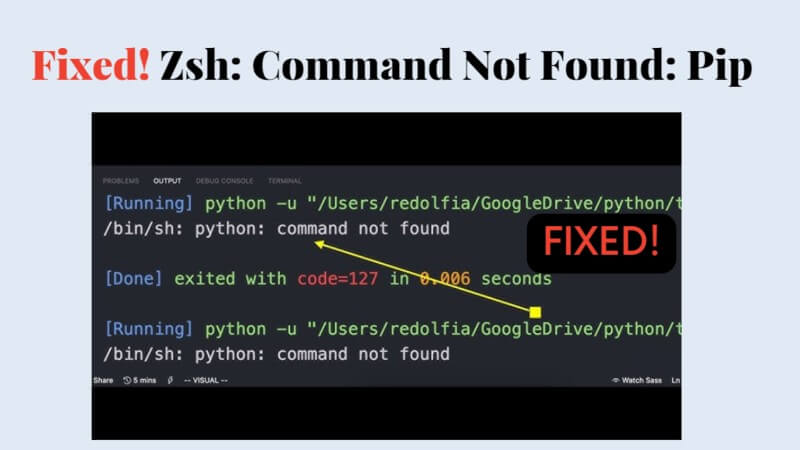
| Fix | Pros | Cons | Risk | Difficulty |
|---|---|---|---|---|
| 1: Install Python |
|
Low | Easy | |
| 2: Verify Pip Installation and Update It |
|
Low | Easy | |
| 3: Set Up the Path or Environment Correctly |
|
|
Medium | Moderate |
| 4: Zsh Configuration Check & Refresh Cache |
|
Low | Easy | |
| 5: Re-Install Python & Pip |
|
Medium | Moderate |
Part 1. What is Zsh: Command Not Found: Pip Error?
Before getting straight to how to fix Zsh: command not found: Pip error, it's better to first understand what is this error.
Well, this problem occurs when your Zsh shell cannot find the "pip" command that implements management of Python packages. The Zsh works in collaboration with other Unix-like shells based on a directory-tree structure and path's mechanism to locate files in the system whenever you type some command in the terminal.
When you type "pip", zsh looks for the "pip" executable in directories listed in your system's PATH environment variable.
So, if Zsh: command not found: Pip error occurs, it means Zsh has been failed to find the "pip" in any of the directories that are listed in your PATH.
Now we will be discussing for what sort of reasons Zsh: command not found: Pip error is triggered.
Part 2. Why Does Zsh: Command Not Found: Pip Error Occur?
Understanding why the Zsh: command not found: Pip error occurs can be instrumental in effectively resolving the issue.
Here are some common reasons behind this error:
If Python is not installed on your system, you won't have "pip" available, leading to this error. Make sure you have Python installed before attempting to use "pip."
If you are working within a virtual environment, the "pip" command may not be available in your global PATH. You will need to activate the virtual environment first to access "pip" specific to that environment.
Sometimes, the directories containing Python and its scripts are not included in your system's PATH environment variable. As a result, Zsh can't locate "pip."
Your Zsh configuration files (e.g., .zshrc) might be misconfigured, causing problems with finding the "pip" executable.
If "pip" was not installed correctly, it may not be accessible to Zsh. Reinstalling "pip" can resolve this issue.
By identifying the root cause of the error, you will be better equipped to choose the appropriate solution from the following steps.
Part 3. Quick Fixes for "Zsh: Command Not Found: Pip" Error
So here are the 5 easiest fixes you can try to get rid of Zsh: command not found: Pip error.
Fix 1: Install Python
If you encounter the Zsh: Command Not Found: Pip error, it's essential to ensure that Python is installed on your system. Python serves as the foundation for many Python-related tools, including "pip."
Follow these steps to install Python:
Step 1. Visit the official Python website to download the latest version of Python for your operating system.
Step 2. Choose the appropriate installer for your system. For most users, the recommended version will suffice.
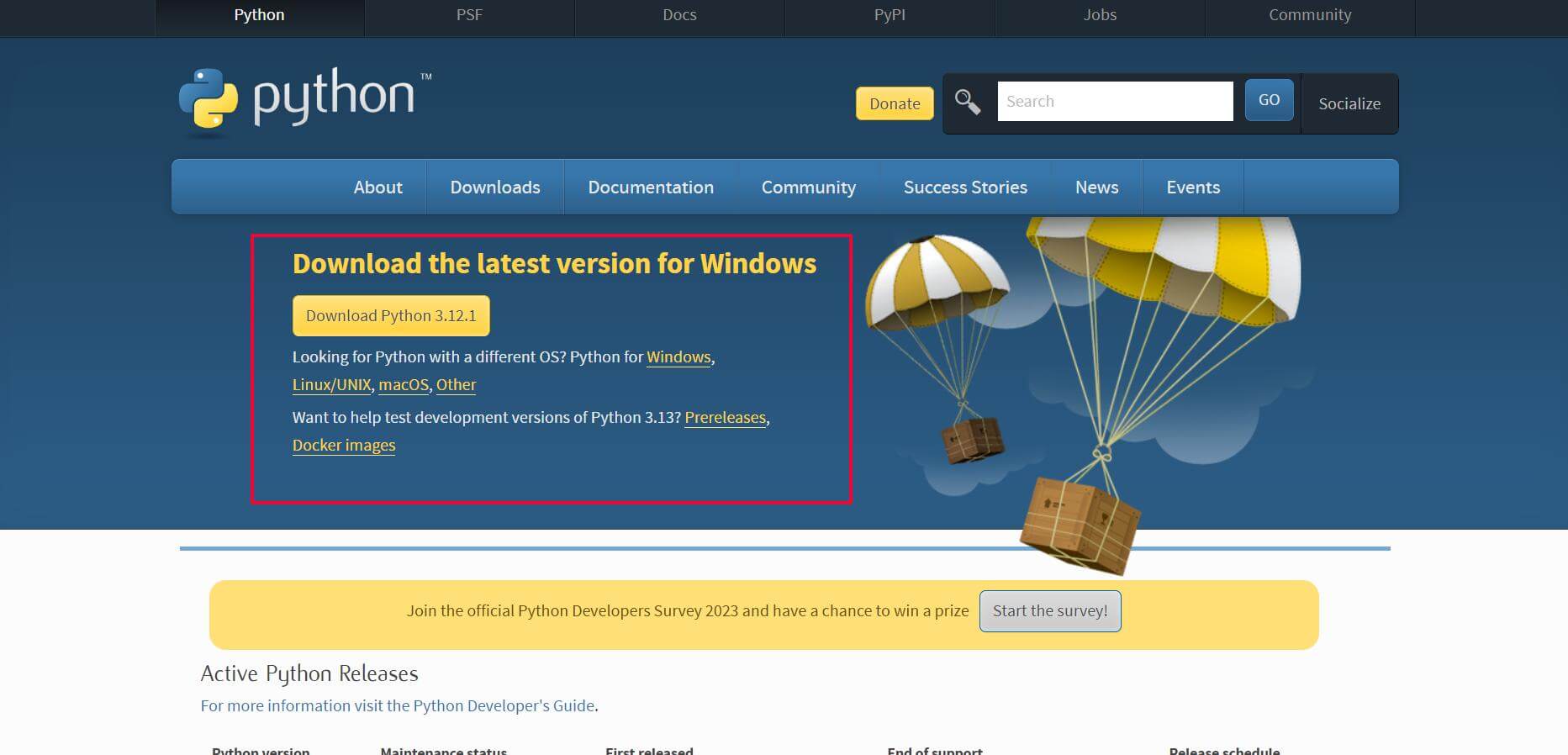
Step 3. Run the installer, and make sure to check the box that says "Add Python X.Y to PATH" (where X.Y represents the Python version). This step is crucial as it ensures Python and "pip" are accessible from the command line.
Step 4. Complete the installation process by following the on-screen instructions.
Once Python is successfully installed, you should be able to use "pip" without encountering the error.
Fix 2: Verify Pip Installation and Update It
The "pip" tool is the package installer for Python, and it should come pre-installed with Python versions 2.7.9+ and 3.4+.
However, if you are facing the Zsh: Command Not Found: Pip error, it's possible that "pip" was either not installed properly or needs an update.
Verifying the installation and updating "pip" can resolve any inconsistencies or issues with the package manager itself.
Step 1. Open your terminal.
Step 2. Now, check if "pip" is installed by typing pip --version or pip3 --version.
Step 3. If "pip" is installed, it should display the version number. If not, install "pip" by typing python -m pip install or python3 -m pip install.
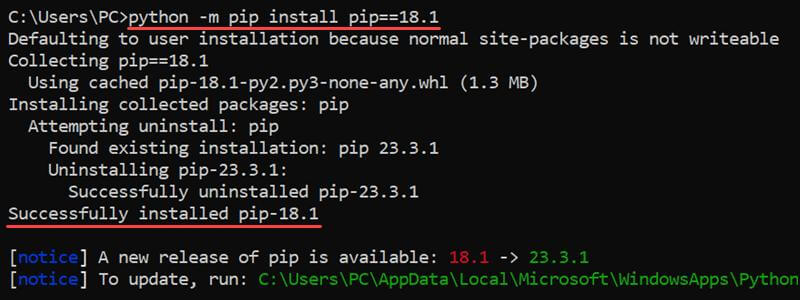
Step 4. Once confirmed or installed, upgrade "pip" to the latest version by executing pip install --upgrade pip or pip3 install --upgrade pip command.
Fix 3: Set Up the Path or Environment Correctly in the Terminal
Sometimes the system might not recognize "pip" if the path to the Python scripts directory isn't included in your system's PATH environment variable. This will trigger Zsh: Command Not Found: Pip error.
So, setting up or correcting the PATH ensures that the terminal knows where to find the "pip" command and this will resolve the error you are facing.
Step 1. Open the terminal.
Step 2. Type which python or which python3 and press Enter. This shows where Python is on your computer.
Step 3. Now the terminal will show the path for Python. Type echo 'export PATH="$HOME/Library/Python/3.x/bin:$PATH"' >> ~/.zshrc and press Enter. Make sure to replace 3.x with the python version.
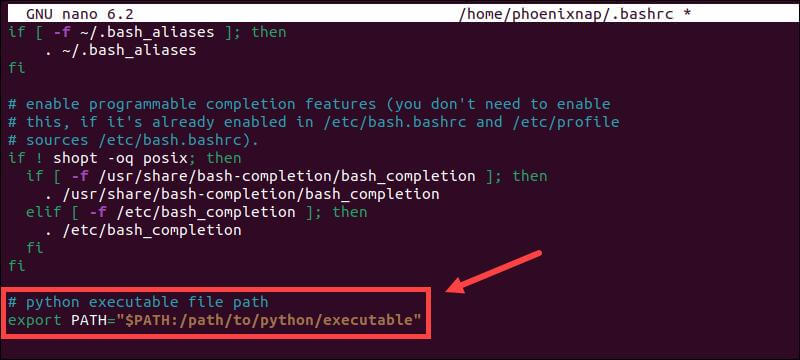
Step 4. This command adds the location of "pip" to your list of places to look for programs.
Step 5. Now, you need to make sure your terminal recognizes the changes you just made. So type source ~/.zshrc and press Enter. This refreshes your terminal settings.
Fix 4: Zsh Configuration Check & Refresh Cache
Zsh uses a cache to keep track of commands and their locations. If you have recently installed Python or "pip," but Zsh is still returning a "command not found" error, it's possible that the shell's cache hasn't been updated to reflect the new installations.
So, you will have to refresh the cache. For this, follow these steps:
Step 1. Open your terminal.
Step 2. Clear the command hash table by typing hash -r or rehash. This forces Zsh to refresh its command cache.

Step 3. Optionally, you can also refresh your entire Zsh configuration without closing the terminal by typing source ~/.zshrc.
Step 4. After refreshing, try running the "pip" command again.
Fix 5: Re-Install Python & Pip
If all else fails and you are still facing Zsh: Command Not Found: Pip error, the issue might stem from a corrupt installation of Python or "pip."
In this case, completely removing and then reinstalling Python and "pip" can ensure that you are starting with a clean, error-free setup.
Step 1. Uninstall Python from your system using the system's standard method for software removal.
Step 2. Once uninstalled, download the latest version of Python from the official website.
Step 3. Follow the installation instructions mentioned in the first method, ensuring that you check the box "Add Python X.Y to PATH."
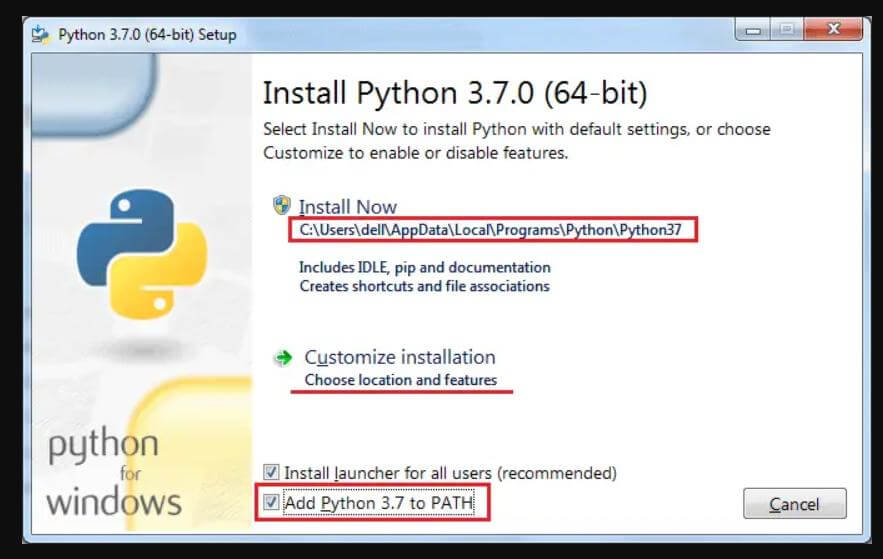
Step 4. After the installation, open the terminal and type pip --version or pip3 --version to verify that "pip" is installed and working correctly.
By going through these five fixes and addressing any issues you encounter, you should be able to resolve the Zsh: Command Not Found: Pip error and enjoy uninterrupted Python package management in your Zsh shell.
Part 4. How to Recover Data After Fixing Zsh: Command Not Found: Pip?
When you are fixing the Zsh: command not found: Pip or any other system files related error, there are higher chances of data loss. This is a risky situation as you have to fix the error but also don't want to lose your data.
But worry not as AnyRecover is there to help you. AnyRecover is an ultimate data recovery tool to get back your lost data on Windows, Android, and iOS devices.
All you have to do is follow the steps given below and you will end up getting back your deleted or lost data on your hard drive.
![]()
2,061,704 Downloads
Features of AnyRecover
-
AnyRecover can restore deleted data from over 2000 storage devices.
-
It is all effective on Windows/Mac/iOS/Android.
-
The scanning and recovery speed guarantees your data back within a few minutes.
-
It can restore all your corrupted files, including the ones that are causing the command issues.
-
It supports 1000+ formats, which means you won’t ever face compatibility issues.
How to Recover Deleted Data on Mac?
Step 1: First, download and install Any Recover tool on your computer and launch it. On the main interface, go to PC & Hard Drive Recovery option.
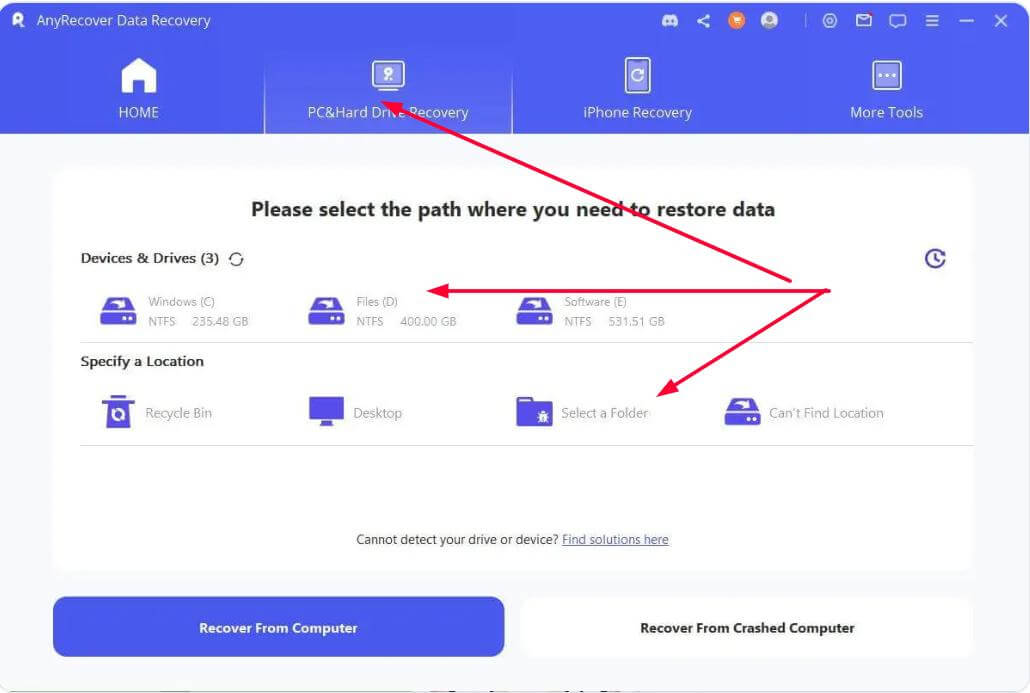
Step 2: Now select a drive where you have lost your important files or data and the scanning process will be started.
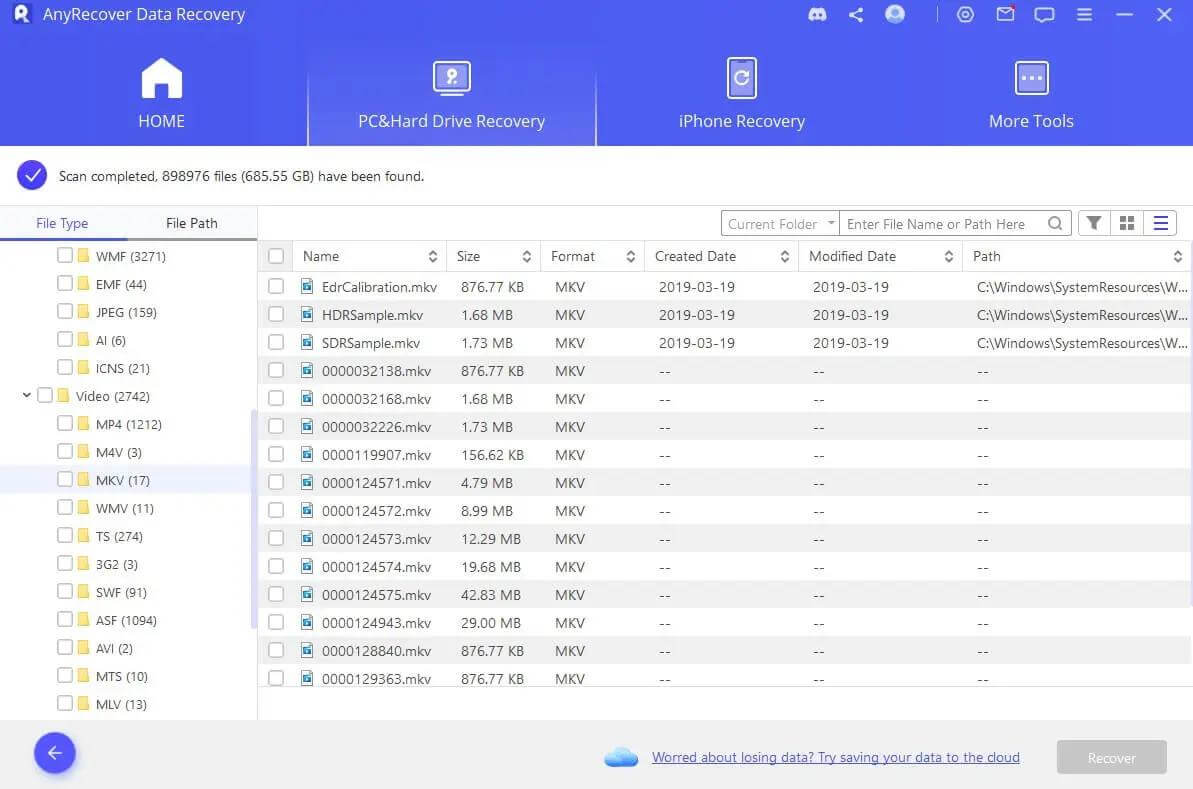
Step 3: The scanning process includes 2 methods: Quick Scan and Deep Scan. You can choose anyone according to your needs.
Step 4: During the scanning process, you will be able to preview the files being recovered from the Any Recover. Once you have found the required file, you can pause or stop the scanning process, preview the file and Recovery button.
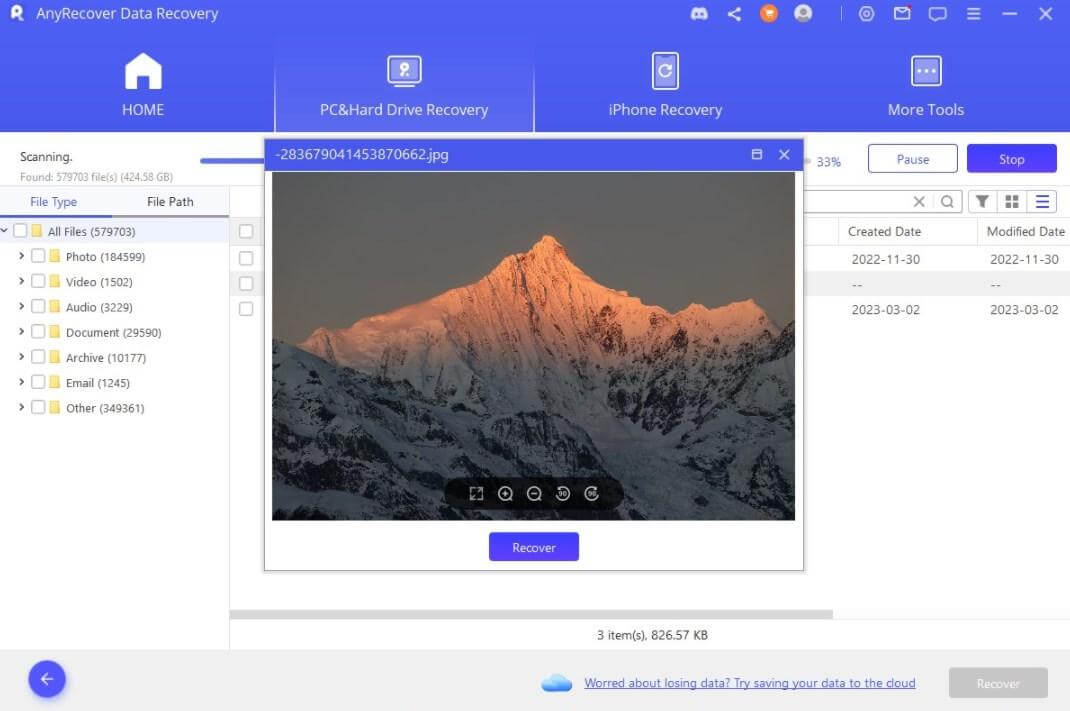
Part 5. Zsh: Command Not Found: Pip FAQs
Why is pip command not found?
The "pip" command may not be found for various reasons, including:
To resolve the issue, consider the fixes discussed earlier in this article.
Why doesn't my terminal recognize pip?
Your terminal may not recognize "pip" if it's not included in the system's PATH environment variable or if you're working in a virtual environment that hasn't been activated.
Additionally, the Zsh configuration files could contain misconfigurations that affect "pip" recognition. Refer to the troubleshooting steps provided in the earlier sections for detailed solutions.
How do I enable pip command?
To enable the "pip" command in your Zsh shell, you can:
Following these steps should help you enable and use "pip" without encountering the "Zsh: Command Not Found: Pip" error.
How do I know if pip is installed on my Mac?
To check if "pip" is installed on your Mac, you can open your terminal and run the following command:
pip --version
If "pip" is installed, this command will display its version information. If it's not installed, you'll likely see the "Zsh: Command Not Found: Pip" error message. In such cases, you can follow the fixes provided above to install "pip" and resolve the issue.
Conclusion
In conclusion, dealing with the Zsh: command not found: Pip error might seem like a frustrating roadblock in your Python journey, but with the right knowledge and solutions given above, you can easily overcome it.
And if you lost any important file while fixing this error, you can use AnyRecover and quickly get back all your lost or deleted files on your computer.
AnyRecover Key features include:
- AnyRecover is utterly developed to recover over 1000 different formats of photos, videos, documents and emails, etc.
- You could also preview your data before recovering it.
- This software is developed to recover all the data in its original form without overwriting it.
- It is 100% safe and easy to use.
Time Limited Offer
for All Products
Not valid with other discount *

 Hard Drive Recovery
Hard Drive Recovery
 Deleted Files Recovery
Deleted Files Recovery
