[Fixed] A1708 820-00875 Hard Drive Not Recognized
Storing the important data on an external hard drive is common. If you're a Mac user, you've got the leverage to get the A1708 820-00875 hard drive on board to share the data across the Mac devices.
Unfortunately, several users have faced the ''A1708 820-00875 hard drive not recognized'' issue, and when this occurs, you won't be able to see the hard Drive on the Mac device. Luckily, we've reviewed this matter and will reveal the magnificent ways to fix this issue.

Part 1. Why is A1708 820-00875 Hard Drive Not Recognized?
If you're dealing with the ''A1708 820-00875 hard not recognized'' issue, the following reasons could contribute to this unwanted issue.
Part 2. How to Fix A1708 820-00875 Hard Drive Not Recognized Error?
- Method 1: Change the Preference
- Method 2: Use the Disk Utility to access the Drive
- Method 3: Change the format
Method 1: Change the Preference
Changing the Mac preference is an appropriate way to fix the A1708 820-00875 hard drive not recognized issue. Here's how to change the Mac preference.
Step 1. Start the Finder by pressing the Finder button at the top of the menu.
Step 2. Select the Preferences icon and navigate to the General button. In this phase, you must turn the External Devices option on.
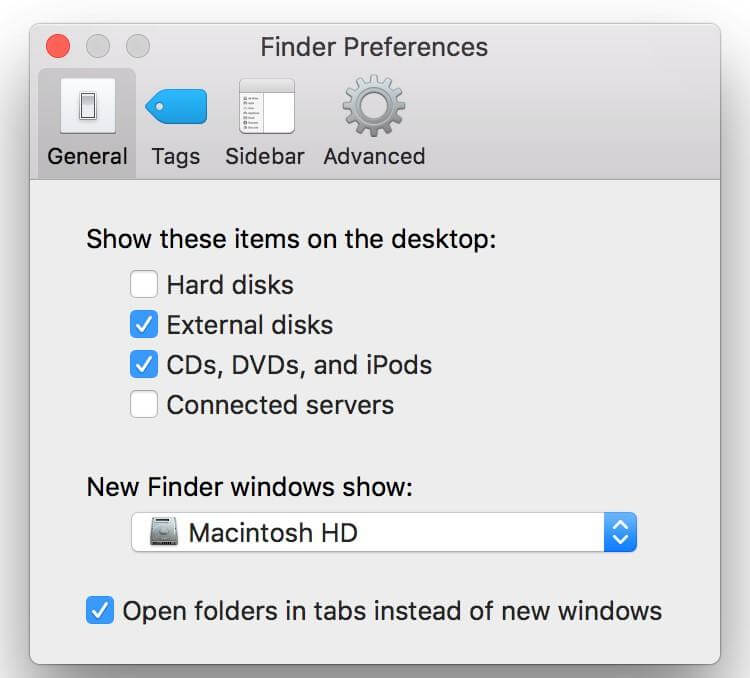
Method 2: Use the Disk Utility to access the Drive
Disk Utility is another reliable way to solve the A1708 820-00875 hard drive not recognized problem and let the Mac detect the external hard Drive. You'll need to launch the Spotlight to find the Disk Utility and type in the Disk Utility afterward. Launch the program by hitting the Enter icon to begin the proceedings. Now, you can make the three following choices.
First Aid: After checking the disc errors, it tends to fix the disc if required.
Erase: It will rip apart all the stored data on the hard Drive.
Restore: It helps you to remove the hard drive data before replacing that with any other type of data.
You can go for First Aid and then hit the Run button to verify the action there.
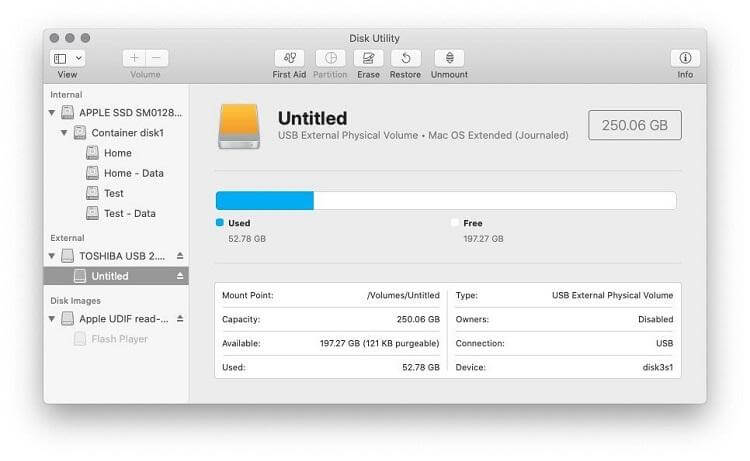
Method 3: Change the format
Macs rely upon the APFS or HFS+ formats. The Mac also supports exFAT and FAT32. If you've formatted the hard Drive incorrectly, you'll likely face the "A1708 820-00875 hard drive not recognized" issue. Thus, you can change the hard Drive format to see how it pans out.
Step 1. Launch the Disk Utility after visiting the Applications button. Click on the Utilities icon and choose the external Drive from the list. Proceed ahead by tapping the ''Erase'' icon.
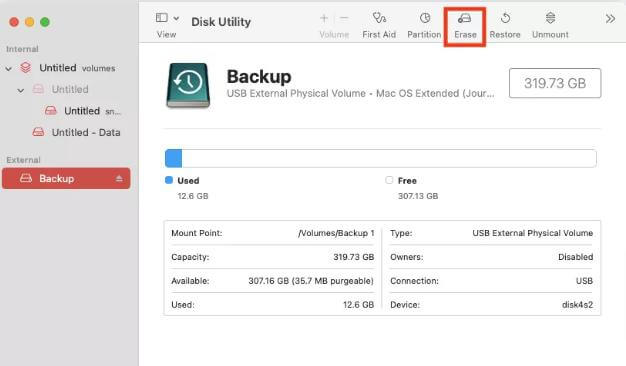
Step 2. Select the format compatible with the Mac and press the ''Erase'' button. Now, Disk Utility reformats the Drive, ripping apart everything in the due process. Tap on the Done button to complete the preceding steps.
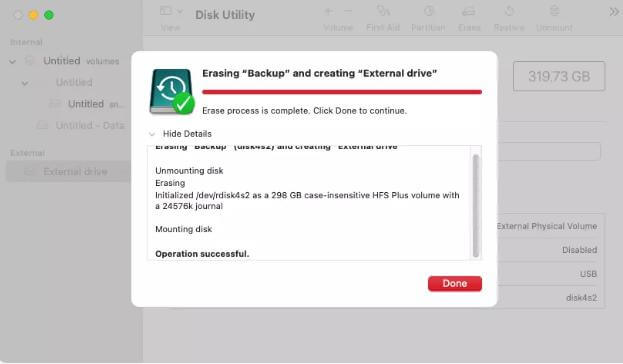
Part 3. How Do You Recover Data from an Inaccessible Mac Hard Drive?
When the external hard drive becomes inaccessible, you may develop the fear of losing critical data. With AnyRecover, you've found an unbelievable data recovery tool that lets you recover the data from an unrecognized or formatted hard Drive.
Regardless of which storage device you aim to retrieve the data from, AnyRecover quickly puts things in order. Besides supporting Windows and Mac devices, AnyRecover prompts a fast scanning speed, allowing you to quickly preview and recover the data.
![]()
2,061,704 Downloads
Features of AnyRecover
-
Lets you recover data in 1000+ data types
-
It helps you to preview the data effortlessly.
-
Recover the data from corrupted or unrecognized external hard Drive.
-
Recover the files from SD card, external hard drive, iPhone, computer, etc.
-
Compatible with Mac and Windows
-
Offers a fast recovery rate
-
100% safe
3 Steps to Recover Data From Unrecognized or Formatted Hard Drives:
Step 1: Jump into the official webpage of AnyRecover and install the software afterward. After starting the program, select the PC & Hard Drive Recovery icon. Choose the formatted or inaccessible hard drive from which you want to recover the data.
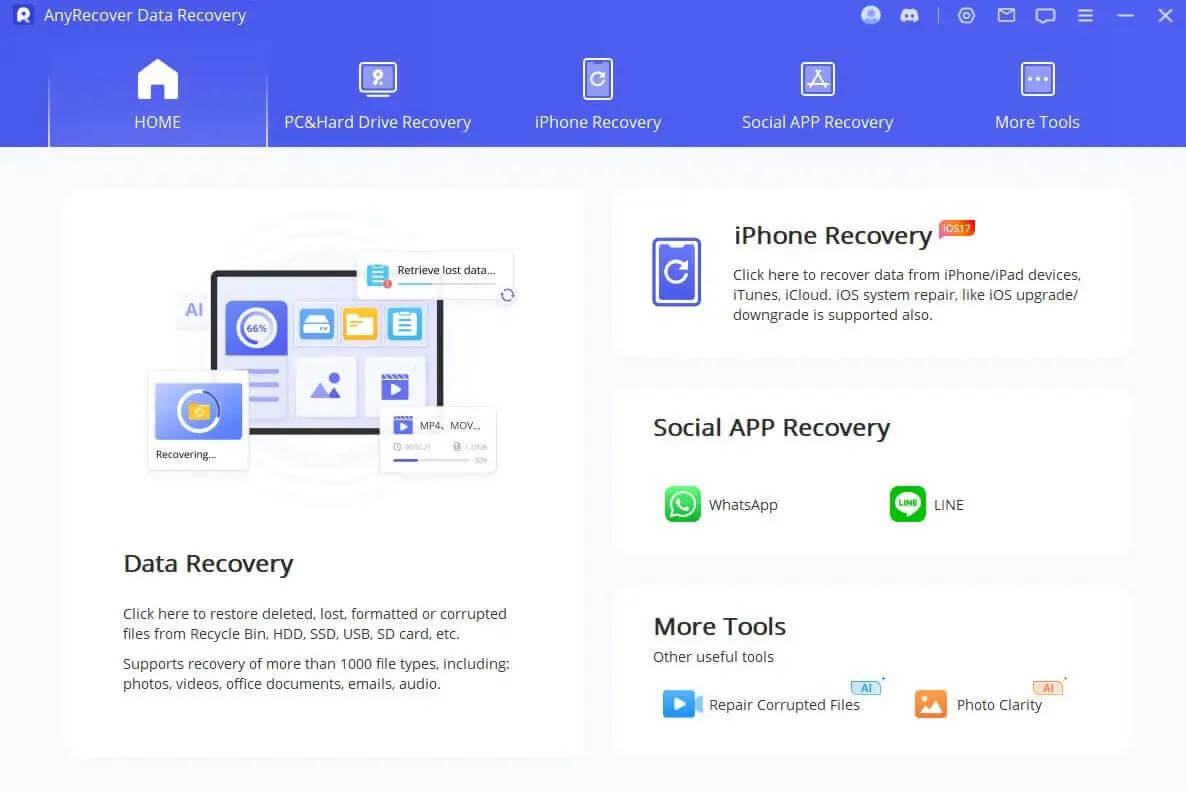
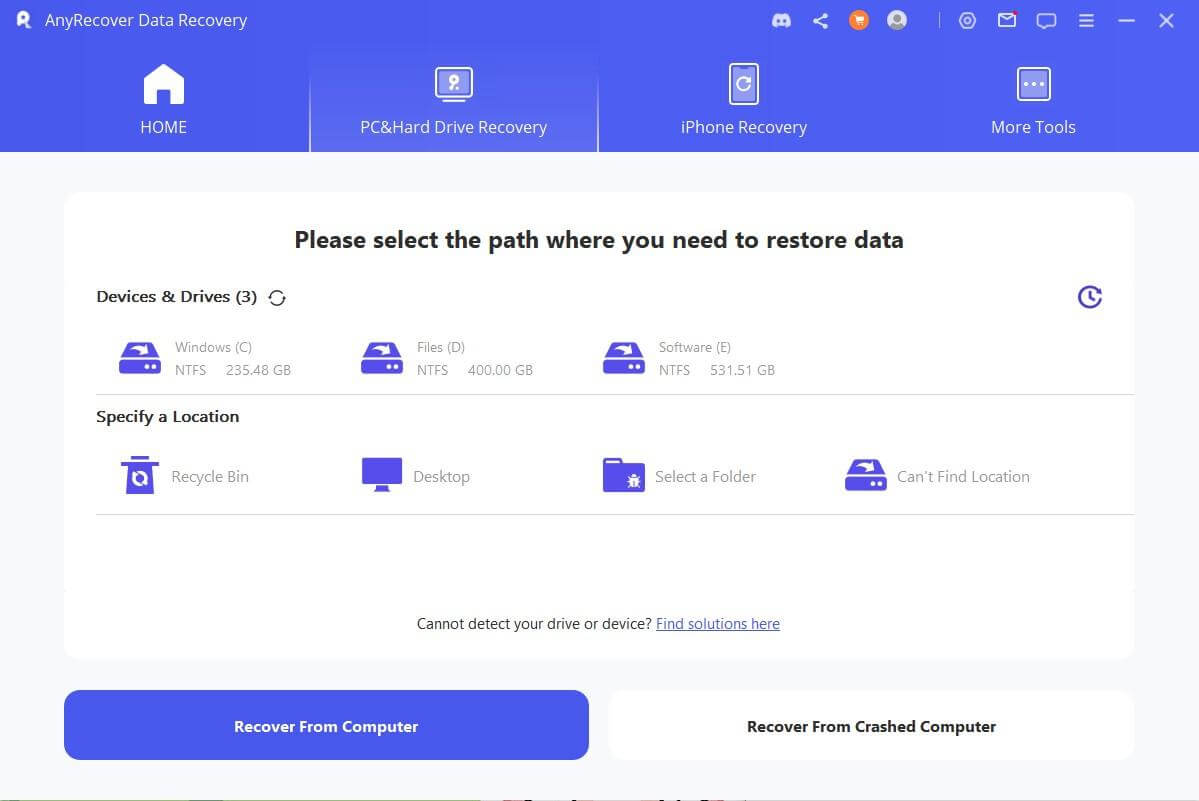
Step 2: After entering it into the formatted hard drive, press the ''Start'' icon to initiate scanning for the lost data. Since AnyRecover has a fast scanning speed, it lets you scan the data in a few moments.
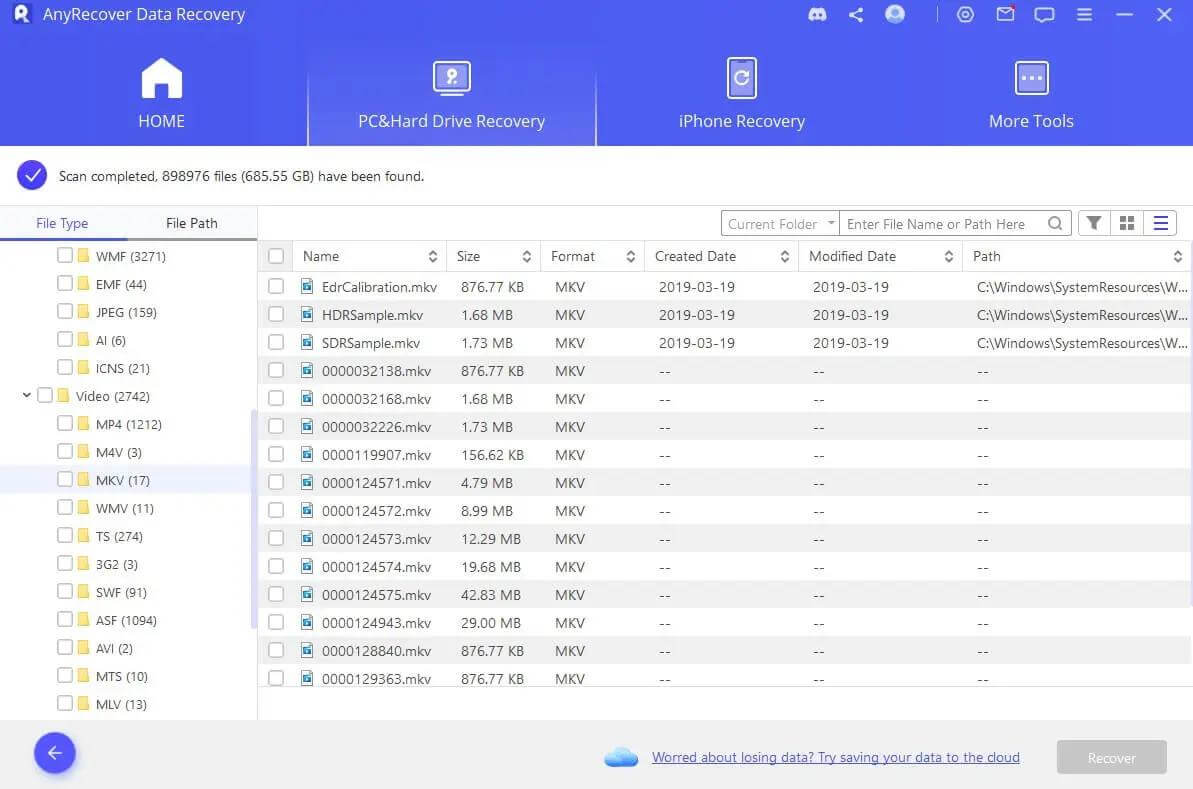
Step 3: After scanning the data, you'll need to preview the files and choose the data you want to return. Press the Recover icon to initiate retrieving the lost data; if you're using a fast internet connection, the process only takes a few moments before getting the job done.
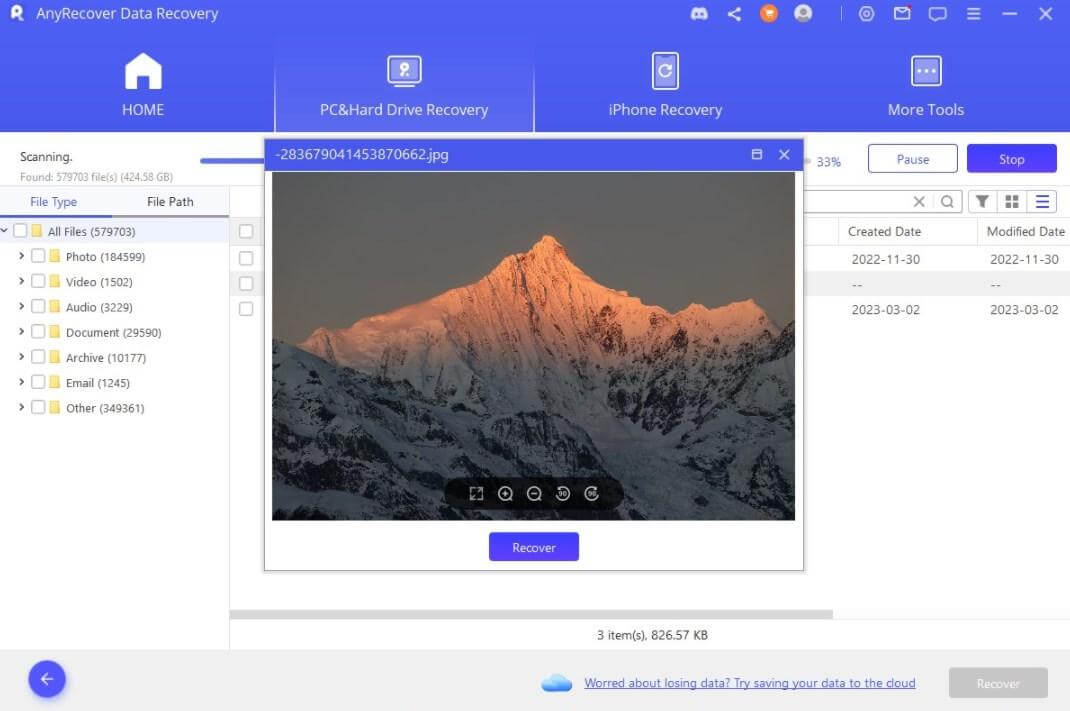
Part 4. A1708 820-00875 Hard Drive Not Recognized FAQs
Why is my computer not detecting my hard drive Mac?
If your Mac PC doesn't detect the external hard drive, it could be due to the corrupted yard drive segment, damaged data system, faulty USB port, or outdated Mac OS.
How do I recover my hard Drive not detected?
When the external hard Drive turns unrecognized, it could end up causing significant data loss. Hence, you can use the AnyRecover to retrieve the data from the external hard Drive. The best thing about AnyRecover is that it lets you recover 1000+ types of data without affecting the data quality.
How to fix Mac not recognizing external hard Drive?
Fixing the ''Mac not recognizing external hard drive'' issue is possible by changing the Mac preference or using the Disk Utility to access the external hard Drive. Another way to fix this unwanted issue will be to change the external hard drive format.
Conclusion
Struggling with the "A1708 820- 00875 hard drive not recognized" issue might prevent you from accessing the critical data stored on the external hard Drive. Apart from introducing the significant reasons behind this chaos, this guide helps you to learn how to fix the "Mac not recognizing external hard drive" issue.
In case fixing the issue caused important data loss, we have recommended AnyRecover as the best way to retrieve data from inaccessible or formatted hard Drive. It supports retrieving the 1000+ file types, offering a simple user interface.
AnyRecover Key features include:
- AnyRecover is utterly developed to recover over 1000 different formats of photos, videos, documents and emails, etc.
- You could also preview your data before recovering it.
- This software is developed to recover all the data in its original form without overwriting it.
- It is 100% safe and easy to use.
Related Articles:
Time Limited Offer
for All Products
Not valid with other discount *

 Hard Drive Recovery
Hard Drive Recovery
 Deleted Files Recovery
Deleted Files Recovery








