[2024] Chrome Is Crashing on Mac? Here's How to Fix It
Google Chrome holds the crown of being the best browser. From its intuitive user interface to smooth operations and brilliant extensibility, Chrome has more than everything we expect from a browser. But glitches or errors can happen sometimes. Many users, especially Mac users, have reported that Chrome keeps crashing on Mac without any early warning. So in this guide, we'll talk about the best solutions to it. But first, let us discuss the possible causes of Chrome crashing on Mac.
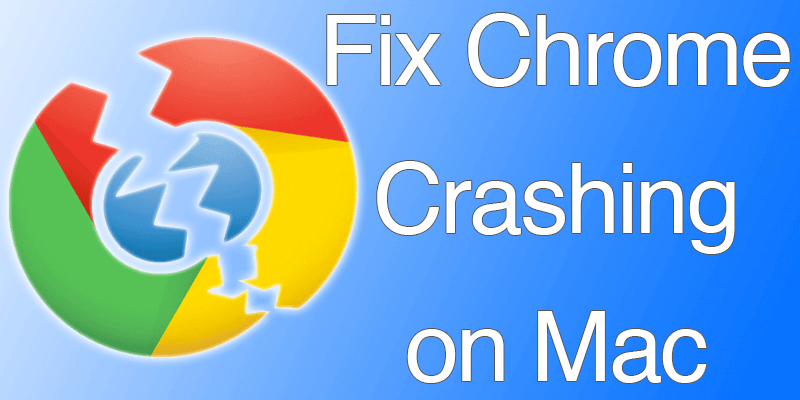
Part 1. Why Does My Google Chrome Keep Crashing?
The Chrome crashing issue can be caused by different reasons on Mac. Some of them are listed as below:
Bugs in the New Version
The developers of Google Chrome keep improving it by adding new features and fixing the existing issues. But there are possibilities that the new updated version comes with a major bug. So, when your Chrome gets updated, the bug might cause trouble and let the app keep crashing.
App Data Corruption
Generally, Google Chrome stores lots of data such as browsing history, bookmarks, download history, cached images and files, cookies, and similar other data sets. Sometimes, data corruption due to any internal or external factor can let the app misbehave.
A Bug from Extension(s)
One of the most likely reasons behind Chrome crashing on Mac is that you have installed a corrupted or outdated extension. In addition, some extensions can interfere with other activities and cause the app to malfunction.
A Problem from Other Program
Usually, Chrome is not the only app running on your Mac. Any other applications or services currently running on your Mac might lead to conflict with Chrome.
Malicious Website Visit
Since there are thousands of malicious websites on the internet, visiting them can compromise your browser or network security. Thereby, it can cause Chrome to freeze or crash frequently.
The above reasons are some of the most common causes behind the crash. Luckily, whatever the cause is, the crash issue of Chrome can be fixed by the following solutions.
Part 2. How Do I Fix Google Chrome Crashing on My Mac?
Here we have listed down 5 solutions. Because you possibly don't know the prime reason why Chrome is crashing on your Mac, the best way out is to try different recommended solutions one by one and see which one works for you.
1 - Quit and Restart Chrome
Sometimes the solution is as simple as restarting the app. If there is a malfunction in the app, then a restart will refresh the app and get the issue resolved. Follow the steps below to do it:
Go to your Chrome app and click "Chrome" from the menu bar and then click "Quit Google Chrome". Afterward, launch the app again.
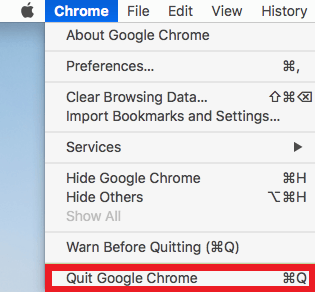
-
Click the "Apple" menu and then click "Force Quit".
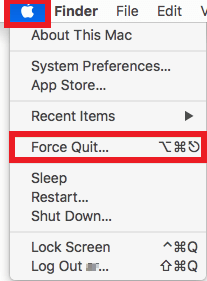
-
Select "Google Chrome" and then click "Force Quit".
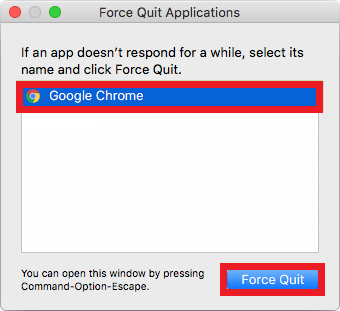
-
Under the pop-up window, click "Force Quit". Afterward, launch the app again.
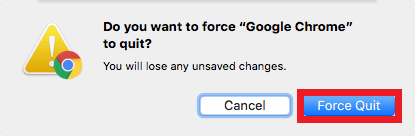
2 - Clear Chrome Data
Since data corruption can lead the app to crash, clearing the app data can fix the issue. For Chrome, you must delete its browsing data, which includes browsing history, download history, cached images and files, cookies, site settings, and hosted app data. Deleting all these data sets may bring Chrome back to normal. Follow the steps below to do it:
-
Open the Chrome app and click the three-dot vertical icon from the top-right corner.
-
Click "More tools" and then click "Clear browsing data".
-
Go to the "Advanced" tab, set the "Time range" to "All time" and choose the data you want to clear. Once done, click "Clear data".
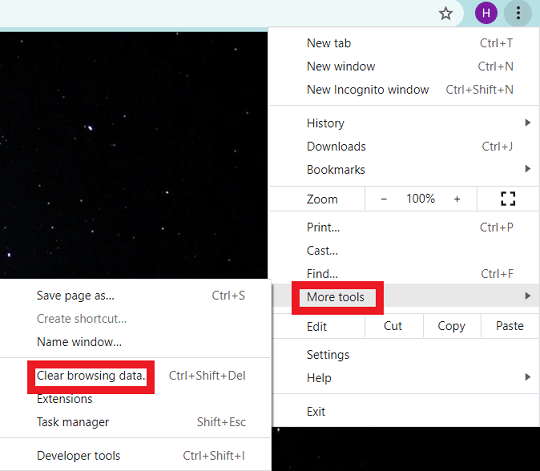
3 - Delete and Review Chrome Extensions
Although extensions can enhance the user experience, they may also bring some bugs. So, if the above solutions do not resolve the problem, then probably there is something wrong with your Chrome extensions. So, you should disable the extensions, close and reopen the Chrome app to see if the crash issue persists.
-
Open the Chrome app and click the three-dots vertical icon from the top-right corner.
-
Click "More tools" and then click "Extensions".
-
In the Extensions window, disable all the extensions and then close and re-launch the Chrome app to see if it works.
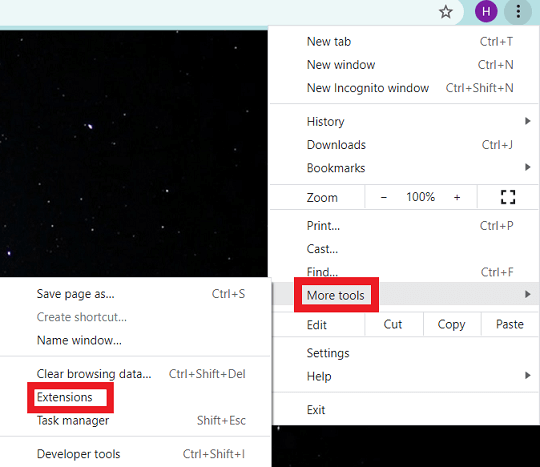
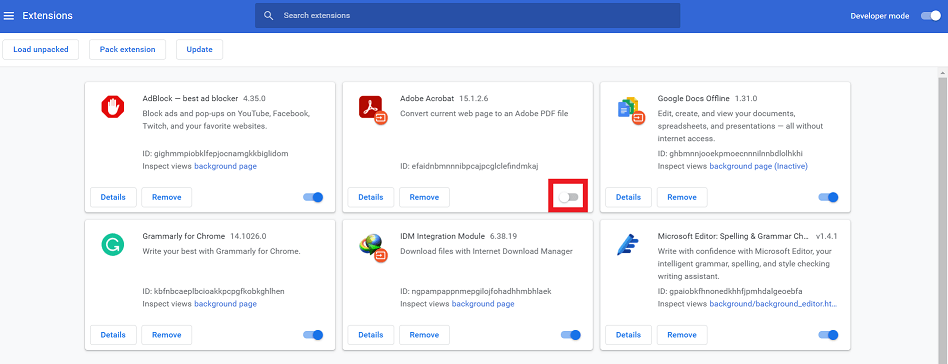
After completing the above steps, you'll know whether the installed extensions is the root cause of the Chrome crashing issue.
4 - Restart the Mac
If you are still unable to fix the problem, then try restarting your Mac. It can free the memory by clearing the temporary files, which might fix the issue.
5 - Uninstall and Reinstall Chrome
If forced stop, clearing data, disabling extensions, and restarting Mac do not stop Chrome from crashing, then you must completely uninstall the Chrome app and reinstall the latest version of it.
If you haven't signed into your Google account, all your bookmarks, extension settings, and passwords will be deleted. So it's suggested to sync them to your account before the uninstallation.
Follow these steps to uninstall and reinstall Chrome:
-
Open the "Finder" app and navigate to the "Applications" tab.
-
Look for the "Google Chrome" app, right-click on it, and then click "Move to Trash".
-
Open the Safari browser to download Chrome again.
-
Then install it on your Mac.
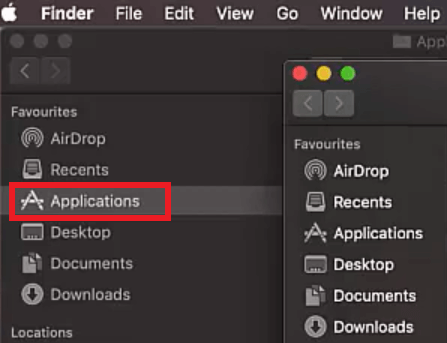
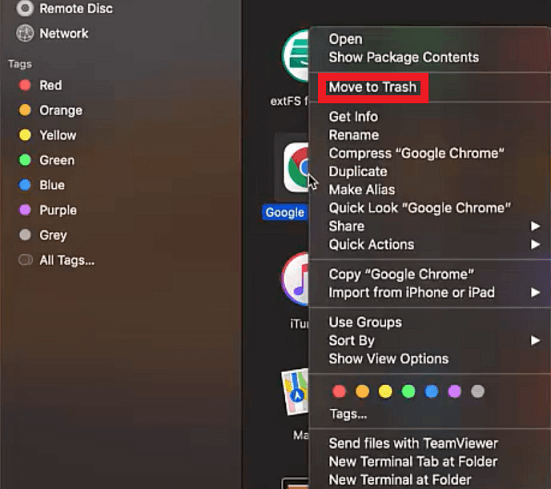
Extra Tip. Report the Bug
-
Open Chrome and click the three-dot icon from the right corner.
-
Click "Help" and then click "Report an issue".
-
Enter all the details you want to tell about the "Chrome crashing on Mac" issue and then click the "Send" button.
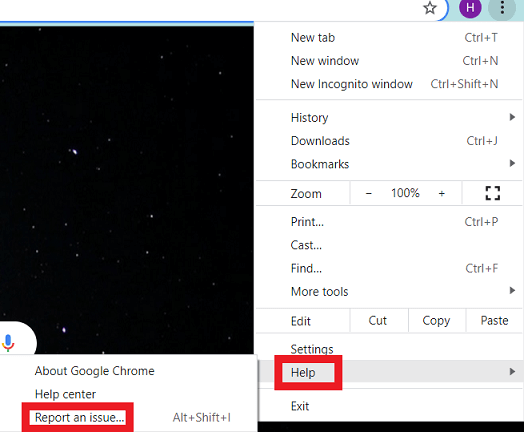
Google will investigate the matter, but it's most likely that you won't receive any individual response. However, in this way you are accelerating the inspection process and letting the tech team fix the bug sooner. In addition, you must also keep an eye on updates because the bugs can be fixed by updating to a new version.
Wrapping Up
Despite being the most popular web browser, Chrome is also prone to malfunctions. If you are facing the Chrome crashing on Mac issue, then stay assured that it is a common issue which many Mac users are facing. The best remedy is to implement the above 5 solutions one by one as one of them will for sure address your issue.
Time Limited Offer
for All Products
Not valid with other discount *

 Hard Drive Recovery
Hard Drive Recovery
 Deleted Files Recovery
Deleted Files Recovery
