[Full Guide] What to Do if Command + R Not Working?
Getting a Mac issue is very common. We are used to utilizing the recovery mode on Mac to fix the problem we may encounter, but you may meet another issue when using it: the command & R shortcut key used to go into the recovery mode is not working as expected.
But you don’t have to worry about this as today we’ll tell you the 3 solutions to address the issue.
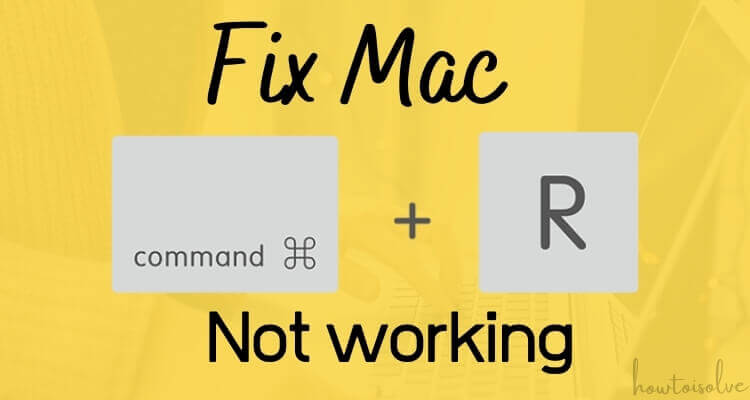
Part 1. How to Fix the Issue "Command + R Not Working on Mac"
Before going through the part of the solution, let’s first start with troubleshooting basic things to see if they are the cause of the problem.
-
Firstly, you should check and remove any kind of firmware password that may be present in your system to access the recovery mode.
-
Your macOS version should be at least the Lion macOS, and if it's not, you should first upgrade your Mac to the latest version and then try to access the recovery mode again.
-
You can also try a “conventional” restart to see if it helps. To do so, turn off your Mac and waiting for around 10 seconds, press the power button to start it again. Try to use the combination keys again to see if the issue is gone.
-
The last thing you must ensure is that you are using a Mac keyboard to control the Mac. In case that you’re using a windows keyboard, then you may have to refer to different key combinations to access the recovery mode.
After confirming the above things, you can try these simple solutions to fix Command R not working issue.
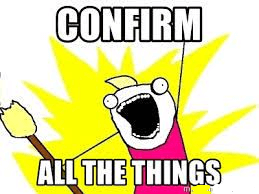
Option 1. Switch the Keyboard to a Wired One
If you are using a Mac, you probably are using a wireless keyboard to operate it, because that’s what most people prefer to do. But it can be the reason for you encountering the problem.

The reason why using a wireless keyboard may restrict you from entering the recovery mode is due to the time a wireless keyboard takes to connect to the Mac. The wireless keyboard can only connect to the Mac when it has started. Hence, when the Mac boots up, the keyboard takes much time before connecting to the Mac and sending commands to it.
You can follow the steps mentioned below to fix this problem:
Step 1 – Completely shut down your Mac and disconnect your keyboard (wireless) from the system.
Step 2 – After disconnecting it, connect your wired keyboard to your Mac system.
Step 3 – After connecting it, do the conventional restart we discussed above.
Step 4 – Then start your Mac and try pressing the Command R keys. You would be able to access the recovery mode after that.
If you still can’t enter the recovery mode, keep reading as we have two more solutions for you to try.
Option 2. Reset NVRAM to the Defaults
Another reason why the Command R is not working is that your NVRAM is causing issues. It is common to Mac users and it is the reason for different problems on Mac. In this case, your NVRAM may be ended being corrupt for any reason and that’s keeping you from accessing the recovery mode. But you can solve this by resetting your NVRAM to default. And to do so, you can follow the steps mentioned below:
Step 1 – Power off your Mac completely and turn on it again. Before starting any application, go to your finder, and open Terminal in there.
Step 2 – After opening a terminal, you can copy and paste this command into it: “Sudo NVRAM -c”. Your terminal will ask you for your Mac password, fill it and press enter.
Step 3 – After running the above command, copy and paste another command in the terminal and press enter: “sudo shutdown –r now”.
Step 4 – When you press the Enter key, your Mac will restart. After that, power off your Mac again and then try using the Command R buttons to see if they are working.
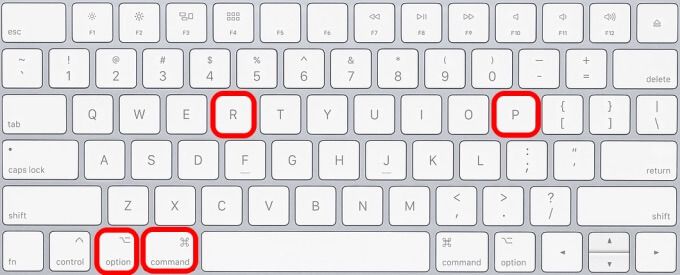
If the issue persists, you can try the next solution.
Option 3. Clean Install the macOS
If all the above solutions fail to fix the problem, it means your system does not have a recovery partition installed. And the only solution to add one will be to reinstall the macOS completely again. It is a much easier process than you think.
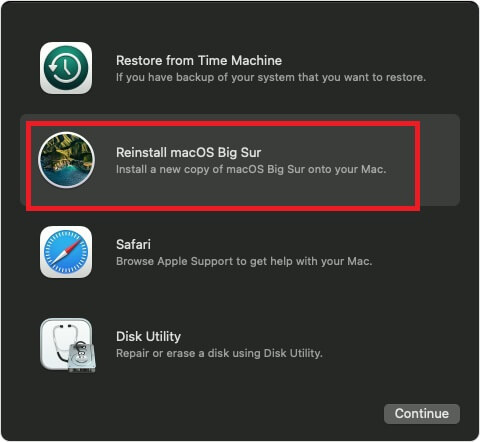
To perform a clean install of your macOS, you can follow the steps mentioned below:
Step 1 – Insert a bootable USB, flashed with your OS, or use the installation disk and insert it into your Mac.
Step 2 – After doing so, restart your Mac. While it is booting up, keep pressing the C key multiple times. It will make your system boot from your connected USB or DVD.
Step 3 – When the system boots into the installation setup, just click Next and reach the second page on the setup of installation.
Step 4 – You will see many options, look for the one which says “Reinstall OS X” (older versions may say something similar to this). After entering the installation wizard, follow the on-screen instructions to reinstall your macOS.
Part 2. Other Ways to Enter Recovery When Command + R Not Working
If for any reason the solutions described above are not working for you, or you own an M1 Mac, then we have another way to enter the recovery mode on Mac. In both cases, you can follow the following alternative way to enter the recovery mode and perform your desired operations there:
-
Completely power off your Mac.
-
Press and hold the power button, keep it pressed until you can access the startup options.
-
Once you enter the startup options, select the tab which says “options” and click continue. Then you will end up in recovery options.
After that, you can enter the recovery mode if your Command R is not working. But if you are using an M1 Mac, then the above method will not work for you. The only way left is to reinstall the OS by using the internet recovery mode. This option will let you boot your Mac directly from the web, without needing the recovery partition.
-
Turn off your system and after it shuts down, press and hold the Command and Option/Alt keys together and then click the power button.
-
Keep holding these keys until you see the Starting Internet Recovery pop up.
-
After a while, a progress bar will run through your screen, and you will enter into the macOS utility screen. You can reinstall the macOS there by following the on-screen instructions.
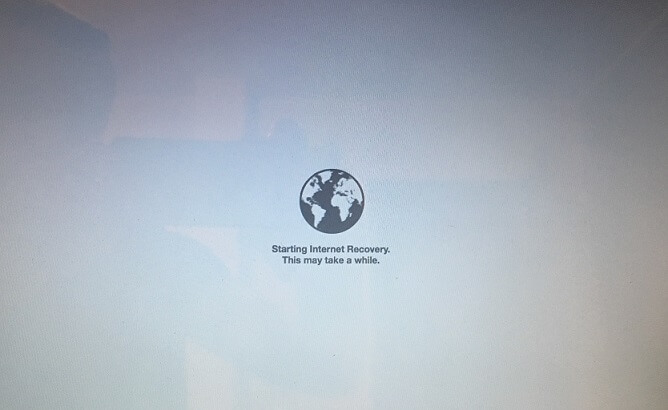
Bonus Tip. How to Recover Your Files after Reinstalling the macOS?
If you try to reinstall your MacOS, then there is a high chance of losing data after the completion of the process. Fortunately, you can try to recover them by using the macOS time machine backup feature - which you can access from the recovery menu. It is located above the reinstall button, and you can follow the on-screen instruction to recover your data.
However, it may tend to fail in recovering your files.
If that’s the case, then you can use an amazing data recovery tool, AnyRecover. This is one of the best when it comes to recovering data from formatted or OS reinstalled systems, even without any backup. Some key features of this software are:
AnyRecover key features include:
- You can recover any type of file, be it Photos, Documents, Emails, or lost Videos. AnyRecover can fetch them all back!
- You can recover from any kind of systems you are using like Macs, Macbooks, Windows Laptops, and PCs.
- Whatever your scenario is, it can recover from any situation, be it corrupted drives, reinstalled systems, and even accidental deletion.
- This is extremely easy to use and offers 100% security for your files.
- The free trial offers free recovery of up to 8 files.
Wrapping Up
Here’s our complete guide to fix the Command R not working issue. We mentioned three solutions for the problem and you can use any of them as you prefer.
If you have lost your files during the reinstallation of macOS, then try to recover them with AnyRecover.
Time Limited Offer
for All Products
Not valid with other discount *

 Hard Drive Recovery
Hard Drive Recovery
 Deleted Files Recovery
Deleted Files Recovery
