11 Ways to Try If Mac Safe Mode Is Not Working
Mac Safe Mode is the boot up screen of your Mac in which you can troubleshoot issues and fix them step by step. These issues range from your computer running a bit too slow all the way to it literally freezing or crashing out of apps. Frequent random restarts can also be very annoying to deal with especially if you’re working on something and the crash can destroy it all.
For most of those issues, going to Mac Safe Mode is your safest bet to getting your Mac back in working order, but the real problem comes when you find Mac Safe Mode is not working all of a sudden.
This article is specifically tailored for Mac users who experience the following issues:
Your cannot/takes forever to boot into Mac Safe Mode.
Your Mac screen is stuck with the Apple logo and a progress bar.
Your Mac restarts when you just get into Safe Mode.
You get the infamous blue screen when starting your Mac.
Your problems persist even after they're fixed in Mac Safe Mode.
Your Ma computer is unable to finish the safe mode process.
Part 1. Why Is Your Mac Safe Mode Not Working?
Defective Keys in Keyboard: Booting into Mac Safe Mode requires you to press and hold the Shift key. Therefore, one or more defective keys in your Mac’s keyboard could easily cause the whole keyboard to cease working, which means you cannot boot into Mac Safe Mode in the first place. In addition, the timing of holding the Shift key is also important.
Security Settings: It could be that your Mac's security settings such as enabled FileVault and firmware password don’t allow safe mode of your Mac to work properly.
Hard drive/File System Errors: There are something wrong with the drive and its file system structure, thus causing Mac not booting into safe mode.
Part 2. What to Do When Mac Safe Mode Is Not Working
1. Enter Safe Mode Rightly
Firstly, you need to make sure that you have entered Mac Safe Mode in the right way. Here are the exact steps you need to follow to get this done:
For Mac computers with Intel chips:
Shut down your Mac. Wait 10 seconds.
Press on the Start Button then quickly press Shift.
Let go of the Shift Key after the login window appears.
For Mac computers with Apple chips:
Shut down your Mac and wait 10 seconds.
Press and hold Power button until you see the startup disks and Options on screen.
Click on that startup disk.
Press and make sure to hold onto the Shift Key.
Click Continue in Safe Mode.
Release the Shift Key.
2. Check Your Keyboard and Keys
The second step you can follow through on is you can actually just check your keyboard and keys to see if everything is in working order. If not then you can always refer to our previous suggestion, which implies that you either purchase a new keyboard or you replace the keys on it.
3. Check Your Security Settings
A lot of the time, you are not allowed to enter Safe Mode because you don’t have the privileges to do so. In order to get past this step, follow these instructions:
Go to your Apple Menu. Click on System Preferences.
Select Security & Privacy and click on General.
From here on out you can start changing settings around to make sure nothing is stopping you from accessing Safe Mode.
Also check to see if you have any system settings blocked.
Go to System Preferences > Security & Privacy.
Tap on FileVault and enter password needed.
Choose Turn Off FileVault and reboot your computer.
Then Press down Command + R to launch recovery mode and select Utilities.
Click Firmware Password Utility and turn the Firmware Password off.
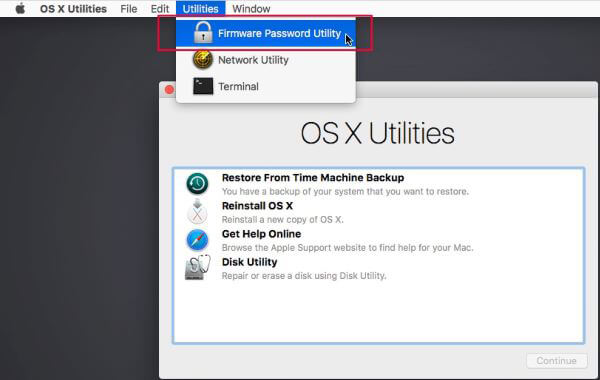
4. Check Out Your Login Items
Many people don't realize the fact that your login items may very well be out of date which is why you're not allowed to do anything on your computer. In order to fix this, we recommend disabling them all just so they don't get in your way again.
After you do so, just manually connect to your Mac, that will make things way easier for you. This could also potentially fix your computer in case the login items have a virus.
5. Run First Aid on Disk Utility
The Disk Utility tool can really save your life if you need a quick fix. Why? Because this feature can help manage both internal and external storage devices. Using it you can easily format your storage and even back up information so you can access it better after you go into Safe Mode. So, in order to use it you can:
Launch the Disk Utility app from your Utilities folder.
Click on which drive you wish to repair.
Select the First Aid option.
Click Run.
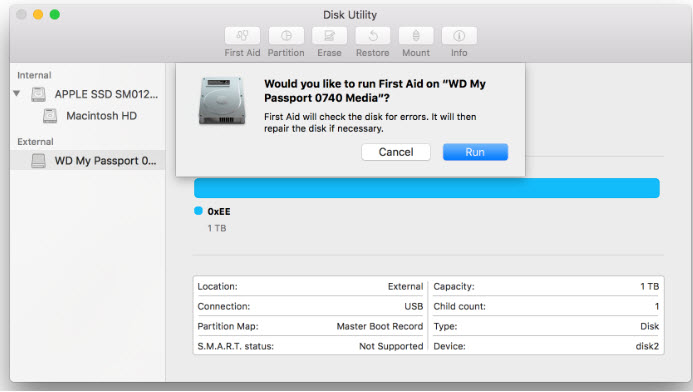
6. Use Apple Diagnostics
Also commonly referred to as Apple Hardware Tests, the Apple Diagnostics tool can really help spot what hardware issues your computer might be dealing with. To get this over with just do the following:
Shut down your Mac.
Remove all external devices except the basics.
Hold onto the Power button.
Release it when the startup screen appears.
Press Command on your Keyboard.
Repeat the test by clicking Run the test again or just click on Command - R.
Close out of the Apple Diagnostics feature by clicking Shut Down or just press S.
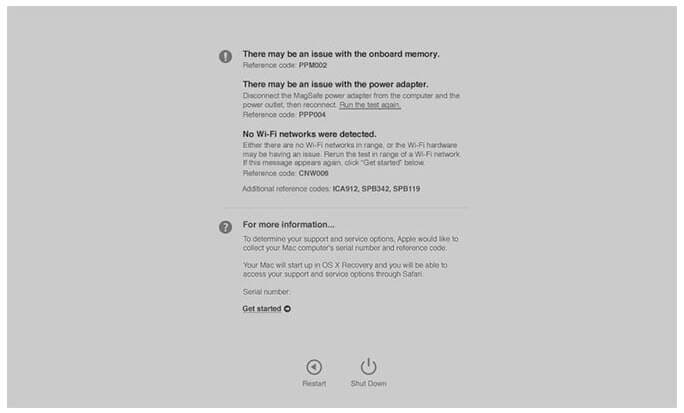
Alternatively, if you are using an Inter processor just hold the D key when you start up your computer and release it when the screen ends. Afterwards just follow the steps above.
7. Boot Into Safe Mode Via Terminal
Using the Terminal feature is a great way to actually start up safe mode in case it’s not functioning properly. The reason as to why this is helpful to this issue in particular is because by using the Terminal you can easily force your computer into rebooting in safe mode, and you can also change your username and password using this method as well.
To do it follow the next few steps:
Go to Utilities. Open Terminal.
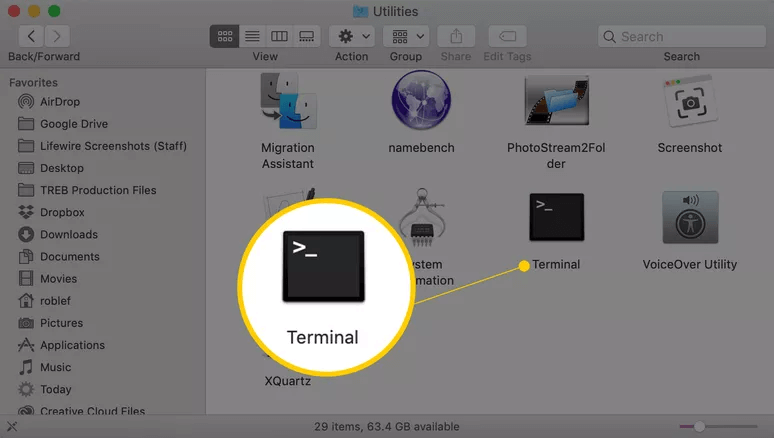
Type in: sudo nvram boot-args='-x -v" or for verbose mode type in sudo nvram boot-args="-x -v".
Click Enter.
Type in sudo nvram boot-args="" to go back to your normal startup.
8. Reset SMC
The great thing about the System Management Controller Reset on a Mac is that it’s a universal method that can be used to fix most power related issues. So, if your hardware is simply not working properly, this is what you’ll need to do:
First off, in case you are using a MAC with a nonremovable battery you will need to:
Press and hold the Shift, Control and Option keys.
Also press and hold onto the Power button for 10 seconds.
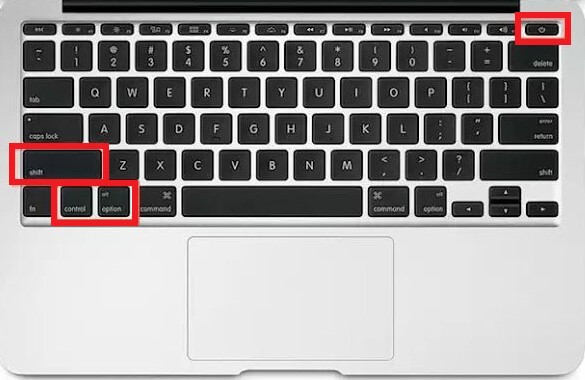
For a Mac with a removable battery, you will first need to remove the battery then press on the power button for 5 seconds.
9. Reset NVRAM
Zapping the NVRAM is a quick way to fix any MAC related issues. The NVRAM essentially encompasses everything from your startup disk, to your speaker volume and everything about your computer’s hardware. So, if your MAC has been crashing a lot lately or if you simply put cannot access a feature of it, for example the Safe Mode, resetting NVRAM should do the trick.
To do this you need to:
Shut down your Mac.
Press and hold onto Option + Command + P + R for 20 seconds.
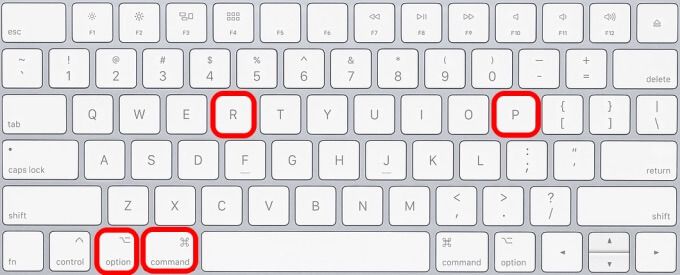
10. Boot Into the Recovery Volume
In order to get this done follow the following steps:
Press on the Command Key + R.
Go into the Disk Utility.
Run First Aid on the drive.
Restart your computer and go into Safe Mode.
11. Contact Apple Support
If all else fails, it’s best to simply contact the Apple Support to see if your system is faulty or most likely if you have a virus which is risking your Mac’s functions. Sometimes, this is the only option you have left since if nothing else works then chances are that you just have a faulty Mac and you need their help to fix it.
Conclusion
Well, the above are 11 best ways to fix the Mac safe mode not working. I hope though this article, you can get the problem resolved. Finally, thanks for stopping by.
Time Limited Offer
for All Products
Not valid with other discount *

 Hard Drive Recovery
Hard Drive Recovery
 Deleted Files Recovery
Deleted Files Recovery
