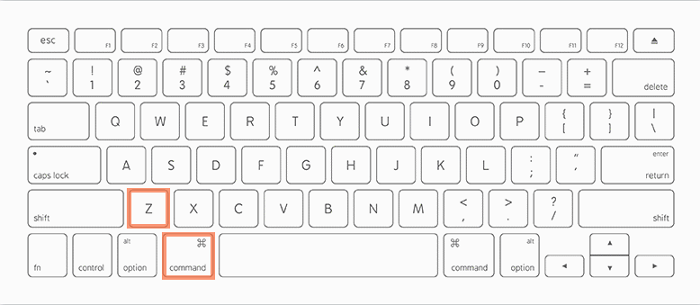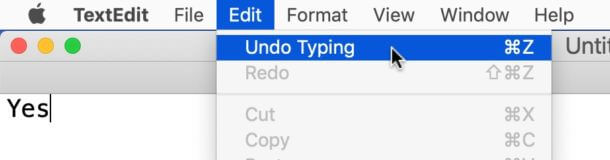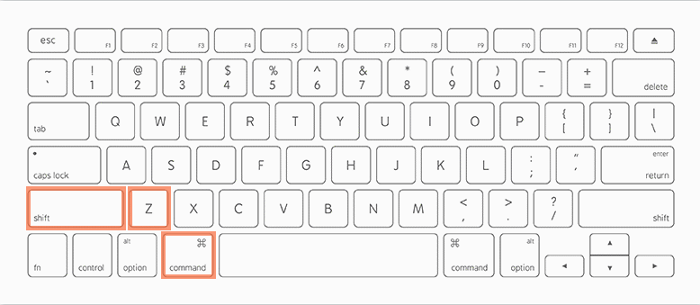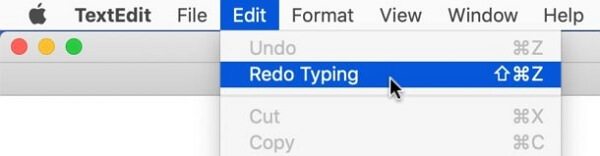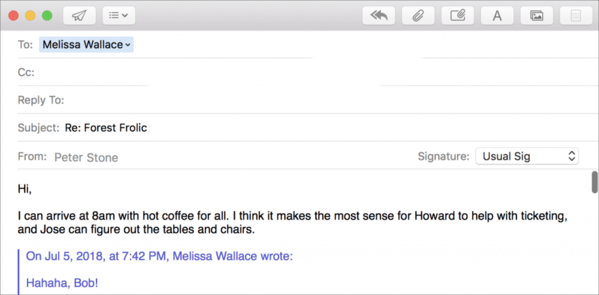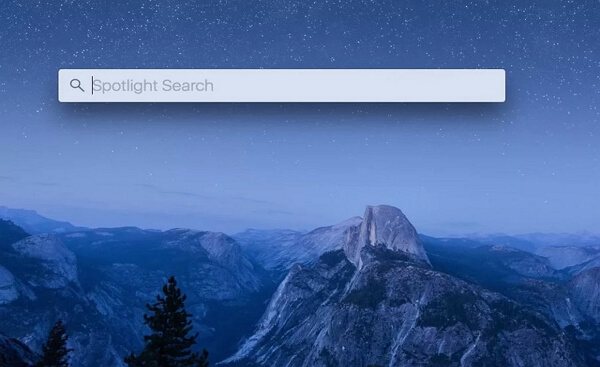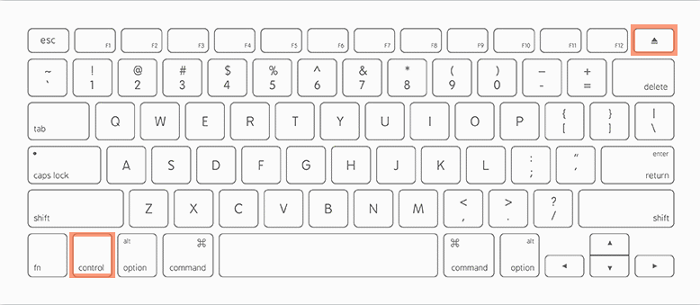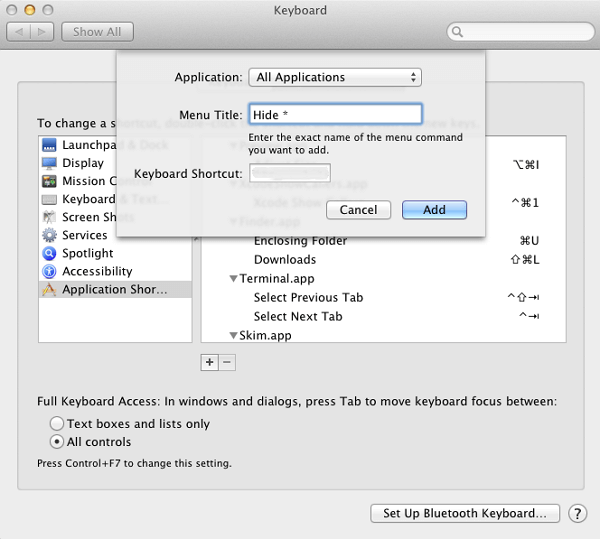Mac Undo Redo Shortcut
In a hectic day, you understand what it means to save a second of time. For Mac users, it appears to be a waste of time to leave the keypad and just play the mouse. To use Mac devices more efficiently and maintain the operating system to keep it working smoothly, one trick is to memorize and use the practical Mac shortcuts. This will significantly speed up your work compared to using a mouse or a touchpad.
However, the fact is that many users are unaware of keyboard shortcuts. Therefore in this post, we will discuss mac keyboard shortcut for redo.
Part 1. Redo Keyboard Shortcut Mac
Do you want to know how to undo and redo on a Mac? It's simple! On the Mac, undoing and redoing can be accessed by a keyboard shortcut or a menu item.
Almost every Mac app has the ability to undo, that is, to revoke the most recently performed action. Similarly, almost every Mac app offers the ability to redo, i.e., to redo the last undone action.
Since the beginning of the Macintosh experience, the Mac keyboard shortcuts to undo and redo have been the same. So, no matter which Mac version you're using, you can use these tactics to do an undo and redo action.
How to Undo on Mac: Command + Z
The quickest way to undo on a Mac is to use the keyboard shortcut command + Z. Simply hit command and Z together, and the latest action, typing, or activity on Mac OS will be "undone".
It's worth noting that some apps include more than one layer of undo, which means you may constantly undo and revert various steps, activities, or typing.
On top of that, you can also find "Undo" from the Edit menu on Mac. It makes no difference whether you perform the undo action from the keyboard shortcut or the Edit menu; the result is the same.
How to Redo on Mac: Command + Shift + Z
A keyboard shortcut is also available for performing a redo action on Mac: command + shift + Z. Pressing the 3 keys at the same time will redo the last undone action, reverting the undo behaviour.
Similarly, in Mac OS, you can also redo from the Edit menu. Just like undo, the redo keyboard shortcut and menu-based redoing method performs the very same action.
Part 2. Other Useful Mac Shortcut for Redo
These above-mentioned shortcuts are really cool, but they are only the top of the iceberg. MacOS comes packed with other useful keyboard shortcuts that you can use to speed up your workflow and boost your efficiency. Check carefully and master the 13 Mac shortcuts below to work smartly:
1. Take a Screenshot
For full screen capture, press command+ shift + 3. You can then edit the screenshot when you see a thumbnail in the corner of your screen, or you can just wait for the screenshot to save to your desktop.
For a portion of the screen, press command + shift + 4. Drag the crosshair to select the area of the screen to capture. To move the selection, press and hold space bar while dragging. Then release your mouse or trackpad button to take the screenshot. To cancel the screenshot action, press the esc key.
For a window or menu screenshot, press command + shift + 4 + space bar. When you do so, the pointer will change to a camera icon. Then you need to click the window or menu to capture it. To cancel taking the screenshot, press the esc key. If you want to exclude the window's shadow from the screenshot, press and hold the option key while you click.
2. Hide or Show the Dock
This command + option + D keyboard shortcut allows you to hide or show the dock. It is especially important in MacBook, because the screens are smaller and more real estate is required.
3. Stop an Application
If you like to stop an application at a specific point, simply press command + Q.
4. Exit the Application
When using an app, it is possible that the system may hang and stop working. The mouse or touchpad is also useless at this time. In such case, you can exit the application by pressing command + option + esc keys together.
5. Open Another Tab
With the release of Mac OS Sierra, windows now can carry a tab. However, not all Mac Sierra applications may support multi-tab control. For those that do, press command + T to open another tab.
6. Reply Email
I write a lot of emails, so I get a lot of them in return. As a result, instead of looking for the reply button, when I want to respond to someone, I simply press command + R, and a new reply window appears.
It should be noted that this function is only usable when you are in your mailbox.
7. Launch Spotlight Search
This is a fantastic feature that Apple has brought to Mac computers. If you're looking for something in your operating system or on the web, instead of heading to the browser, you can simply call a spotlight by pressing command + space to search and get what you want more quickly.
8. Cut, Copy, and Paste
Although most readers are aware of the three shortcuts, it is still worth mentioning here to encourage Mac users to use them more. These 3 different shortcuts - cut, copy, and paste - can be brought up by pressing command + X/C/V.
9. Fast Search
If you're reading a long article and seeking for a specific word or phrase, you can make the searching and locating action much easier by holding command + F. In this way, a finder window will then appear. Just enter the phrase you want to search for, and it will browse to all the places in the document where the word/term appears.
10. Sleep, Shut Down, or Restart
Control + eject key is a single command for restarting, shutting off, and sleeping your Mac.
When you press the command, a dialogue box appears asking you what you want your system to do next - sleep, shut down Mac, or restart Mac.
11. Select All
This command is useful if you want to pick all the document's content at once. Simply press command + A to pick the entire document.
12. Move to a Specific Place
If you're scrolling through a long record and need to get to a specific page without using your mouse, hold down the command + up or down key.
13. Hides All Windows
If you are not using a window and wish to keep your desktop clutter-free, use the shortcut key command + option + H.
It hides all windows except the front app, providing you with a clean screen.
Summing It Up
Depending on how you use your Mac and the type of work you perform with it, you will find these mac redo shortcut quite useful. You may also already have been using some of these shortcuts, but adding a few more to your arsenal will save you precious seconds without interfering with your flow.
If you are a new Mac user, it may take some time to adjust to things rapidly. Keep patient and have some faith. Once you've got used to the redo, undo and other useful shortcuts, you'll become a lot more productive than before.
Time Limited Offer
for All Products
Not valid with other discount *

 Hard Drive Recovery
Hard Drive Recovery
 Deleted Files Recovery
Deleted Files Recovery