Your System Has Run Out of Application Memory: How to Fix it?
You may be here because you recently encountered an error message says that "Your system has run out of application memory" displaying on your Mac. Any error message can be frustrating, especially if you can't find how to fix the issue.
However, you're in the right place. Let's talk about how to fix "Your system has run out of application memory" on macOS with a rundown of all solutions..
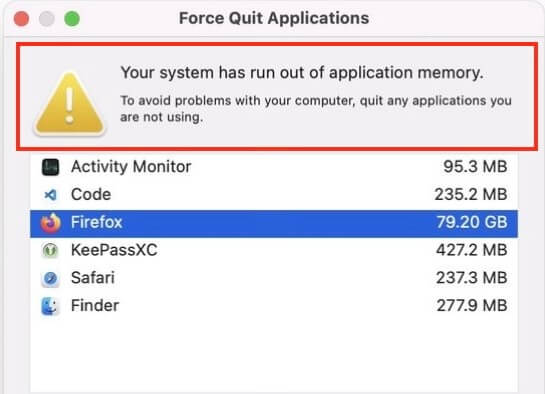
What's the Causes of Your System Has Run Out of Application Memory?
Your macOS is constantly storing data that it uses for active processes in RAM. "Your system has run out of application memory" means your RAM is overloaded.
RAM is used to store basically anything open on your computer and keep frequently used files readily available so that your computer can provide faster response times. Most recent Mac computers provide 8GB of RAM, which is usually enough, depending on what you do with your computer.
If RAM space is running on the low side, macOS will start storing data on your principal boot drive and exchanging it between there and RAM as needed. This is called virtual memory, and it's why you should always have enough free space on your boot drive. Aim for 10% in general, though even more is preferred. You can check the RAM you have left by clicking on the "Apple Logo" > "About this Mac" > "Storage".
If you don't have enough space on there, that's when you’ll see the error message pop-up to tell you your system has run out of application memory. It could also be because having lots of apps/ browser tabs open at the same time, and having an application open that is "hogging" memory.
How to Fix "Your System Mac Run Out of Application Memory" Error
Close Any Unused Windows on a Browser You May Be Using
Nowadays, especially since many of us work from home, it's easy to have dozens of browser tabs or windows open at the same time. However, this could be the reason "Your system has run out of application memory" prompt has popped up on your screen. Shut down any tabs or windows you don't need, and see if that helps.
Check Your Browser Extensions, If Any
There are 188,620 extensions available on the Chrome Web Store to this day. Obsolete or malfunctioning browser extensions could also be the cause of your system has run out of application memory. Check all your browser extensions, on each of your different browsers, and try and delete ones that you don’t frequently use.
In Safari, you'll find your installed extensions in Preferences > Extensions.
In Chrome, you can access them by putting in chrome://extensions in the address bar.
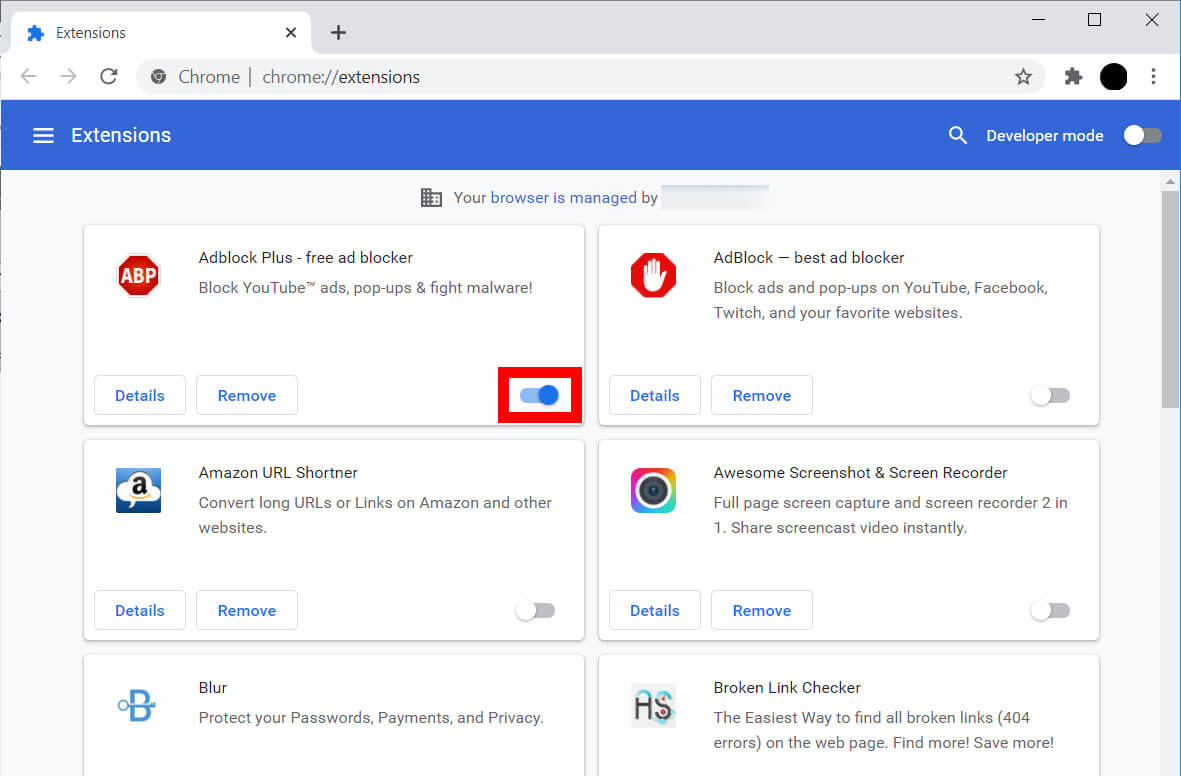
Force Quit Apps
When you keep apps you're not using running in the background, you are consuming a lot of virtual memory. It's a good idea to quit any apps you stop using when you system has run out of application memory. If you need an immediate solution, press Option-Command-Esc to access the Force Quit menu and close everything you can.
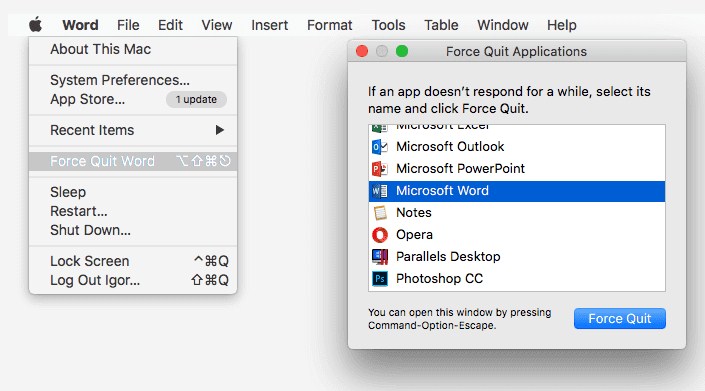
Remove Login Items
Any app that is set to launch automatically when you start your computer up may be using a significant amount of RAM up. So it can also be the cause of "Your system has run out of application memory" error. Check these and remove them from your login items by:
On your desktop, near the top left, click the Apple icon.
Select System Preferences.
Select Users and Groups.
Select your user account.
Click Login Items near the right.
Choose the item you wish to remove then click the Remove icon. If there are more than one, you can select them all together then click the Remove button.

Restart Mac
Once you've deleted anything unnecessary, restart your Mac to clear the cache and delete other temporary files. This will give back the disk space used as virtual memory. So it might fix the "Your system has run out of application memory" error.
Use your Activity Monitor to Free up Disk Storage
If you've done everything above and you're still getting the same error message, you’re going to need to track down the root of the problem by using tools already accessible on your computer. The Activity Monitor is just that. It will allow you to see everything that's currently running on your Mac and show you the resources it all is consuming, including RAM. To find the Activity Monitor:
On your keyboard, press down the Command key and the letter A at the same time, then press the Up arrow key.
Type activity monitor in the search box. Then you'll be able to double-click the Activity Monitor icon. You'll then visualize the Memory usage on the pop-up window.
Select a process or an app, then click the X sign to close it.
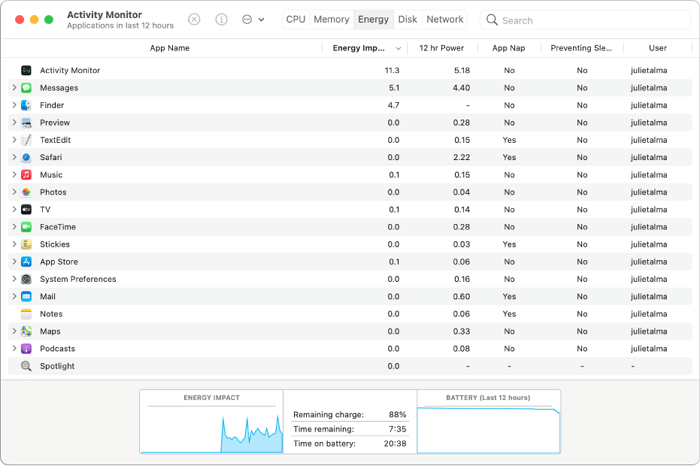
Clear Cache Through Finder
Cached files tend to build up in your browser, in your system, and your applications. This can eat up RAM, which will also trigger the "Your system has run out of application memory" error. You can clear your cache by:
Open your Finder. From the Go menu, select Go to Folder.
Type in ~/Library/Caches/ into the box that has popped up then click Go.
Your caches will appear. You can now choose what you would like to delete.
Open up every folder and delete cache files that you don't need by dragging them into the Trash.
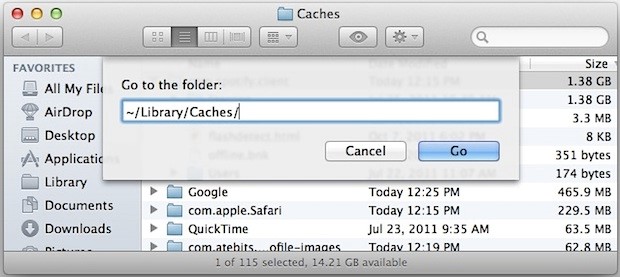
Uninstall Apps You Don't Need
Be selective with your apps. Unused apps can take a lot of space, so don't keep anything you don't need because they will be using up RAM in the background. After that, check if "your system has run out of application memory" error message disappears.
Update MacOS
A good rule of thumb for any problem you encounter with your mac is to update your software. To do so:
Click onto the Apple menu and select About this Mac.
Click Software Update.
If there is an update available, follow the instructions to install it.
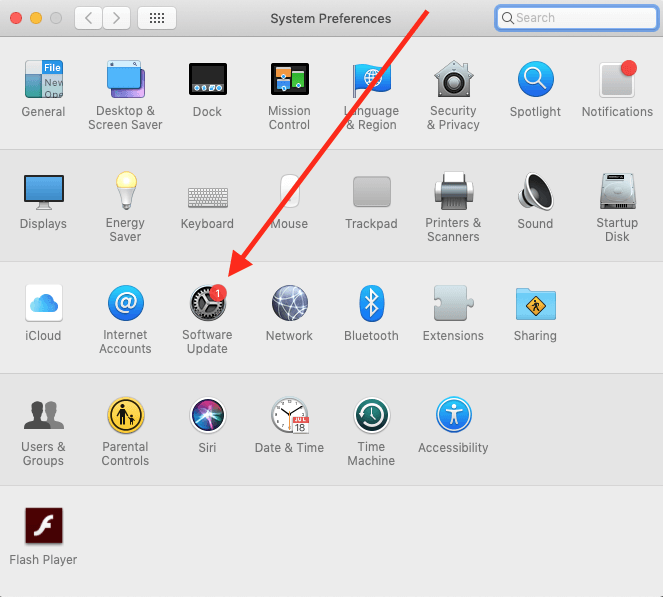
Upgrade Your RAM
There is also an option for you to upgrade the amount of RAM on your computer. Follow the instructions on this Apple support page to find out how to. Keep in mind this requires a few technical steps - you can always visit your local Apple Store or Genius bar to get it done for you.
Use an External Hard Drive
Because big files take up RAM on your computer, if you have any you don't want to discard, displace them onto an external hard drive to save RAM. Some heavy video files can take up far too much RAM, and even if you still have space available, these files could be slowing down your computer considerably. Move the files to external hard drive will solve "your system has run out of application memory" error.
Contact Apple Support
If you were not able to find a solution to the error message you encountered after all these steps, it may be a good time to contact apple support. Don't worry though, system application memory problems are common and in most cases have an easy fix. Just reach out to Apple and you'll be able to find a solution to your problem.
Conclusion
These are the all solutions to your system has run out of application memory problem offerred in this article. Since the issue can be attributed to various factors, you can apply the solutions based on your situation. I hope you have successfully resolved the problem. And if you have any suggestions, you are free to comment below.
And if you have any data problem, you can seek solutions from AnyRecover for PC/Hard Drive.
Time Limited Offer
for All Products
Not valid with other discount *

 Hard Drive Recovery
Hard Drive Recovery
 Deleted Files Recovery
Deleted Files Recovery
