Outlook Not Downloading Emails? Fix It Here!
![]()
For over 20 minutes, I have been sitting here, staring at my computer simply because the Outlook not downloading emails issue. How do I tell my boss that I haven't read his email? What is the way out of this strange situation? Is there any way I can solve this problem?
Nothing is as frustrating as not knowing what to do when problem arises. Sometimes bailing is not an option because the consequences will be too heavy to carry.
Knowing Outlook not downloading emails is just the beginning, and learning how to solve the problem effectively is what really matters. In this post, we'll give top 5 solutions to the Outlook not downloading emails issue.
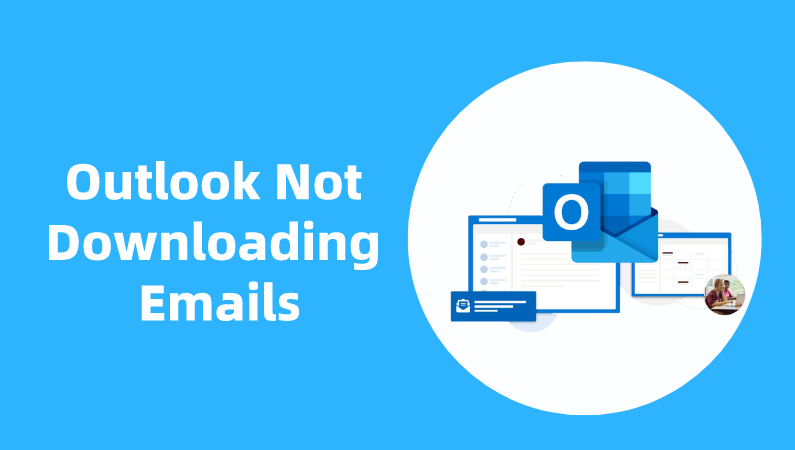
Top 5 Solutions to Outlook Not Downloading Emails Issue
Below, we have provided 5 effective and easy methods of solving the issue that anyone can follow and implement.
1. Troubleshoot Outlook Not Downloading Emails in Outlook 2019/2016/2013/2010
With troubleshooting, you will be able to easily find the reason for Outlook not receiving emails, which will make you know the exact thing to do to solve the problem. Troubleshooting Outlook is not in any way a difficult process.
-
The first thing you need to be sure of is that you are connected to the internet.
-
Go to the main menu in Outlook and check if "Work Offline" is selected. If so, uncheck it by clicking the option again.
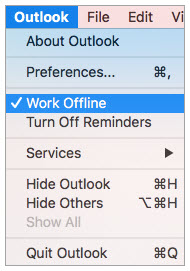
2. Change Microsoft Exchange Server Connection
-
Click the "Tools" menu, and select the "Accounts" option.
-
At the left pane, you will see the default account. An orange indicator means that there is a problem connecting to the server.
-
Check to see if the account you previously used to connect to the server is connected, if not connect it back by selecting the exchange account.
-
Go to a web-bases Outlook exchange portal to see if it works. If not, please go to the next step.
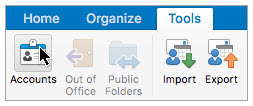
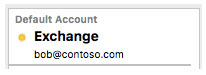
3. Empty Cache in Outlook
Outlook saves items from Exchange accounts in the Outlook cache. Synchronization challenges rise if the cache gets corrupted. So, If the two above solutions do not work, it may mean that this is the cause. The solution here is to empty the Outlook cache. This way, Outlook can re-download all the items. Follow the steps to empty the cache in Outlook:
Step 1. Go to tools and select account.
Step 2. Point your mouse to the exchange folder you want to empty.
Step 3. Right-click on the exchange folder.
Step 4. Move your mouse to "Properties" and click it.
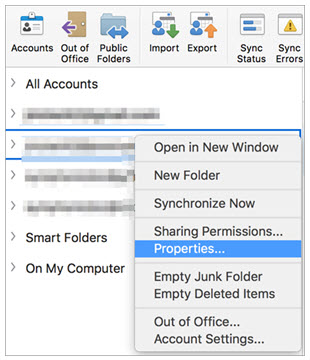
Step 5. Click the "General" tab and click "Empty Cache".
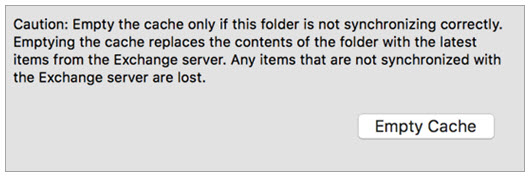
4. Create a New Profile
Outlook not downloading emails may be down to a corrupt Outlook profile. If this is the case, you can resolve the issue by creating a new profile.
-
Go to File > Account Settings. From the list, select "Manage profiles".
-
Click "Show Profiles", then choose to "Add".
-
Type your preferred name and save it.
-
Close your Outlook and launch it again. Go to File > Account Settings.
-
Confirm to change profile and restart Outlook again.
-
In the profile "Name List" options, click the name of the profile you selected and click "OK".
5. Empty Outlook Inbox
Chances are that your inbox is full to its capacity, thus preventing Outlook from receiving emails. This is an effortless way to solve the Outlook not downloading emails issue. Open Outlook and do the following:
Step 1. Open your Outlook inbox and begin deleting messages that you don't need.
Step 2. Move your mouse pointer to Junk Mail and right-click, then click on "Empty".
Step 3. Head on to your trash and empty trash.
Bonus: How to Recover Lost/Deleted Outlook Email?
So, let's say you accidentally deleted or lost some very important emails in the process of cleaning up your Outlook from unwanted messages. What can you do to recover lost/deleted emails? Here, we have provided a way to help you get back your lost/deleted emails using Anyrecover. It is a top Outlook repair tool that can help you repair and recover corrupted/lost Outlook data in just five easy steps.
AnyRecover Key features include:
- AnyRecover is utterly developed to recover over 1000 different formats of emails,photos, videos, and documents etc.
- The process of recovering lost/deleted emails involves just a few steps.
- Outlook 2021,2019, 2016, 2013, 2010, 2007, 2003 are supported by AnyRecover.
- It can run on Windows and Mac.
- It is 100% safe and easy to use.
Steps to Recover Deleted Outlook Email with AnyRecover
Step 1. Download and install AnyRecover on your computer, then launch it. Choose “Data Recovery” mode.

Step 2. Select the files you want to recover.
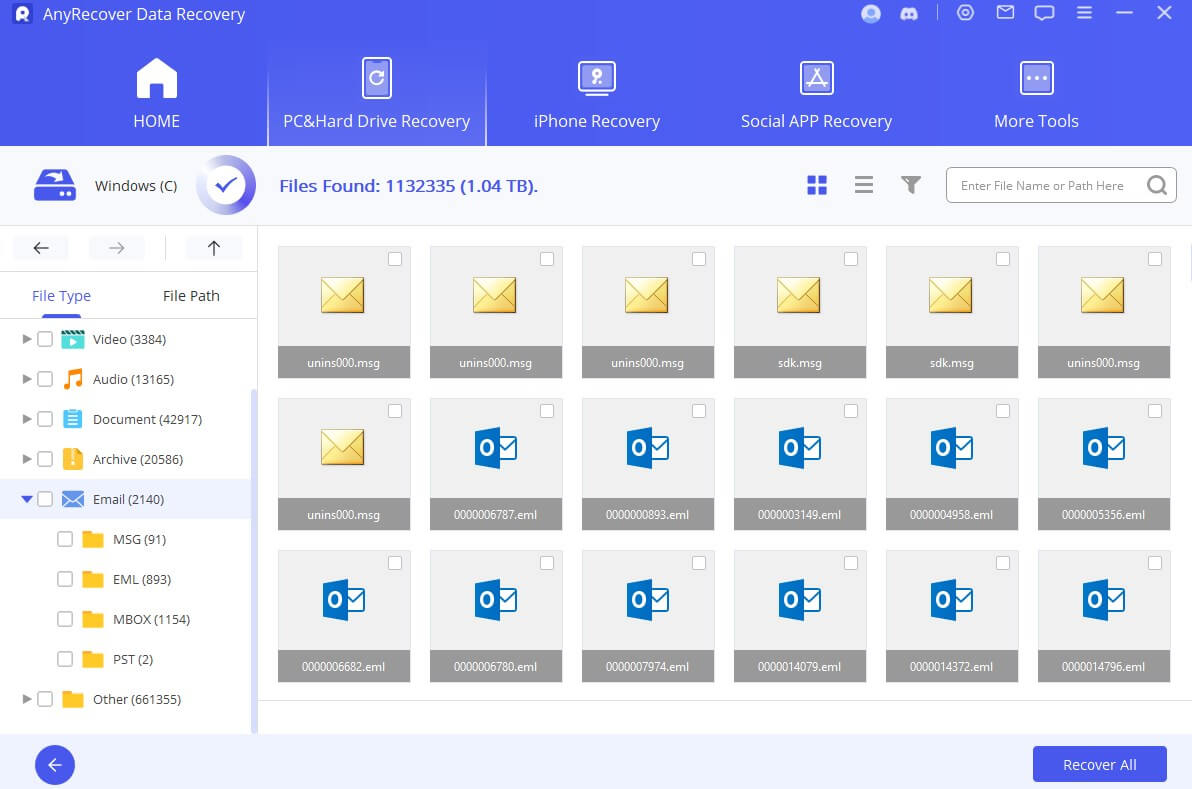
Step 3: After the repair process issue, you will be able to preview the recovered Outlook files.

Conclusion
If you follow the above methods, you will understand that Outlook not downloading emails is not a big issue that can be solved even if you have no technical background. Following the steps listed above, the error can be fixed within a few minutes, and you will be able to receive emails in your Outlook Inbox again.
If unfortunatly, you deleted or lost your Outlook emails by accident, don't worry as the powerful Anyrecover will help you out of this trouble. We hope you find this post valuable, and for any feedback, you're welcome to leave a comment below.
Time Limited Offer
for All Products
Not valid with other discount *

 Hard Drive Recovery
Hard Drive Recovery
 Deleted Files Recovery
Deleted Files Recovery
