Top 4 Methods to Undo Delete Deleted Items in Outlook
"Up until now, I never knew that deleted items can be undone or recovered. I was clearing my Outlook inbox and I mistakenly marked and deleted emails from my photographer containing our wedding pictures. I thought I had lost it all forever until my husband Help me undo deleted items in Outlook. At first, it looked like a mystery but he showed me how to undo deleted items. If you find yourself in my position and you are wondering how it is done, you are in the right place. Keep reading to learn how to undo deleted items in Outlook - Mrs. Pamela"
At some point in our life, we all need a superhero - someone who will turn up to save the day just like the case of Mrs. Pamela. What if you can be your own superhero?
Well to recover deleted items, all you need is to know what to do and how to use the right tools. You don’t need superpowers but only the right information. We wrote this post just for you; to help you learn to undo delete deleted items in Outlook. Below are the top 4 ways to recover deleted items in Microsoft Outlook.
1How to Undo Delete Deleted Items in Outlook?
1. Undo Delete Emails by Dragging and Dropping
This method is really simple. There is no brainer to this and all you need to do is drag and drop, here is what to do:
Step 1. Launch Outlook.
Step 2. Click on the “deleted folder” in the navigation pane.
Step 3. Drag the email you want to undo delete by clicking down with the left mouse.
Step 4. While clicking down on the email you want to undo delete move your mouse to the folder it was deleted and release the mouse to drop.
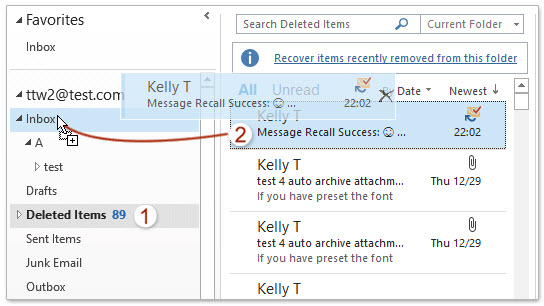
2. Undo Delete Emails by Using the “Move” Feature
The “Move” feature in Outlook will help you to move emails from folder to folder, thus it can help you to undo deleted emails in Outlook. To use the Move feature:
Open the deleted folder in outlook by clicking the “Deleted” folder.
Right-click on the email you would want to move.
Click on “Move” > "Other Folder".
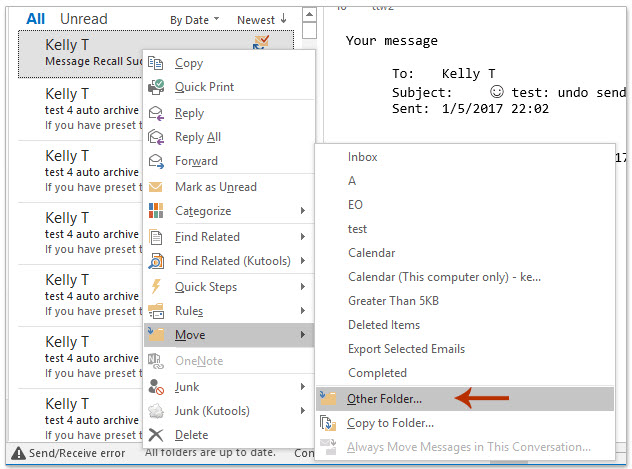
Note: If you want to move your pointer to “Inbox”, then click on it.
3. Undo Delete Emails with the “Recover Deleted Items Feature”
Suppose you deleted emails from your deleted folder, do not be alarmed. Just like the previous methods, you can Undo Delete using the “Recover Deleted Items” features in Outlook easily.
Step 1. Open the Outlook application.
Step 2. Click the “Folder Tab”.
Step 3. Click on “Recover Deleted Items”.
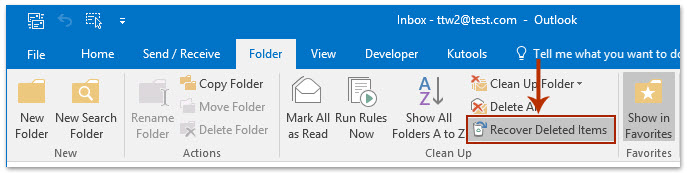
Step 4. A dialog list will appear showing you a list of deleted emails, select the email(s) you wish to recover and choose “ Restore Selected Items”.
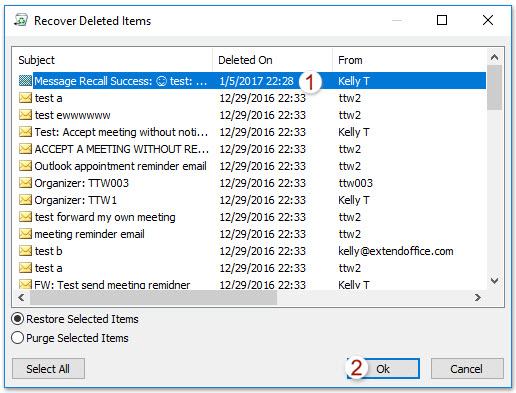
Step 5. Click “OK”. The selected items will be restored to their original locations.
4. Undo Delete Emails That Permanently Deleted from the Archive Folder
One great feature available in Outlook is the “Auto Archive “feature. This allows deleted email to be archived when deleted from any Outlook folders. However, this depends on the settings you enable. To Undo Delete Emails that permanently deleted from the Archive Folder:
First of all launch Outlook.
On the left pane, you will find the “Archive” folder.
Click on "Archive".
A list of Archive mails will open.
Right-click on the email you want to Undo Delete.
Choose “Move”.
Choose the location you wish to move the email.
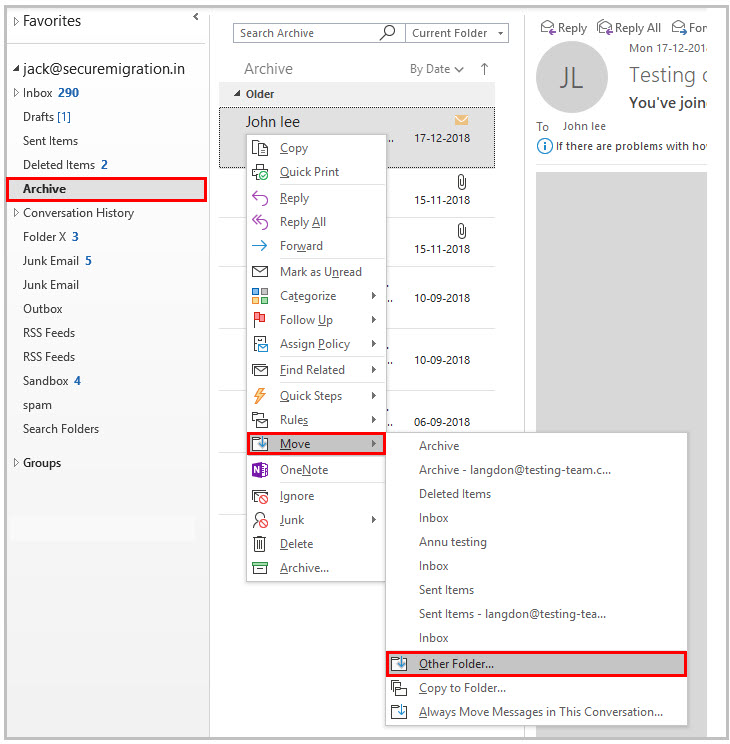
2Outlook Files Corrupted, How to Repair/Recover It?
For instance, you want to view a file in Outlook and you have just extracted the file only to find out that the file has been corrupted, making it impossible to view. What you need is simply repairs and recovers such files using the ScanOutlook tool. This tool will even recover for your files that have been deleted from Outlook no matter how long deleted.
Steps to Recover Corrupted Files with ScanOutlook
Using ScanOutlook is so easy, follow the instructions below:
Step 1. Download and install ScanOutlook. This process involves just a few clicks, then launch the program.
Step 2. Choose the files you want to repair and recover. Choose from either any of the three options available for repairing and recovering, which are “Select Default PST/OST, “Select PST/OST Manually” and “Search PST/OST”. Each of these options works differently depending on your needs.
Step 3. Next, choose “Quick repair” or “Deep Repair”. In the case of repairing Outlook files, choose the “Deep Repair” option, click the “Repair” button to begin the process.
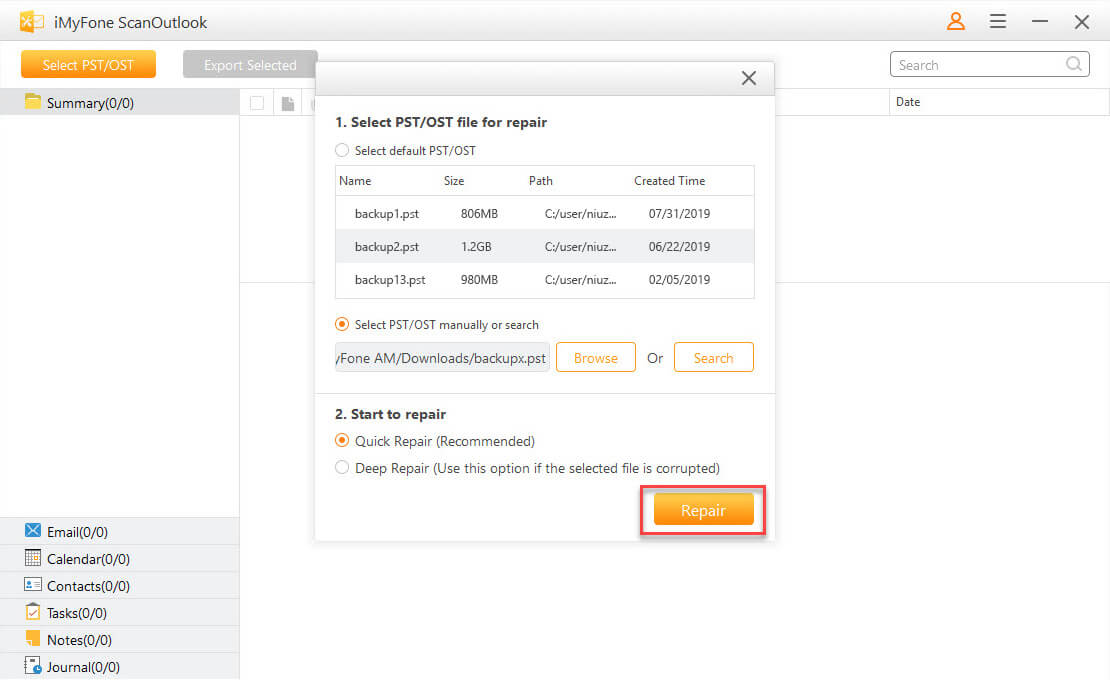
Step 4: After the repair process is completed. You can preview your files and folder displayed for you on the left pane.
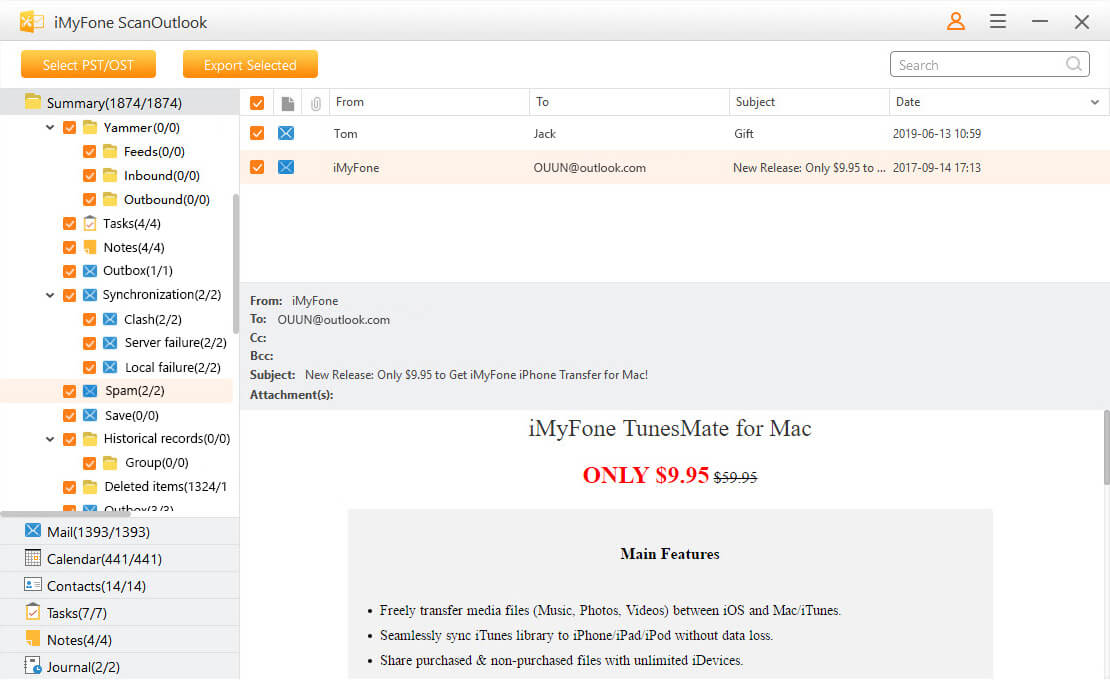
Step 5: Select the files you want to be exported, click “Export selected”. Choose the file format of your files and set the destination in which you want your repaired files to be stored. Make sure it is different from the original location.
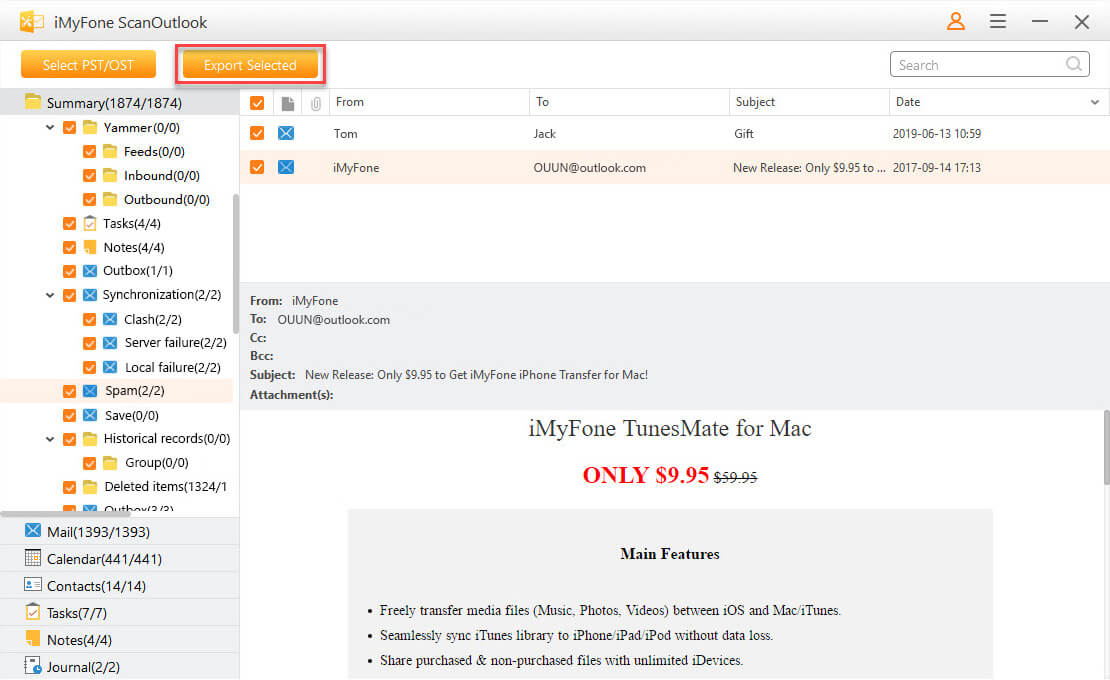
Step 6: Click “Export” and wait for the process to complete. It will take a few moments.
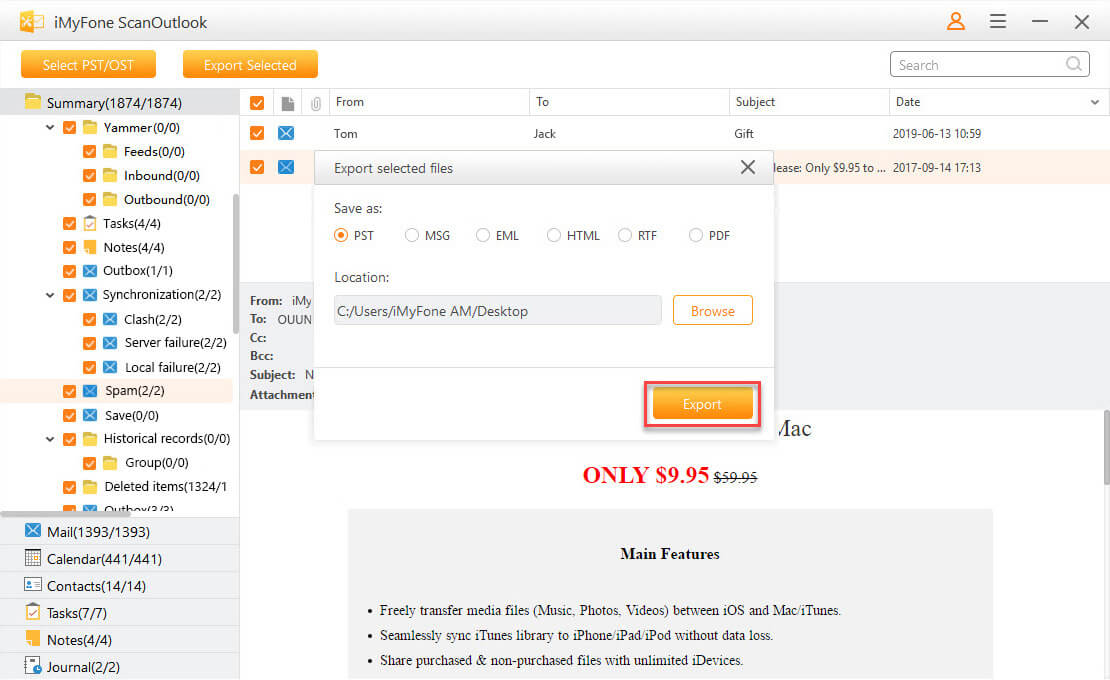
Finally, your files are repaired and restored.
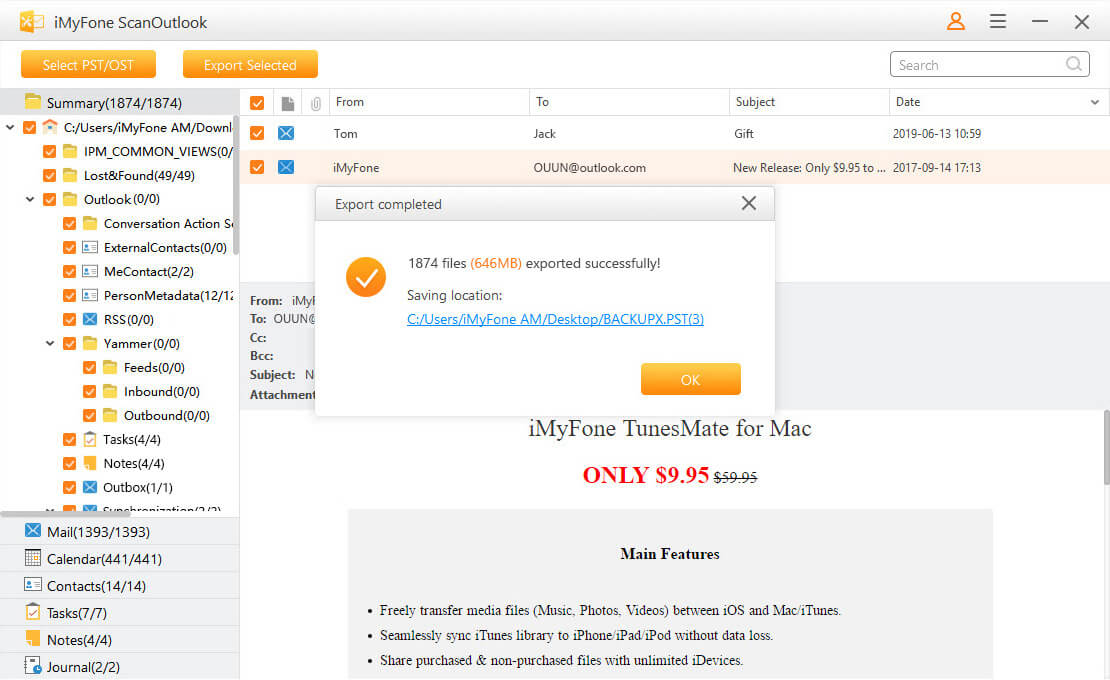
Final Words
With the 4 ways to recover deleted items in Microsoft outlook we have shown you, we believe that you will be able to undo deleted items in Outlook any day and time in just a few minutes all by yourself without studying “how-to” for hours or days. Simply follow the steps to undo your deleted items in Outlook.
What’s more, if you find your Outlook files corrupted or lost, do not hesitate to try iMyFone ScanOutlook which will help you repair and recover them back in a few clicks.
Time Limited Offer
for All Products
Not valid with other discount *

 Hard Drive Recovery
Hard Drive Recovery
 Deleted Files Recovery
Deleted Files Recovery
