[2024] How to Recover Deleted Contacts in Outlook?
Outlook makes it extremely easy for you to store and organize your contacts. The tool, however, is not immune to data loss - contacts can get deleted accidentally. It is possible to get back Outlook contacts lost via deletion. In this article, you will learn the 3 top methods you can use to recover deleted contacts in Outlook.
Method 1: Recover Deleted Contacts from the Deleted Items or Trash Folder
In most instances, deleted Outlook contacts end up in the Deleted Items folder. If you have never recovered contacts from the Deleted Items folder, the steps we have outlined below should come in handy:
Step 1. Launch Outlook and then access the email folders. Locate the Deleted Items folder.
Note:
For some email accounts, the Deleted Items folder may be named Trash. If you cannot see the Deleted Items folder on the list of folders, be sure open the Trash folder.
Step 2. After opening the Deleted Items folder, you can go ahead and search the contact you would like to get back. For this, you can either press CTRL + E or simply start typing in the search bar named “Search Deleted Items”.
Step 3. Once you find the contact you would like to recover, right-click it and then select Move > Other Folder.
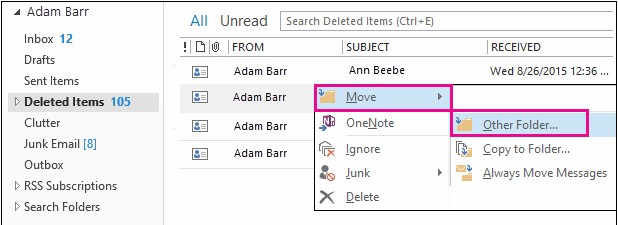
Step 4. From the list that appears, select Contacts and then hit the OK button.
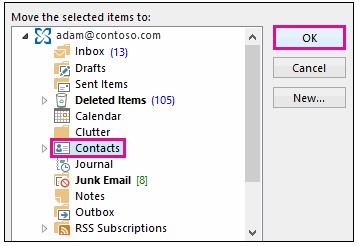
Method 1 Limitations:
It won’t work if you deleted the contact permanently by hitting Shift + Delete.
If someone emptied the Deleted Items folder, you won’t find your contacts in it.
Too many items in the Deleted Items folder can make finding a contact hard, especially if you cannot remember the name of the contact.
Method 2: Recover Deleted Contacts Outlook from Recoverable Items Folder
If you check the Deleted Items/Trash folder and determine that the deleted contact is not available, the next place you will need to check is the Recoverable Items folder. To see if you can recover your deleted contact from the Recoverable Items folder, follow the steps we have outlined below:
Step 1. Access the folder named Deleted Items and ensure that the Home tab option is select at the top. From this, be sure to select the “Recover Deleted Items from Server” option.
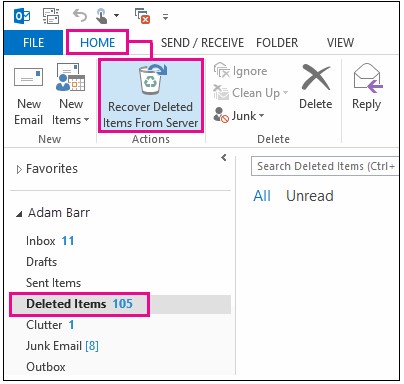
Step 2. Next, you can go ahead and search the contact you would like to get back.
Step 3. After locating the contacts you would like to get back, select them and then select “Restore Selected Items” at the bottom. Next, hit the OK button.
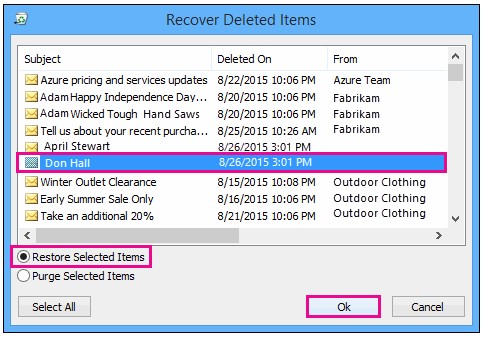
Note:
The items you recover from the Recoverable Items Folder will be moved to the Deleted Items/Trash folder. Therefore, after you complete the steps above, you will need to follow the steps in Method 1 to put the recovered contacts in the Contacts folder.
It is worth noting that the contacts often stay in the Recoverable Items Folder for approximately 28 days before they get removed from the computer permanently.
Method 2 Limitations:
The contacts are removed permanently from the Recoverable Items folder after 28 days.
The Recoverable Items folder is generally hidden.
You may need to be connected to the internet to recover contacts via this method.
Method 3: Recover Permanently Deleted Contacts from PST/OST Files
The methods introduced above are only ideal if the contacts have not been deleted permanently. If your contacts have been deleted permanently, you will have to use a third-party tool known as ScanOutlook.
ScanOutlook locates the PST (Personal Storage Table) and OST (Offline Storage Table) files automatically, scans them, and then helps you recover all your permanently deleted contacts. The whole process is extremely simple – all you will need to do is follow some simple onscreen instructions. In addition to helping you with contact recovery, the tool helps you recover deleted emails, calendar, notes, journals, tasks, and even attachments.
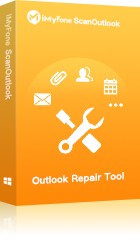
ScanOutlook Main Features
ScanOutlook is capable of recovering deleted Contacts, Journals, Notes, Tasks, Calendar, Attachments, and even emails.
-
Itl allows you to export data in a wide range of file formats, including PDF, HTML, RTF, MSG, EML, and PST.
-
You can preview files before you decide which ones to repair.
-
ScanOutlook can be applied to various data loss situations, including software problems, deletion, damaged or corrupted files, virus attacks, and even inaccessible files.
-
This powerful tooll works with all Outlook versions – you can use it with Outlook 2003, 2007, 2010, 2013, 2016, and 2019.
-
Windows 11/10/80/7/XP supported.
How to Repair OST/PST File and Recover Deleted Contacts in Outlook
Step 1. After launching ScanOutlook on your computer, select the OST/PST file you would like to repair. If you cannot find the file in the default-loaded file screen, you can search for the file or load it manually. To load the file manually, hit Browse. To search for the file, hit Search.
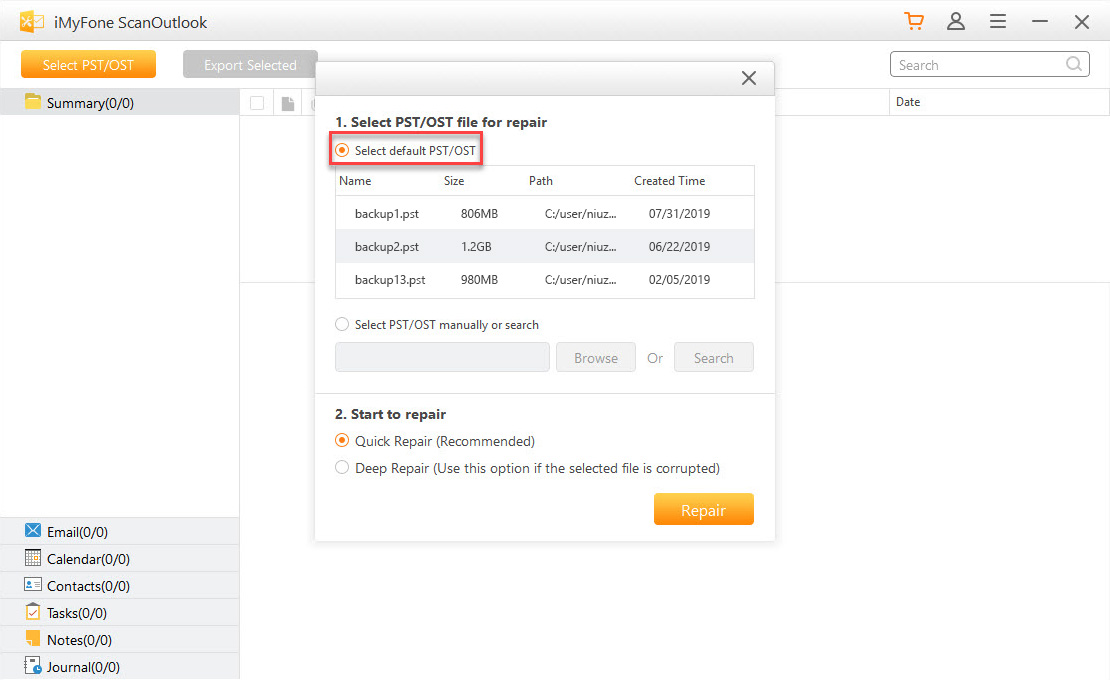
Step 2. After selecting the PST/OST file, tap the Repair button and wait.
Note: You can choose between 2 repair options – Quick Repair and Deep Repair.
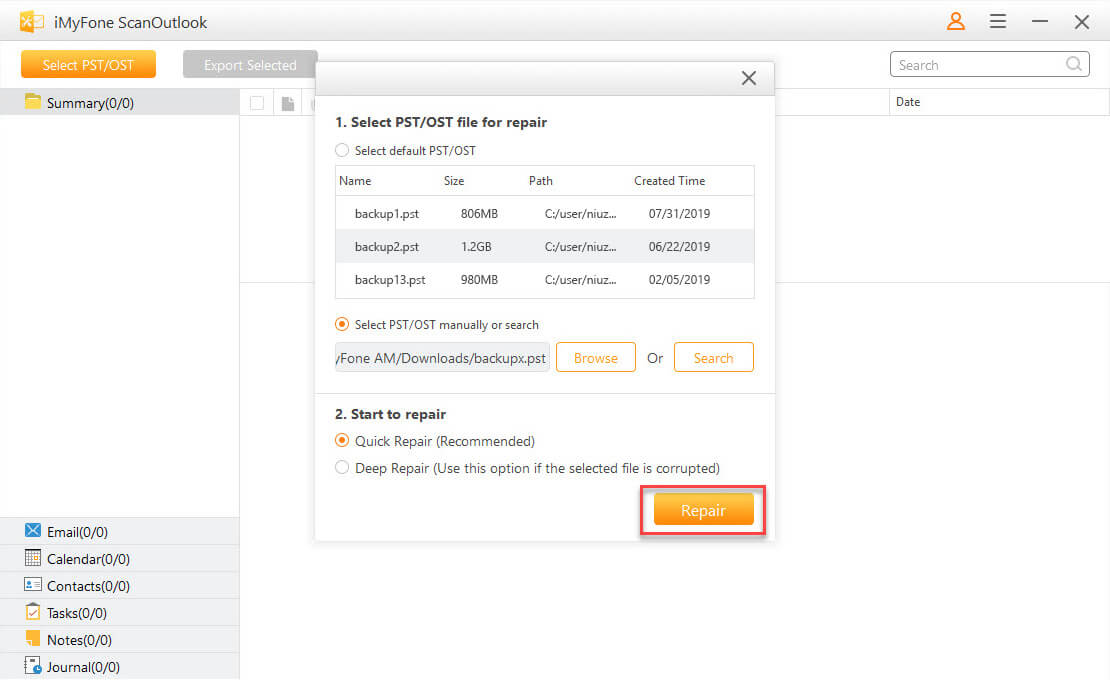
Step 3. After the repair, you can preview the repaired files. You can also view and download attachments.
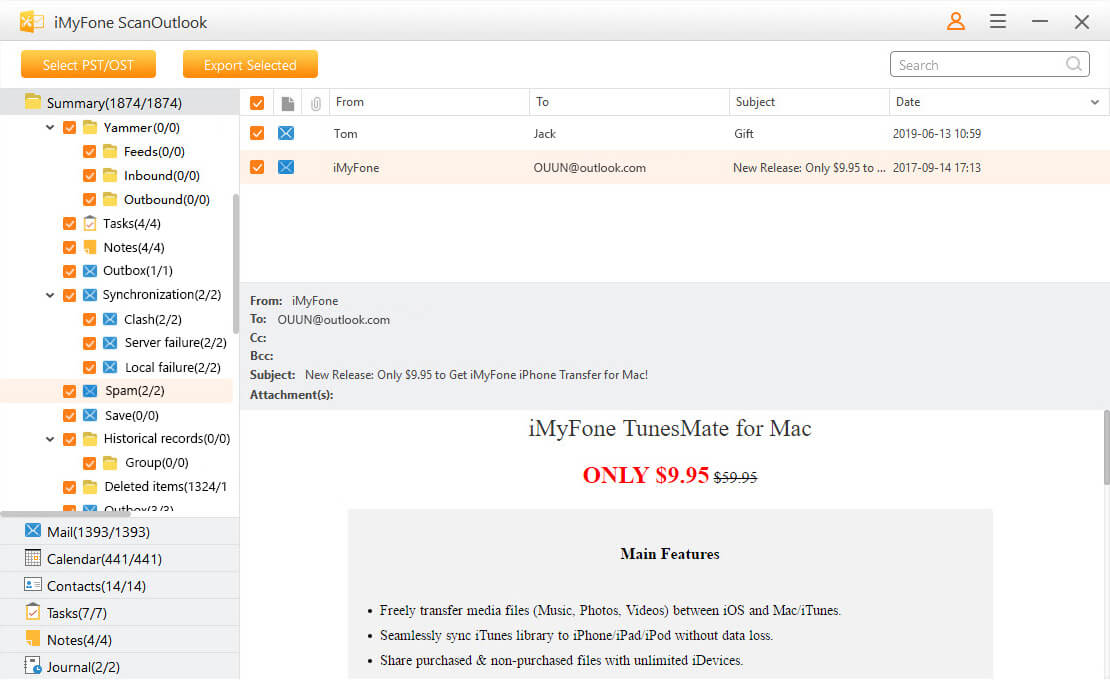
Step 4. Select the files and folders you would like to export, preview them for free and then click the Export Selected button. If your goal is to recover the Contacts only, simply select the contacts before hitting the Export Selected button.
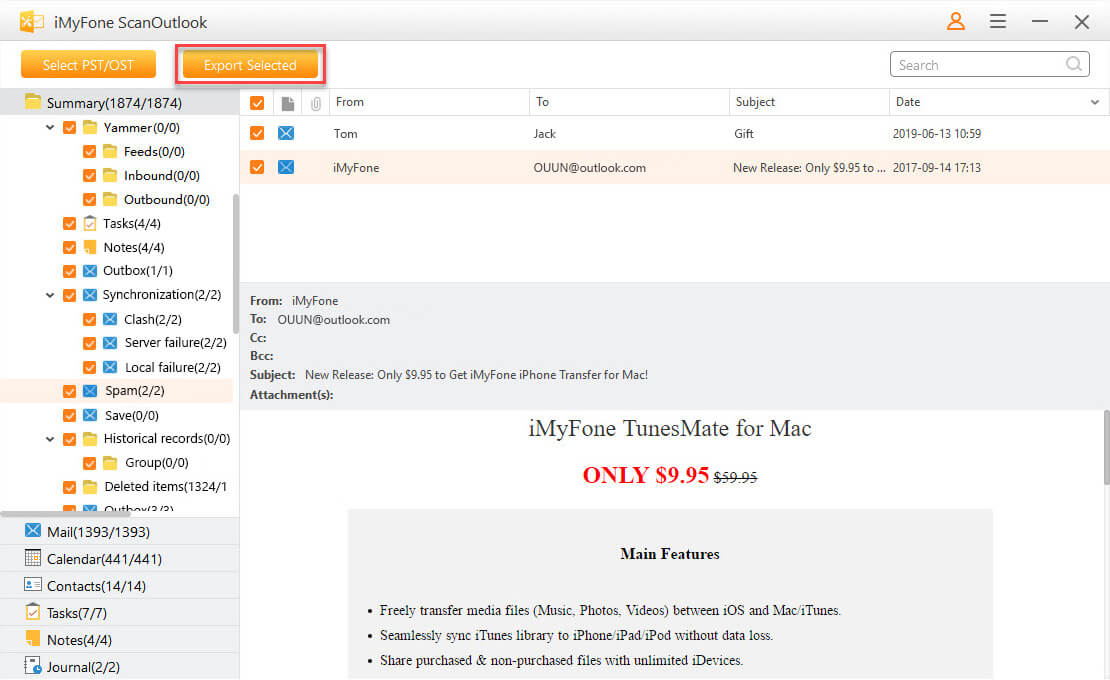
Conclusion
If you have recently deleted an Outlook contact, the easiest way to get it back is to check the Deleted Items and Recoverable Items folders. If you cannot find the contact in the 2 folders, there is a chance that the contacts have already been deleted permanently. To recover permanently deleted contacts, you will need to use ScanOutlook. Before paying for ScanOutlook, you can use its free trial version to determine if it can work for you.
Time Limited Offer
for All Products
Not valid with other discount *

 Hard Drive Recovery
Hard Drive Recovery
 Deleted Files Recovery
Deleted Files Recovery
