Fixed: Attachments Not Showing in Outlook [2024 Full Guide]
Attachments are one of the most reliable features of MS Outlook that help users obtain or send vital documents via mail. You may face several issues while obtaining or creating the emails, and struggling with "attachments not showing in Outlook" is one of the most prominent issues you may face. When this issue occurs, you won't be able to launch the attachments in Outlook, and several reasons could end up causing this unwanted issue. Dive into this post to fix the "Outlook not showing attachments" issue.
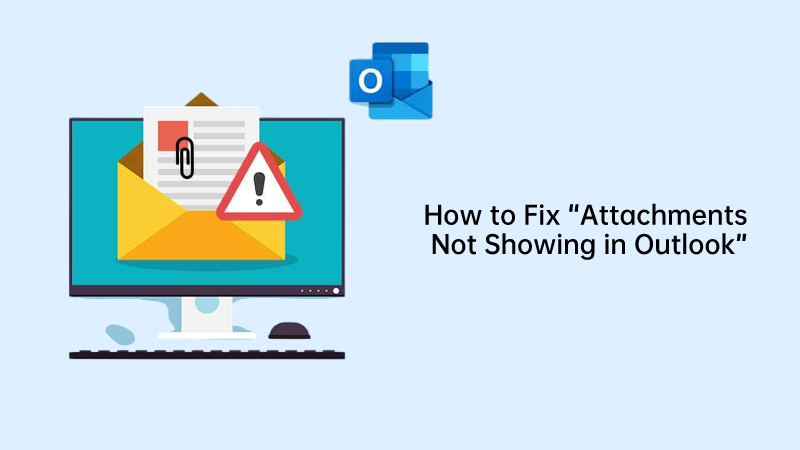
Part 1. Why Can't i See Attachments in Outlook
If you're unable to see the attachments in Outlook, there might be the following reasons prompting the whole chaos.
-
Synchronization and incorrect Outlook app settings might cause the issue you're having.
-
Bad internet connectivity and synchronization issues might also become the main culprit behind the issue.
-
Outlook attachments not showing issues might be caused due to overload network issues and over-usage of the internet-intensive apps.
-
Damaged third-party add-ins and corrupted data files might also cause the issue you're having.
Part 2. Common Ways to Fix Attachments Not Showing in Outlook
1Disable the Anti virus program temporarily
The presence of an anti-virus program might prevent Outlook from opening or loading shady attachments, causing the "Outlook attachments not showing" issue. Here's how to disable the Antivirus program.
Step 1: Press on the Windows+ I icon to start the Windows Settings. Navigate to the "Update & Security" icon and press the Windows Security button. Proceed ahead by selecting the "Virus & Threat" icon.
Step 2: After finding the "Virus & Threat protection settings" icon, tap on the "Manage Settings" icon.
Step 3: Turn off the "Real time protection if off, leaving your device vulnerable" icon.
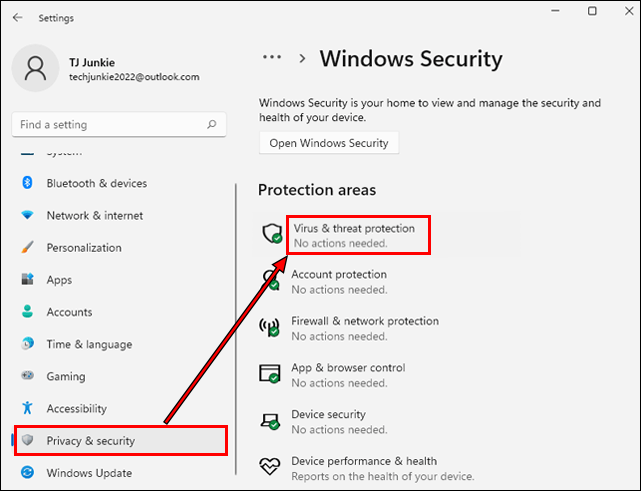
2Customize the different settings for attachment handling
If you've disabled the previewer option in Outlook, you might face "can't see attachments in Outlook" issue. You can customize the attachment Handling settings to fix the issue.
Step 1: Select the File Menu after visiting MS Outlook's left corner.
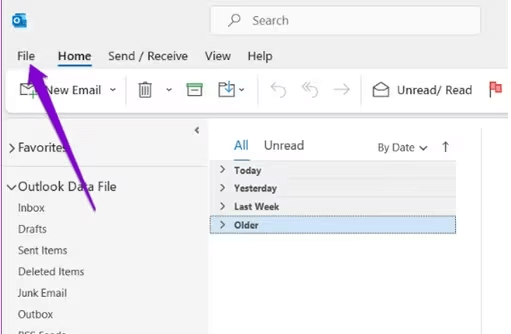
Step 2: Navigate to the left sidebar and select the "Options" button.
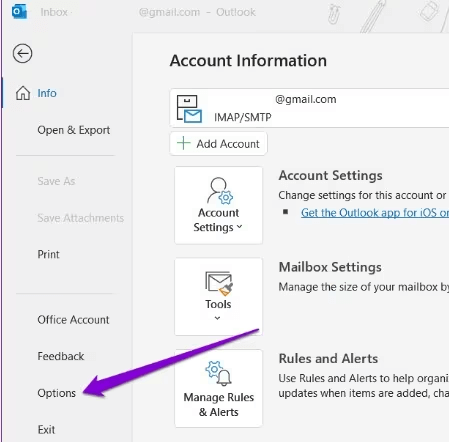
Step 3: Navigate to the "Trust Center tab" and hit the "Trust Center Settings" icon afterward.

Step 4: Uncheck the "Turn off Attachment Preview" icon present under "Attachment Handling tab".
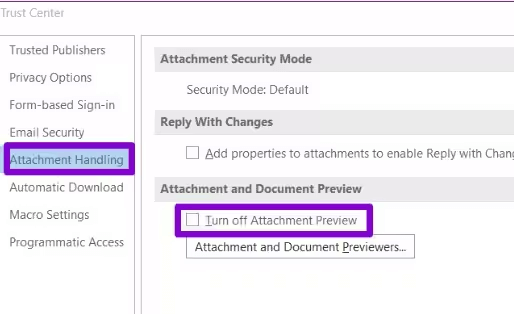
Step 5: Tap on the "Attachment and Document Previewers’' button to see whether the file previewers are active.
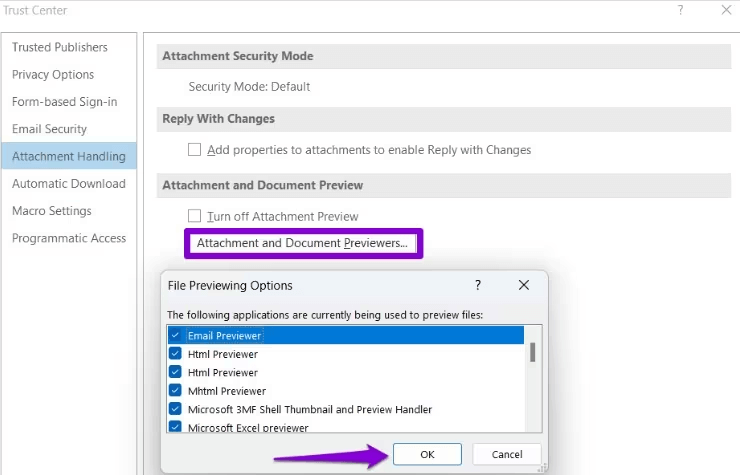
3Disable the MS Outlook Add-In
Damaged or corrupted add-ins might also cause the "can't find attachment in Outlook" issue. Hence, you'll need to disable the MS Outlook Add-ins to see whether doing so helps the issue or not.
Step 1: Launch the MS Outlook on Windows and select the File Menu. Press the Options before hitting the "Add-ins" icon.
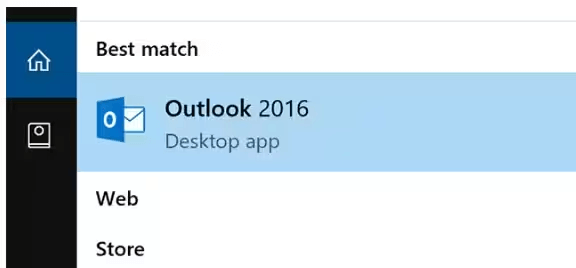
Step 2: Navigate under the "Manage" button and click the "COM Add-ins" icon afterward.
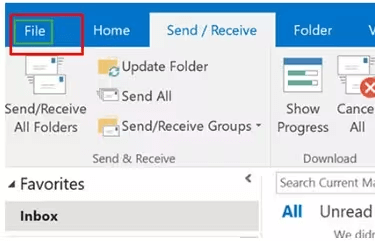
Step 3: Click on the Go button before unchecking all the "Add-ins". Press on the "OK" button to complete the proceedings.
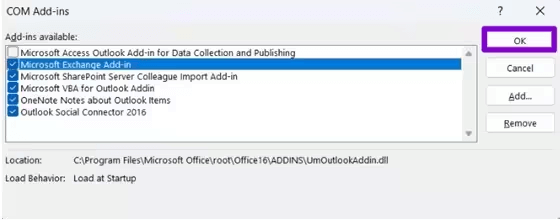
4Update the MS Outlook to fix outlook attachments not showing
Using the outdated version of MS Outlook might also end up creating the "attachment not showing in Outlook" issue. Thus, you'll need to update MS Outlook to fix the issue you're dealing with.
Step 1: Launch the MS Outlook and press on the File Menu button present in the top left corner.
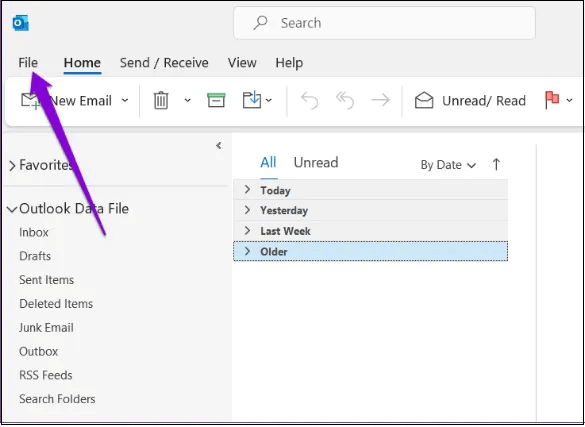
Step 2: Tap on the "Update Now" button after navigating to the "Update" icon on the "Office Account" tab.
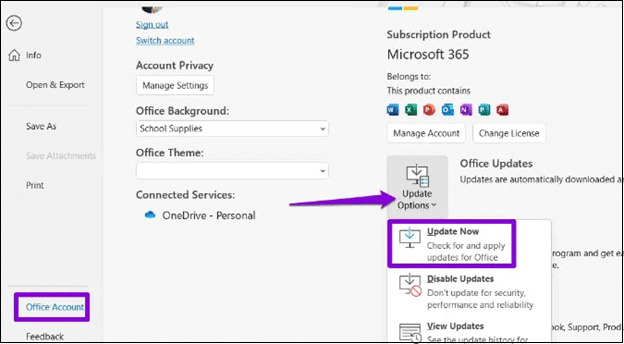
5Use the Pop out compose Mode to find missing attachments in outlook
While composing the response to your email, you can see the attachment. The initial communication's attachments won't be visible there if you're using the online compose Mode. Hence, you can rely upon the pop out compose Mode to fix the issue you're currently having.
Here's how to utilize the pop out compose Mode
Step 1: Start the Email containing the attachment you'd like to reply to. Press on the Reply button to proceed ahead.
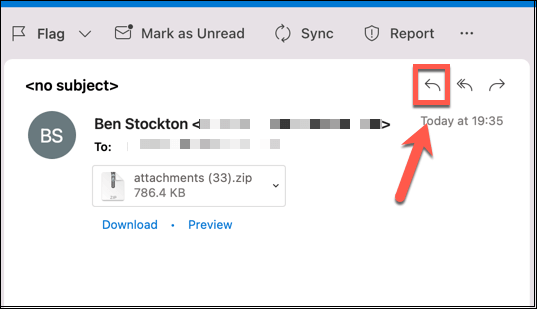
Step 2: Navigate to the Reply Dialog box and search for the symbol there containing the arrow within it. It is also termed as the pop out icon.
Step 3: Press the pop-out icon, which will launch the new window.
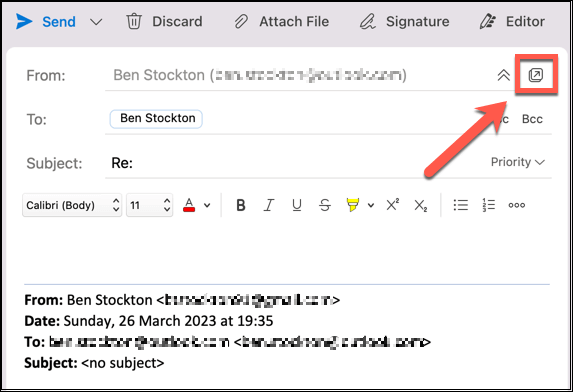
Part 3. Best Ways Fix "Outlook Not Showing Attachments" by Using Email Repair Tool
If you are struggling to open the attachments in Outlook, you can recover the attachments courtesy of AnyRecover.
It is one of the most sensational data recovery tools that help you to fix the "attachments not showing in Outlook" issue by recovering all the Outlook attachments. Anyrecover supports all storage devices and enables you to recover 1000+ types of data without affecting the quality of data.
AnyRecover Key features include:
- Find and recover deleted & missing attachments in outlook.
- Repair corrupted PST & OST Files in Outlook in scenarios, such as virus attacks,hard disk crashes & bad sectors, improper shutdown procedure, etc.
- You could also preview your data before recovering it.
- All-in-one tool to recover data from Windows/Mac, iPhone/Android devices, SD card and more.
- It is 100% safe and easy to use.
Here's how to recover the files to fix the "attachments not showing in Outlook" issue.
Step 1: Install the AnyRecover on the computer and then launch the software afterward. Next, you'll need to select the location you've lost the Outlook emails from and choose the "Start" button afterward.

Step 2: Click on the "Scan" icon to initiate the scanning process, and it will only take a few moments before getting the job completed.

Step 3: Once the scanning process is finished, you'll need to tap on the Preview button to review the data. Tap on the Recover icon to begin recovering the lost, and the process takes only a few moments, provided you've acquired a fast internet connection.

Conclusion
Struggling with annoying issues like "attachments not showing in Outlook" is fairly common, and hundreds of people often complain about this scare. We have listed some of the most reliable ways to get the issue sorted. Anyrecover emerges as the best way to retrieve the lost Outlook attachments, fixing the "Attachment not showing in Outlook" issue.
Related Articles:
Time Limited Offer
for All Products
Not valid with other discount *

 Hard Drive Recovery
Hard Drive Recovery
 Deleted Files Recovery
Deleted Files Recovery








