How to Fix Autopilot.dll WIL Error was Reported in Windows 11/10 2024
The Autopilot.dll WIL error was reported frequently by Windows 11/10 according to many users. It is a common issue that leads to system crashes, sudden shutdowns, data loss, and various other issues.
In this article, we will explain the reasons behind the Autopilot.dll WIL error and how to fix it. We will also share how you can recover your lost data without any hassle.
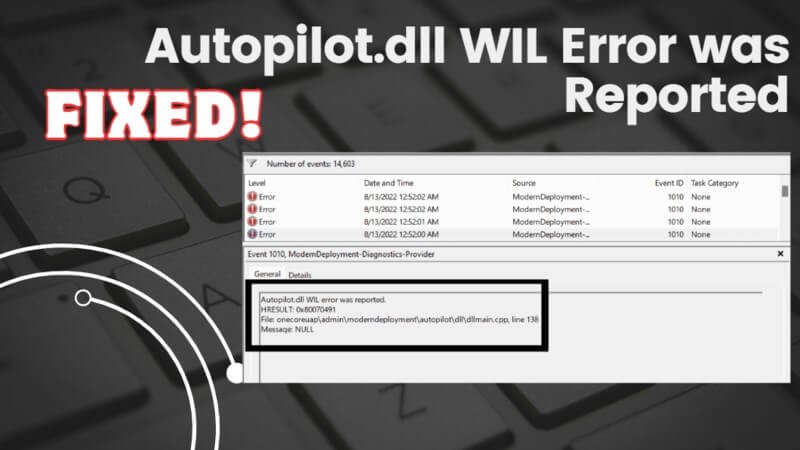
Part 1. Why Does "Autopilot.dll WIL Error Was Reported" Occur?
Autopilot.dll WIL refers to a problem with the said file. If the DLL (Dynamic Link Library) file is corrupted or deleted, or there is any issue, it won't be able to load or work properly. In such cases, users say, "Autopilot.dll WIL error was reported. Windows 11/10."
The possible causes of the Autopilot.dll WIL error are:
Part 2. Autopilot.dll WIL Error Was Reported? 5 Proven Solutions
Here are a few effective methods to fix the "Autopilot.dll WIL error was reported" issue.
- Method 1: Disable Sign-in Assistant
- Method 2: Update Windows
- Method 3: Run SFC Scan
- Method 4: Run DISM
- Method 5: Disable Overclocking
Method 1: Disable Sign-in Assistant
The most common reason for the "Autopilot.dll WIL error was reported. hresult: 0x80070491" issue is the sign-in assistant. In the first place, you should disable it to fix the DLL issue.
Step 1. Search for "services" and open the Services app.
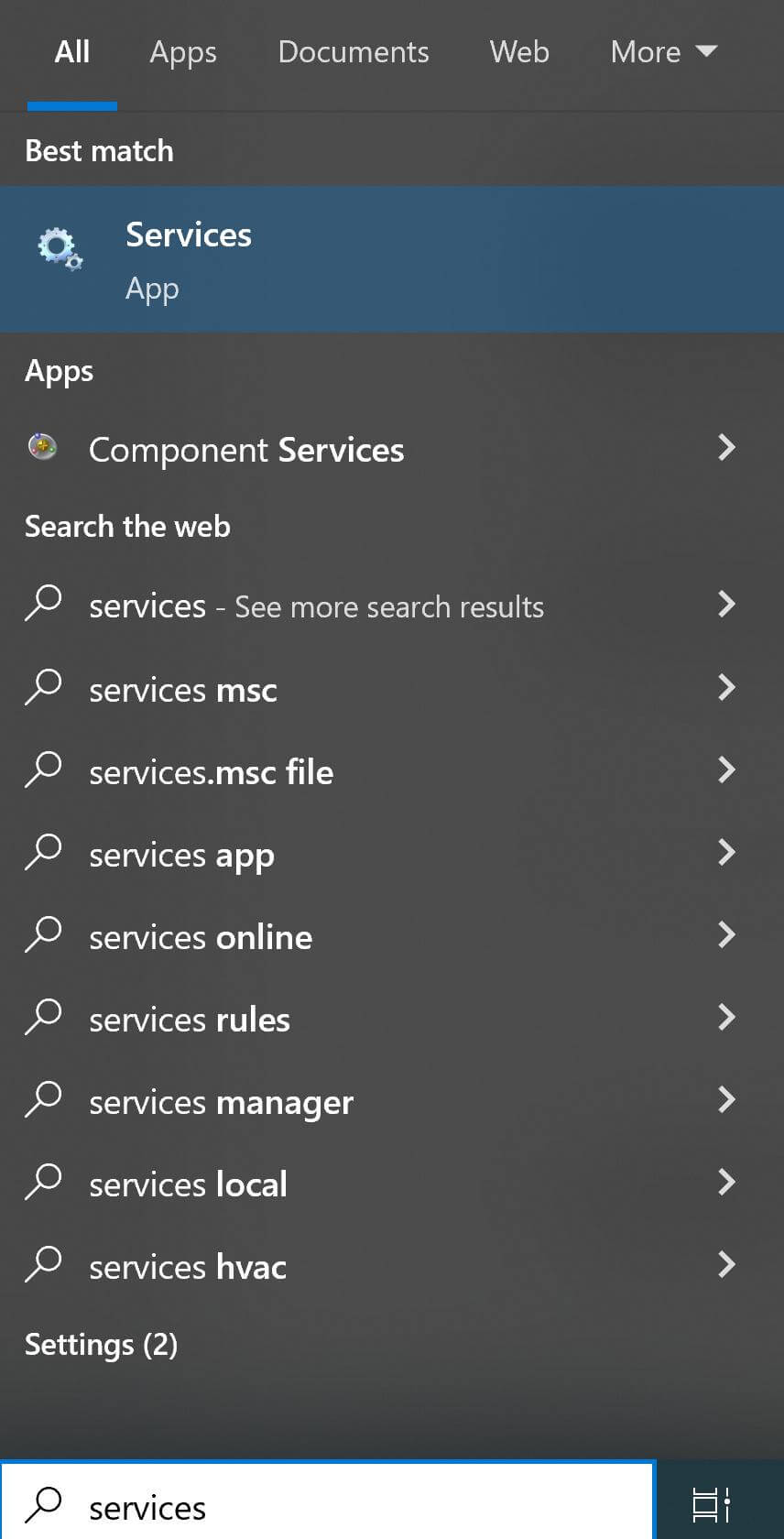
Step 2. You will see a massive list of services. You have to look for Microsoft Account Sign-in.
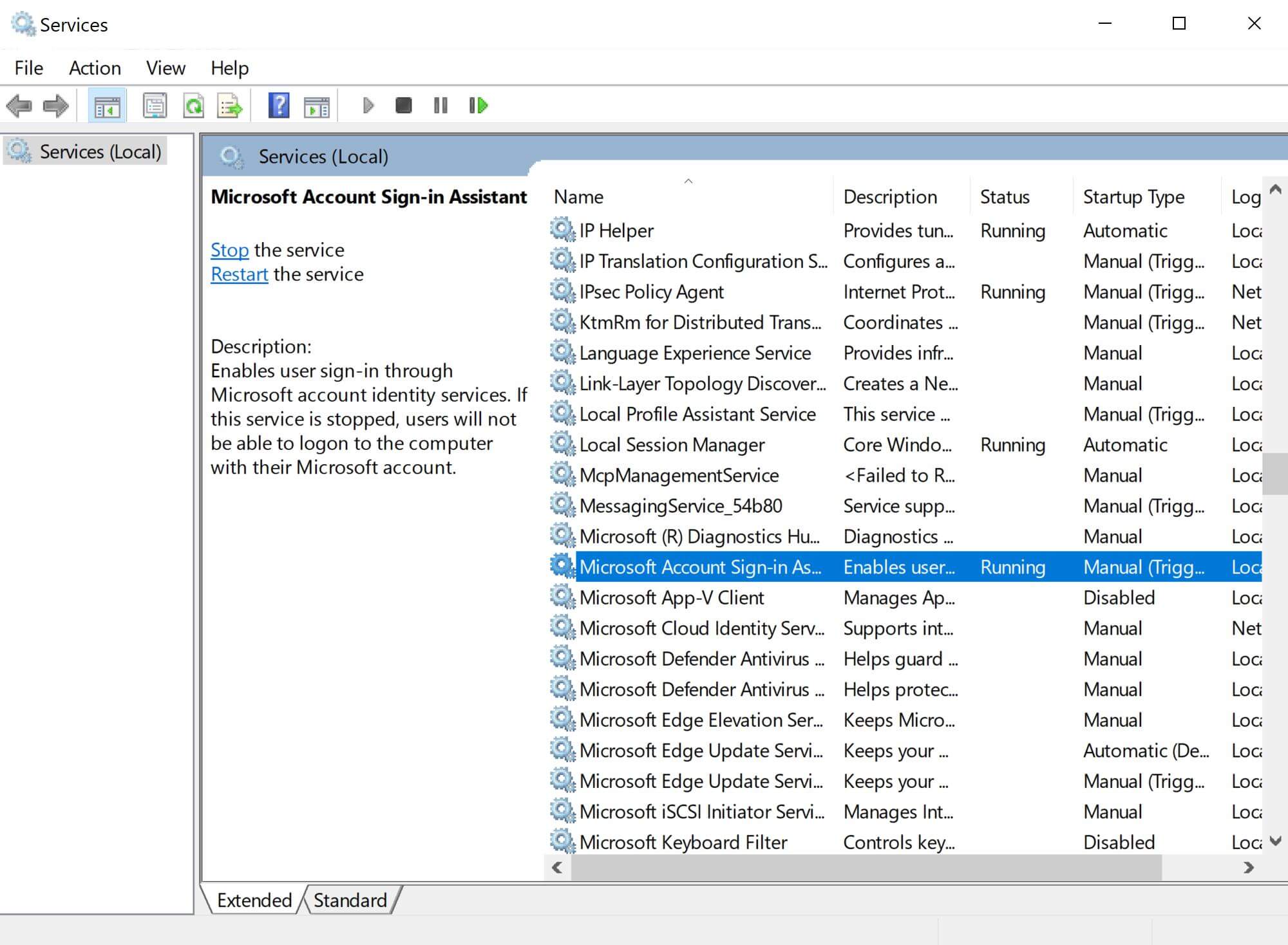
Step 3. Once you find it, right-click on it. Click Properties.
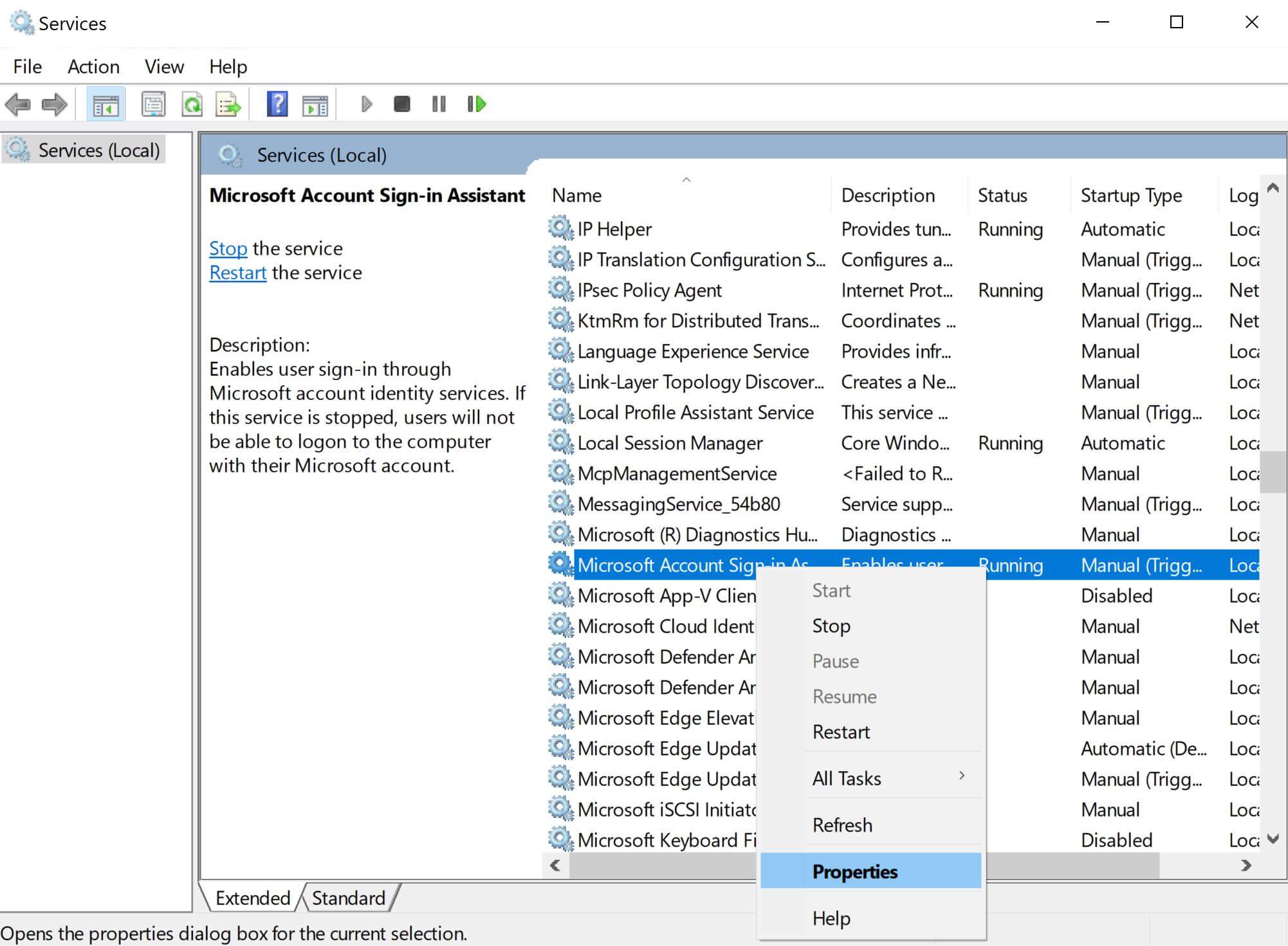
Step 4. You need to set the "Startup type" to Disabled. Then, click Apply > OK. It will hopefully solve the issue.
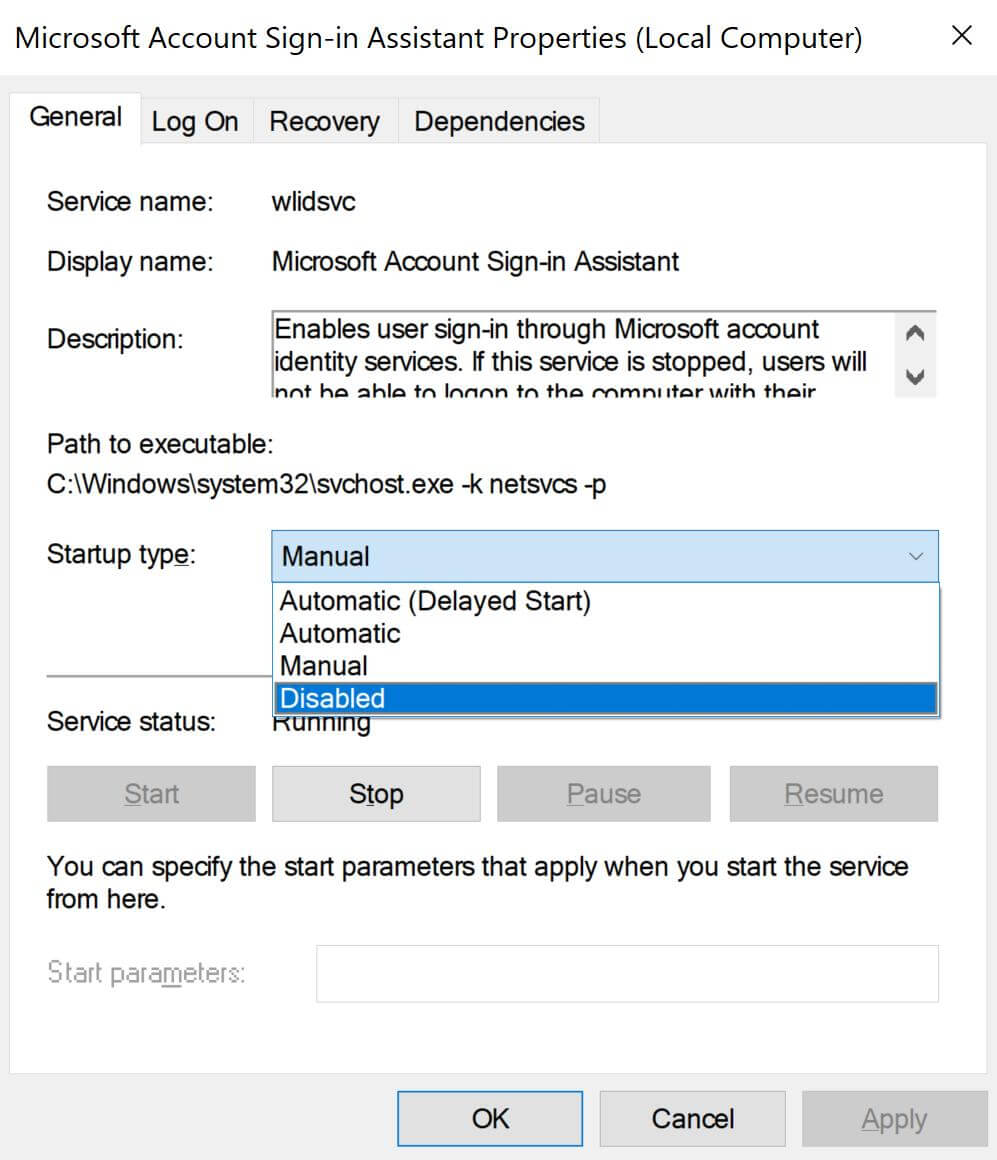
Method 2: Update Windows
If you haven't updated Windows for a long time, it can cause the "Autopilot.dll WIL error was reported". Check whether your Windows is updated or not. If it is not updated, update it right away.
Step 1. Go to Settings.
Step 2. Click Update & Security.
Step 3. Go to Windows Update. If your Windows is not up to date, you will see an option to update Windows. You can also check for the recent updates.
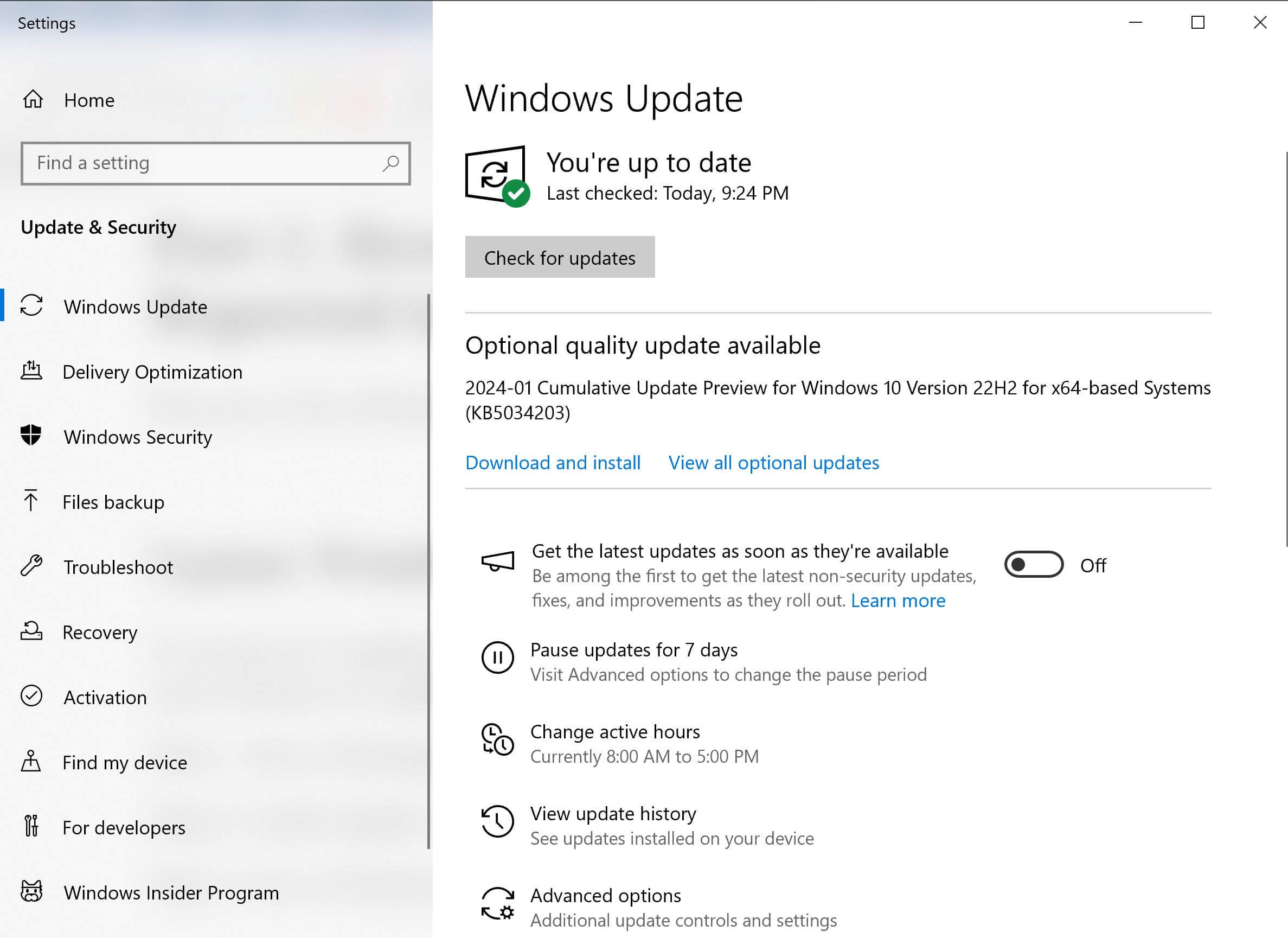
Method 3: Run SFC Scan
SFC scan is a handy command to look for corrupted system files. It finds the files and replaces them with the healthy ones. It can solve the Autopilot.dll WIL error on Windows 11/10.
Step 1. Type "cmd" in the search bar. You will see the command prompt. Click Run as administrator.
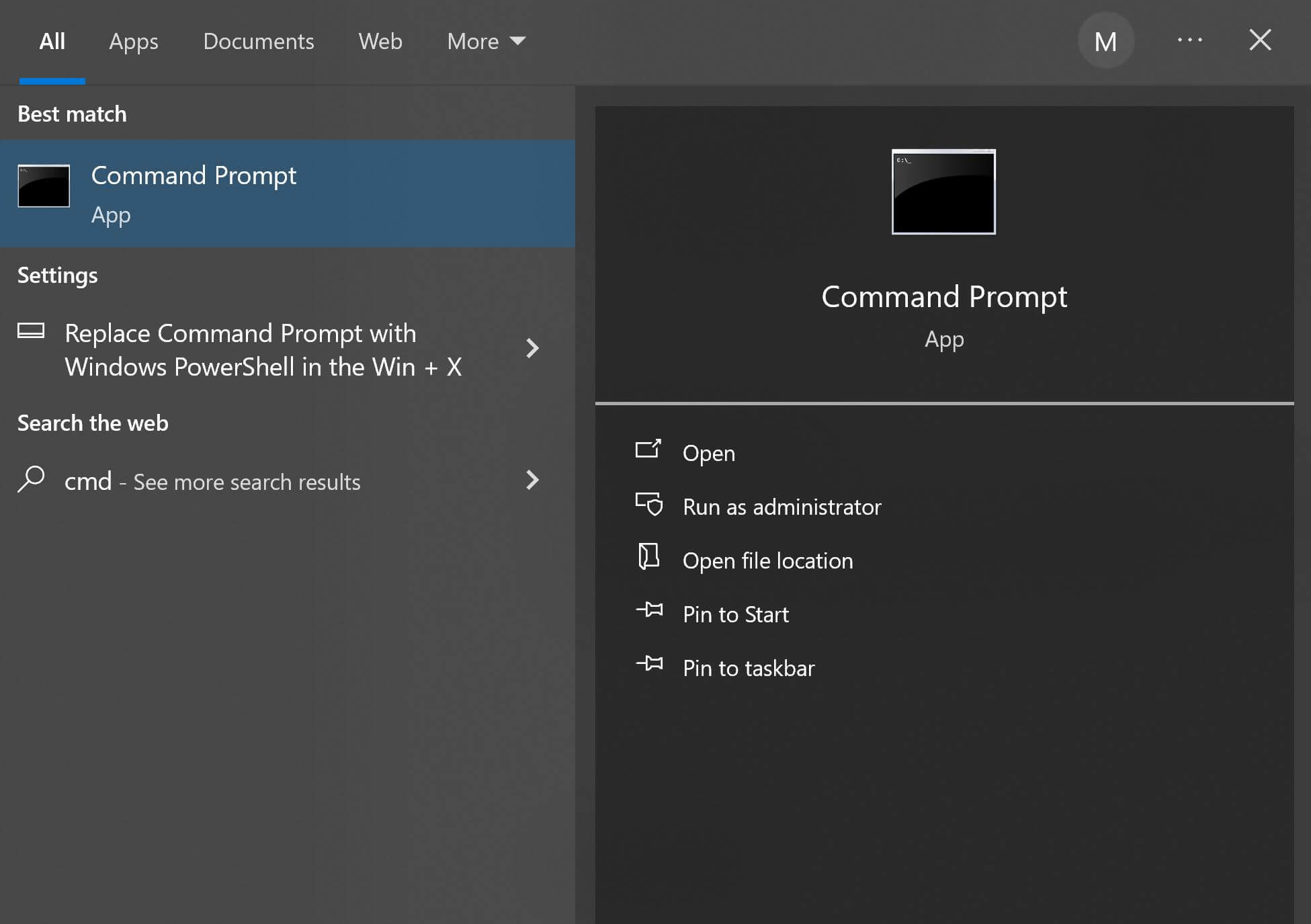
Step 2. Type "sfc/scannow" and hit Enter.
Step 3. It will start scanning your computer. It will automatically find the corrupted files and repair them. You just need to wait for its completion.
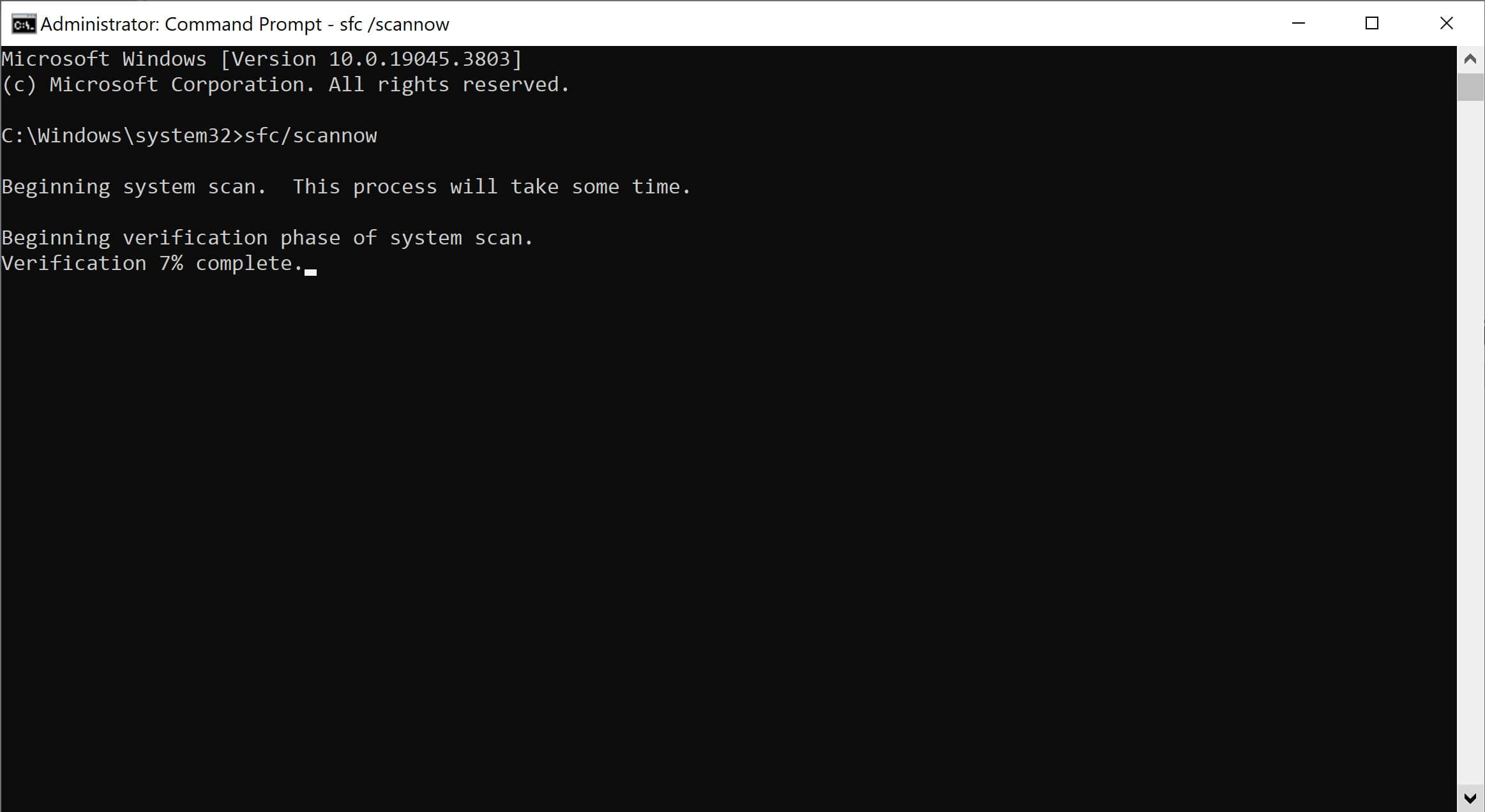
Method 4: Run DISM
DISM is another command you can run on Command Prompt. It repairs the Windows images and fixes issues. However, during the scan, it also fixes other issues going on with the files. So, the "Autopilot.dll WIL error was reported" can also be fixed.
Step 1. Open Command Prompt as an administrator (Like we did in the previous method).
Step 2. Type "DISM.exe /Online /Cleanup-image /Restorehealth" and press Enter.
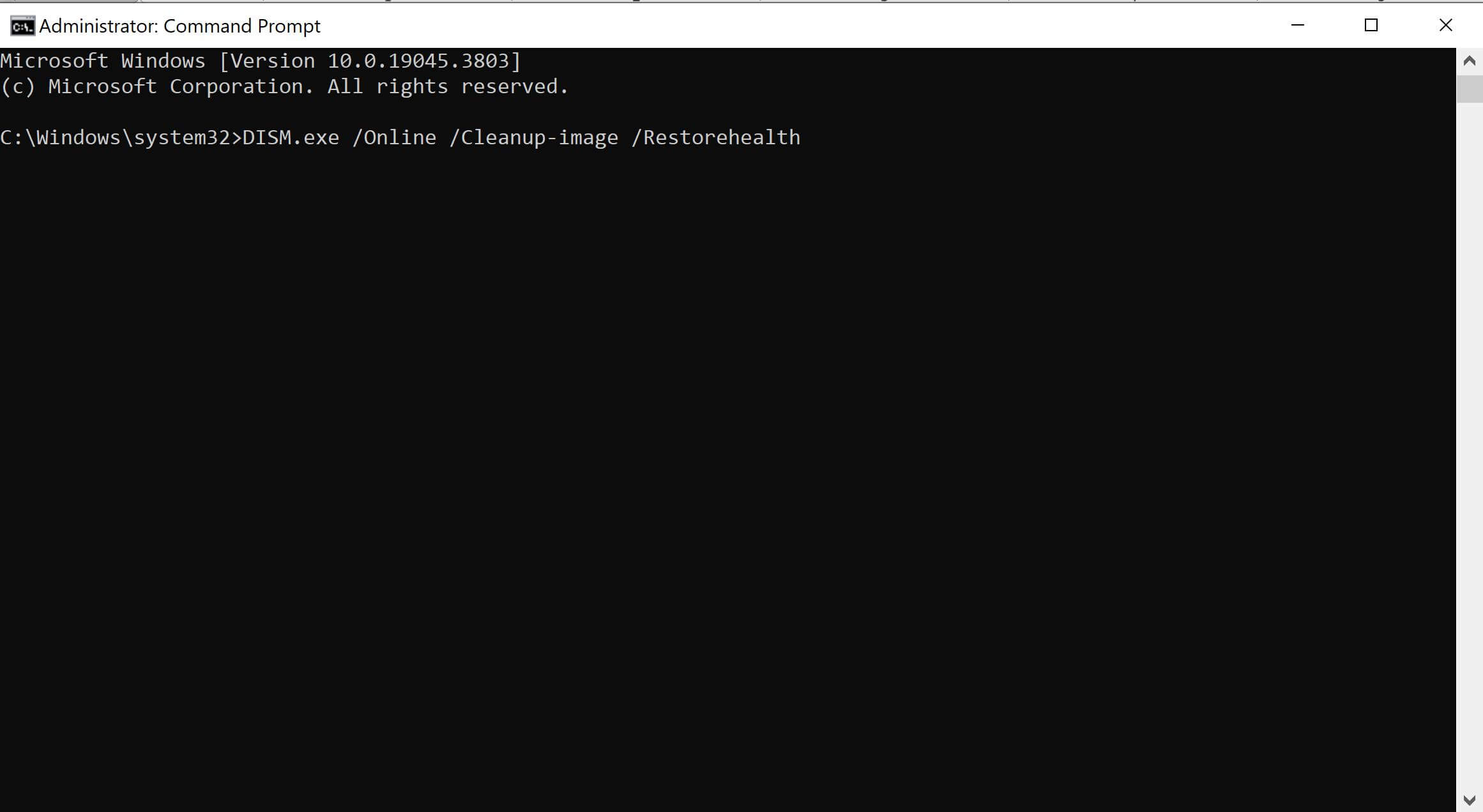
Step 3. The command will automatically restore the health of images and other files. It will take some time. Once it is done, you can check whether your problem is solved or not.
Method 5: Disable Overclocking
Overclocking also causes the Autopilot.dll wil error was reported. To fix this, you can disable it from BIOS.
Step 1. Reboot your computer and enter BIOS. You might need to press F1, F2, F10, F12, or any key that works.
Step 2. Once you enter BIOS, you have to go to Advanced Settings.
Step 3. Look for XMP and disable it. Now, restart your PC
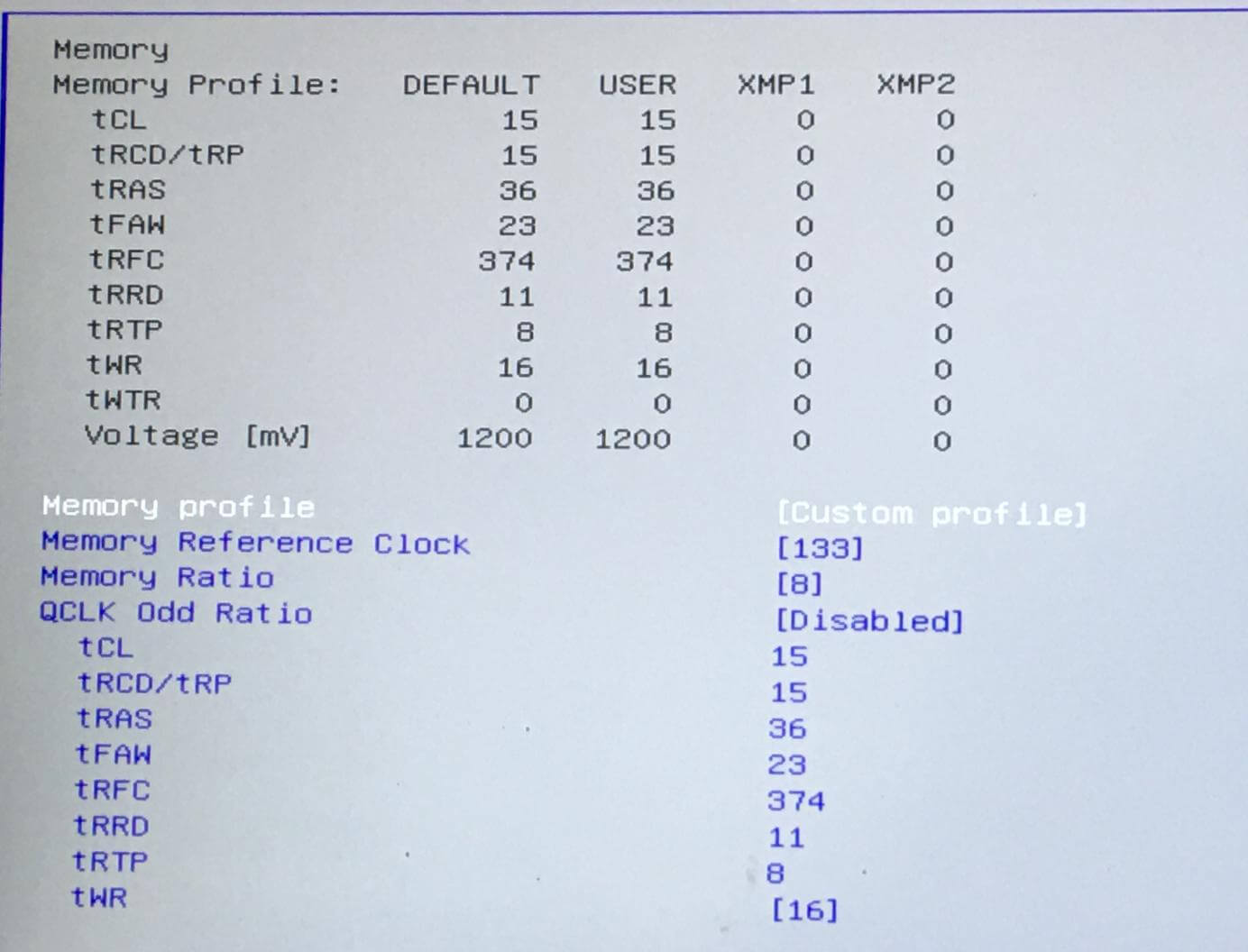
Part 3. How to Recover Data Loss from Unexpected System Reboots?
Autopilot.dll WIL error was reported error may cause the unexpected system reboots, which may lead in data loss. So if you have lost any data due to unexpected system reboots, you can recover everything by using AnyRecover. It is a professional data recovery tool that finds your lost data in a few minutes.
![]()
2,061,704 Downloads
Features of AnyRecover
-
Recovers documents, images, videos, emails, and 1,000 file formats
-
Ideal for recovering data in 500 scenarios, including virus attacks, accidental deletions, system reboots, etc.
-
Works on all types of storage, including SSD, HDD, USB, SD cards, etc.
-
Repairs corrupted files in a few clicks to maximize data recovery success
-
A user-friendly tool that anyone can use without any expertise
How to recover lost data due to "Autopilot.dll WIL error was reported":
Step 1: Download AnyRecover and install it on your computer.
Step 2: Launch the app and click Data Recovery.
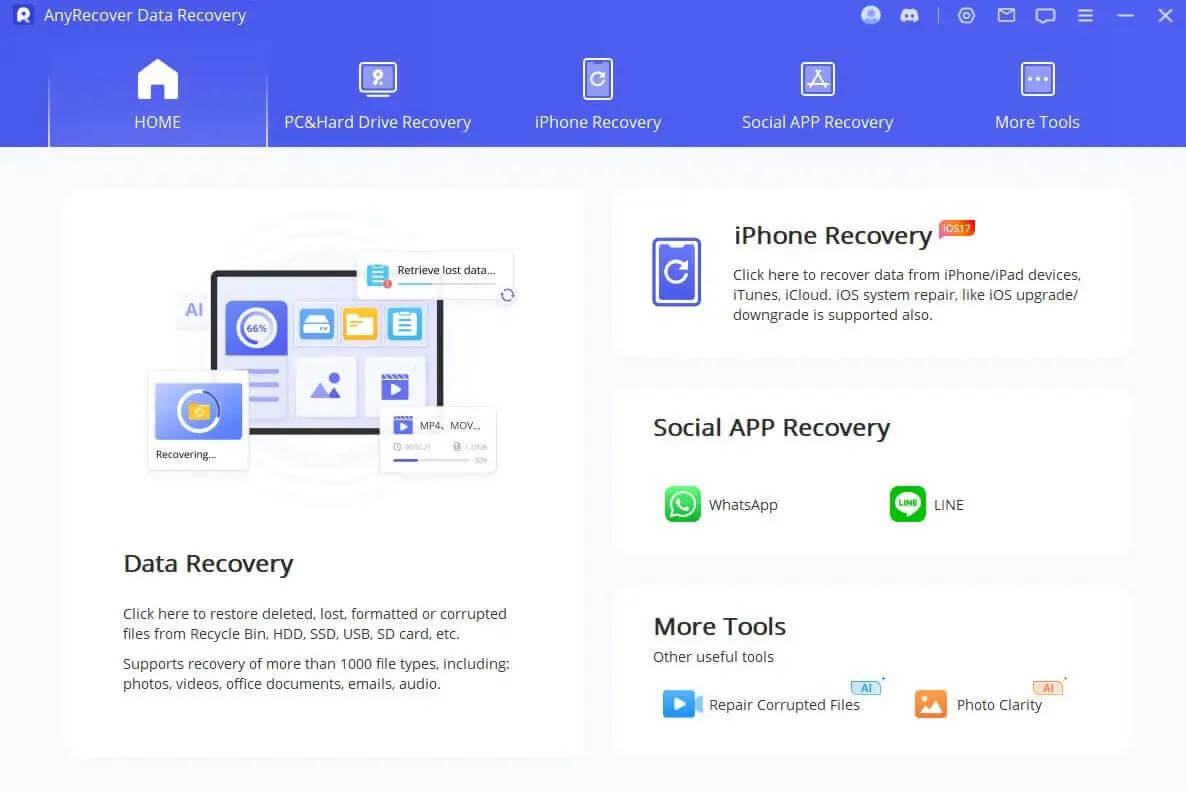
Step 3: Select the location from where you lost the file. You can select a partition, folder, recycle bin, etc.
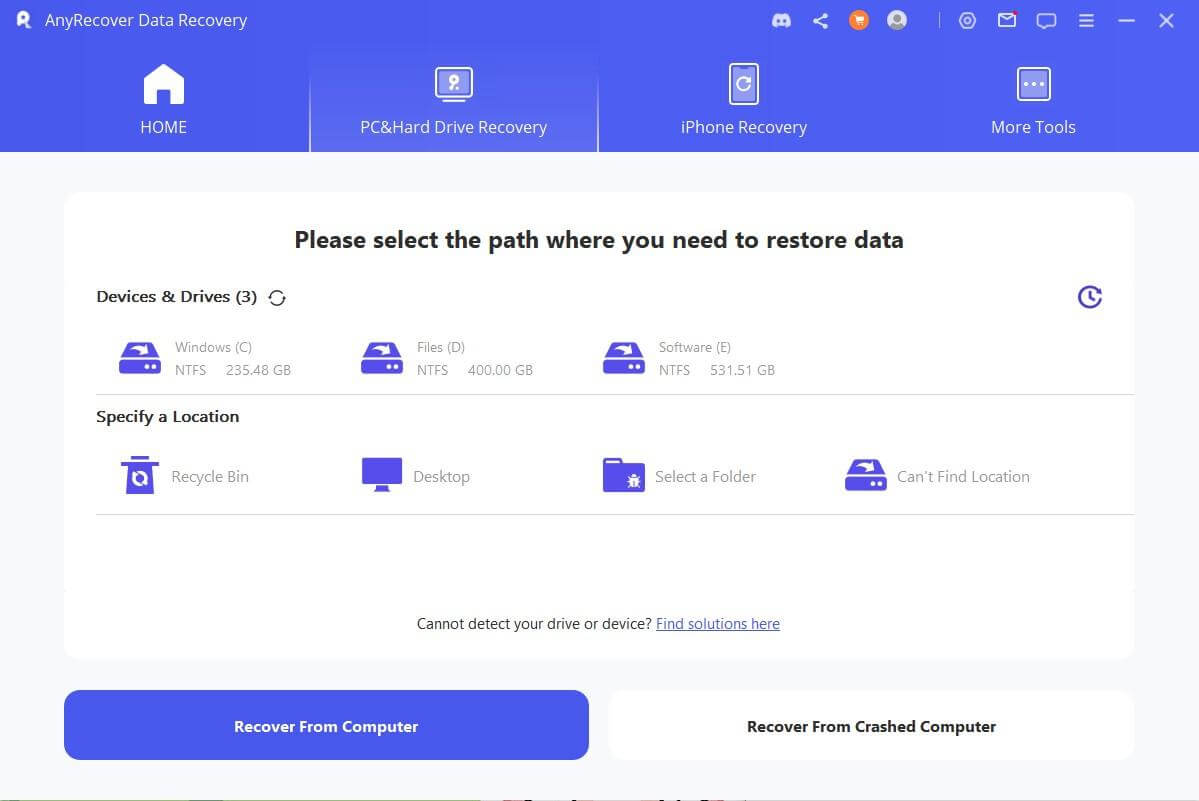
Step 4: AnyRecover will start scanning your device. After the scan, you can preview the files.
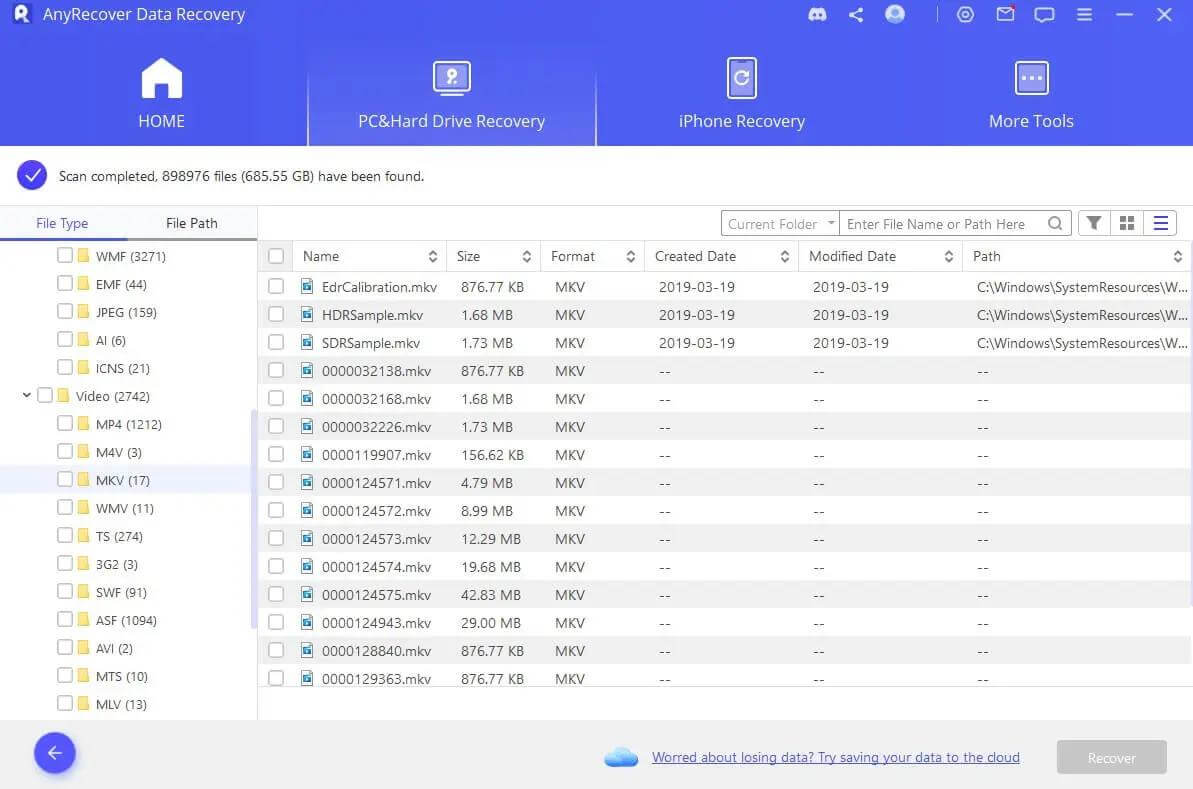
Step 5: Select the files you want to recover and click the Recover button.
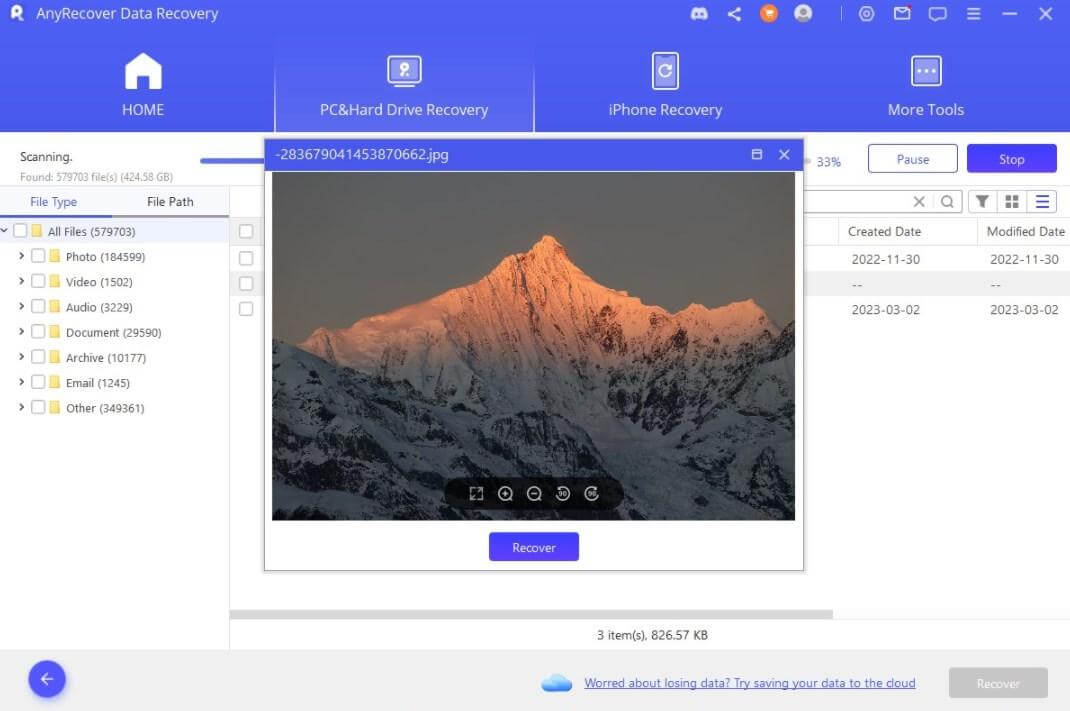
Part 4. FAQs About Autopilot.dll WIL Error was Reported
How to fix autopilot DLL?
You can fix the Autopilot DLL issue by disabling Microsoft Sign-in Assistant. If that does not work, you can try updating Windows and the other methods we have discussed. You can't determine the actual reason behind the issue, so trying different methods is the only solution.
How do I fix DLL errors?
You can fix DLL through the SFC scan. It files most DLL files and replaces them with healthy ones. It could be a game-changer in various cases. Other than that, you can update Windows, reinstall the software for new DDLs, and run a malware scan.
How do I fix missing DLL files in Windows 11?
You can try SFC scan, Windows update, malware scan, system restore, and DISM command. They will hopefully solve for any type of missing DLL file.
Conclusion
We have discussed what causes the "Autopilot.dll WIL error was reported" issue and how to solve it. You can try these methods one by one and pick the most suitable one according to your situation.
If you lost important files, images, videos, or any other data due to the error, you can use AnyRecover. It will recover all your lost and deleted files in no time. It will recover and repair them and save you from data loss. Download AnyRecover for free and recover your lost data without any hassle.
AnyRecover Key features include:
- AnyRecover is utterly developed to recover over 1000 different formats of photos, videos, documents and emails, etc.
- You could also preview your data before recovering it.
- This software is developed to recover all the data in its original form without overwriting it.
- It is 100% safe and easy to use.
Related Articles:
Time Limited Offer
for All Products
Not valid with other discount *

 Hard Drive Recovery
Hard Drive Recovery
 Deleted Files Recovery
Deleted Files Recovery








