Top 6 Solutions to Windows 10 Stuck in Shutdown Error [100% Work]
Is your computer stuck in shutdown mode where it refuses to do anything, regardless of what you do? In this article, we have you covered with top 6 solutions that are surely meant to work for your Windows 10 system.
So whether it's a malfunction of the glitching system or a recurring software problem, we have you covered from each step to see this one through.
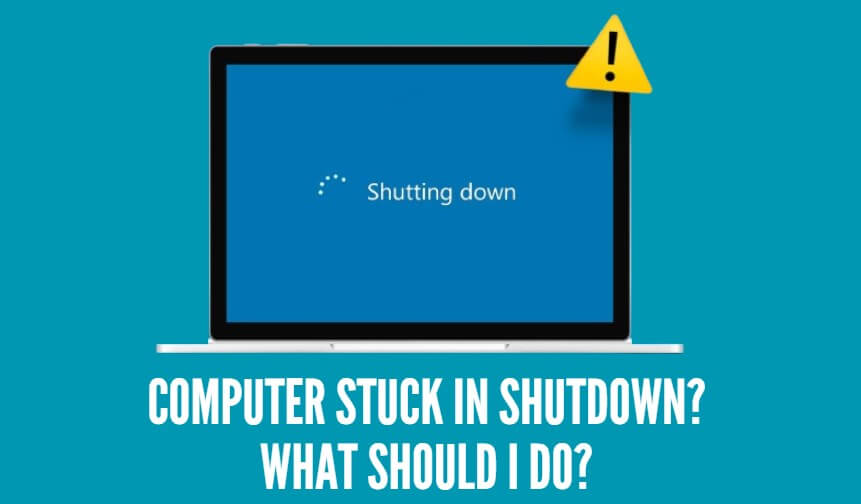
How to Shut Down Your Computer Correctly?
Well, a computer stuck in shutting down problem mostly arises from shutting it down improperly. You may be in a hurry and decide to hit the power button or unplug it, but this may cause problems in the long run.
Here's the right way to shut down your computer:
Step 1:Make sure to save all of your work and close open programs before shutting down. This ensures that there are no leftover processes running that could interfere with the shutting down process.
Step 2:From the bottom left corner of the screen, click on the Start menu icon.
Step 3:Once into the Start menu, you will be able to select whether to Shut Down or to Restart. According to the intention, to fully turn the computer off, Shut Down should be the choice.
Step 4:Once you click on Shut Down, give the computer time to shut down properly. Do not be in a hurry to press any buttons or pull the cord from the socket; it will interrupt the process.
By following these steps, you can ensure that your computer shuts down correctly and avoid encountering the dreaded stuck shutdown error in the future.
Now let's discuss how can get rid of computer stuck on shutting down issue.
6 Quick Ways to Fix Windows 10 Stuck in Shutting Down Screen Error
So here are the 6 quick ways to fix Windows 10 stuck in shutting down screen.
Method 1: Force Shut Down
If your computer is stuck on the shutting down screen for an extended period, try forcing it to shut down by pressing and holding the power button for about 10 seconds.
Once it powers off, wait a few moments and then restart it to see if the issue resolves.
Method 2: Check for Windows Updates
Sometimes, system updates can cause conflicts that lead to computer hangs on shutdown issues. Make sure your Windows 10 operating system is up to date by checking for and installing any available updates in the Settings menu.
Step 1. Open Settings by clicking on the Start menu or pressing Windows key + I.
Step 2. Navigate to Update & Security in the Settings menu.
Step 3. Click on "Check for updates" to scan for available updates.
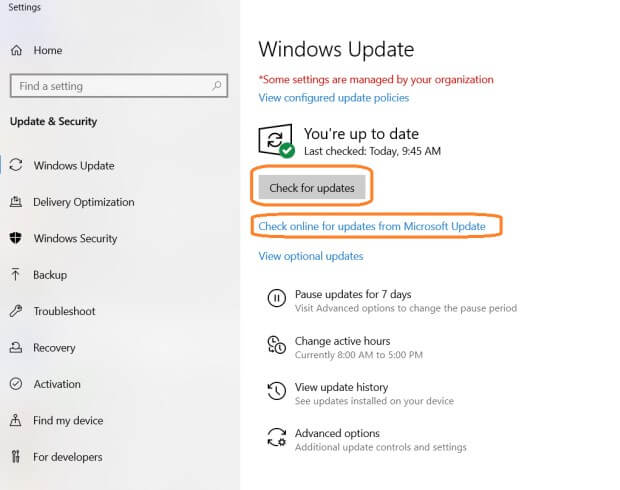
Step 4. Install any updates found by clicking "Download" or "Install".
Step 5. Restart your computer to complete the update process.
Method 3: Update Device Drivers
Outdated or incompatible device drivers can also cause Windows 10 shutting down stuck problems. You can use Device Manager to check for updates to your drivers by following these steps.
Step 1. Press Windows key + X on your keyboard to open the Power User menu.
Step 2. Select "Device Manager" from the list to open the Device Manager window.
Step 3. In Device Manager, expand the categories to locate the device with Yellow mark.
Step 4. Right-click on the device and select "Update driver" from the context menu.
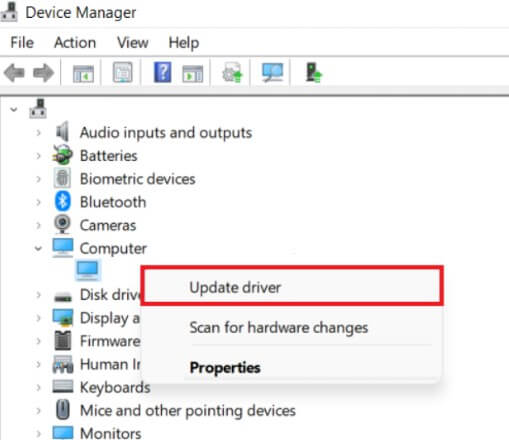
Step 5. Choose the option to search automatically for updated driver software. Windows will then search online for the latest driver updates for your device.
Step 6. If updates are found, follow the on-screen instructions to download and install them.
Once the driver updates are installed, restart your computer to apply the changes.
Method 4: Run System File Checker (SFC) Scan
The System File Checker tool can help identify and repair corrupted system files that may be causing the laptop is stuck on shutting down issue.
Step 1. Press the Windows key on your keyboard or click on the Start menu, then type "cmd" into the search bar.
Step 2. Right-click on "Command Prompt" in the search results and select "Run as administrator" to open an elevated Command Prompt window.
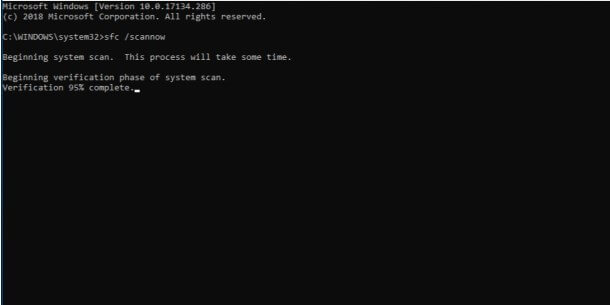
Step 3. In the Command Prompt window, type the following command and press Enter:sfc /scannow.
Step 4. Wait for the scan to complete. This process may take some time, so be patient and avoid interrupting it.
Step 5. Once the scan is finished, review the results. If any corrupted system files are found, SFC will attempt to repair them automatically.
Step 6. After the repair process is complete, restart your computer to apply the changes.
Running an SFC scan can help resolve shutdown issues caused by corrupted system files, ensuring the stability and functionality of your Windows 10 operating system.
Method 5: Perform a Clean Boot
A clean boot starts Windows with a minimal set of drivers and startup programs, which can help identify and eliminate software conflicts that may be causing the computer stuck in shutdown issue.
Here are the steps to perform a clean boot on your computer:
Step 1. Press the Windows key + R on your keyboard to open the Run dialog box.
Step 2. Type "msconfig" and press Enter to open the System Configuration utility. Now navigate to the "Services" tab.
Step 3. Check the box next to "Hide all Microsoft services" to hide Microsoft services.
Step 4. Click on the "Disable all" button to disable all non-Microsoft services.
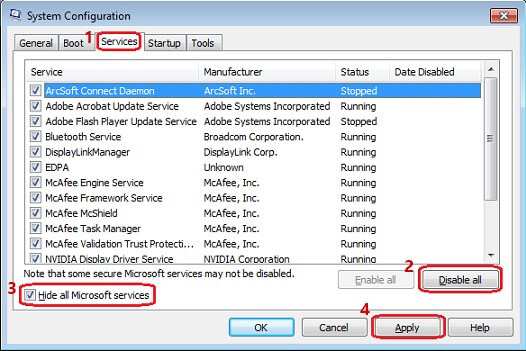
Step 5. Next, navigate to the "Startup" tab in the System Configuration window.
Step 6. Click on "Open Task Manager" to open the Task Manager. After that, navigate to the "Startup" tab.
Step 7. Select each startup item and click on "Disable" to disable them one by one.
Step 8. Close the Task Manager and then click on "OK" in the System Configuration window.
Step 9. Restart your computer when prompted to apply the changes.
Performing a clean boot can help identify if a third-party application or service is causing the shutdown issue. Once you've identified the problematic software, you can uninstall or update it to resolve the issue.
Method 6: Check for Malware
Malicious software infections can also disrupt normal system operations, including shutdown processes.
So if you have tried all the fixes given above and still facing computer stuck in shutting down, use a reputable antivirus or antimalware program to scan your computer for malware and remove any threats that are detected.
Bonus: How to Recover Data When Your Computer Stuck in Shutdown?
If you find yourself in a situation where your computer is stuck in shutdown and you are worried about losing important data, don't panic. There are ways to recover your data even when your computer is not responding.
One recommended tool for data recovery in such scenarios is AnyRecover. AnyRecover is a powerful data recovery software that can help you retrieve lost or deleted files from various storage devices, including hard drives, SSDs, USB drives, and more.
![]()
19,061,704 Downloads
Features of AnyRecover
-
AnyRecover is compatible with Windows, Mac, iOS, Android for data recovery.
-
Restore over 1000 types of files(documents, photos, videos, audio files, emails, or more).
-
AnyRecover can recover data lost due to accidental deletion, formatting, virus attacks, system crashes, partition errors, and more.
-
High to 99.7% recovery rate to get your files back.
Step 1 Download and install AnyRecover, then launch the application. Navigate to the "Data Recovery" option and select the disk where you have lost your files.
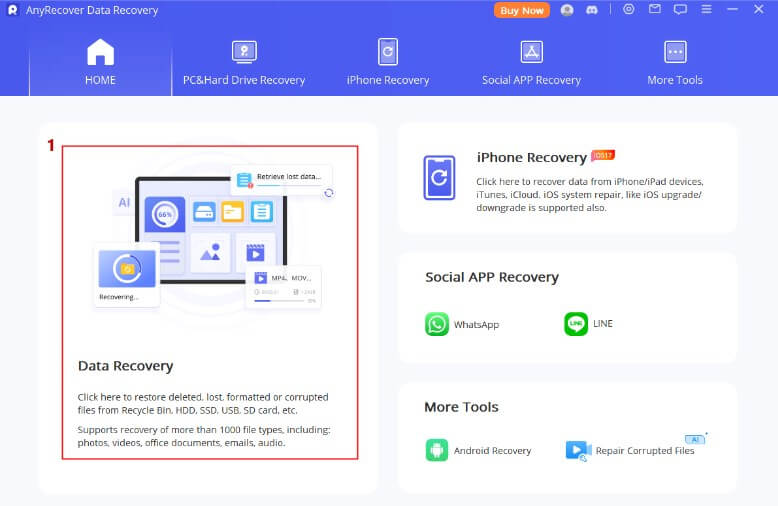
Step 2 AnyRecover will commence scanning the selected drive for all lost and deleted files. While the scanning process is underway, you can check files and preview them.
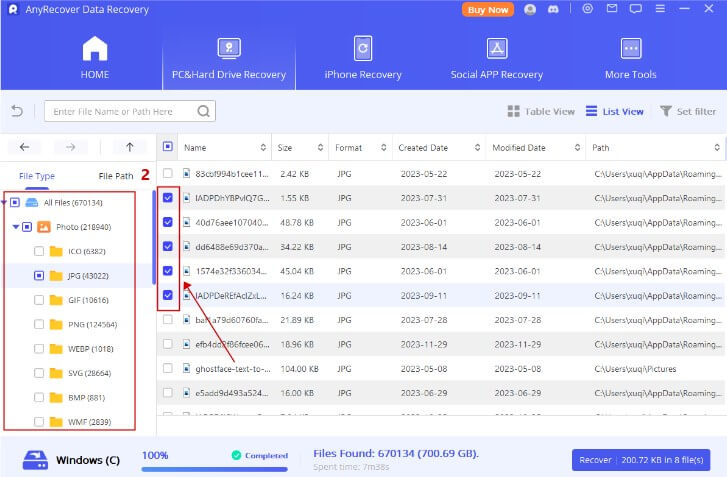
Step 3 Once you've identified the files you want to recover, pause the scanning process and click on the "Recover" button. Save the recovered files to your computer immediately.
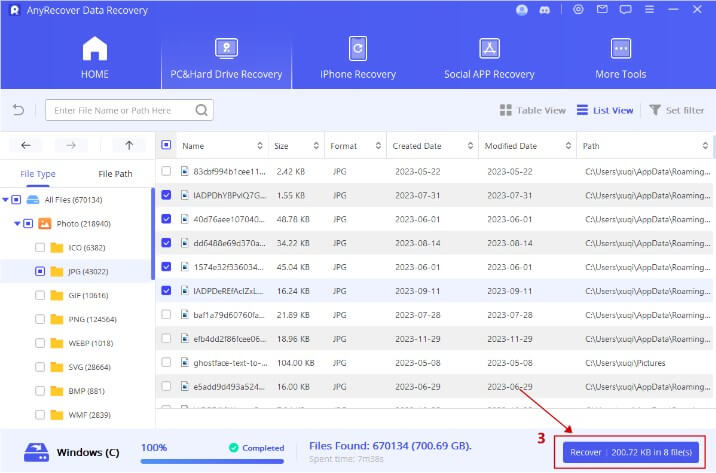
Conclusion
So, dealing with a computer stuck in shutdown can be a frustrating experience, but with the right solutions given in this article, you can overcome this issue and get your Windows 10 system back on track.
However, in the unfortunate event that you encounter data loss during a shutdown issue, there's no need to panic.
AnyRecover, a reliable data recovery tool, offers a solution to retrieve your lost or deleted files effortlessly. Its wide compatibility, support for various file types, and flexible recovery options make it a go-to choice for users facing data loss scenarios.
Related Articles:
Time Limited Offer
for All Products
Not valid with other discount *

 Hard Drive Recovery
Hard Drive Recovery
 Deleted Files Recovery
Deleted Files Recovery








