Driver Power State Failure? 8 Methods To Solve [2024]
Are you frustrated with getting a blue screen of death suddenly without any notification? Have you lost your data due to this driver power state failure issue?
If yes, read this article thoroughly because we are going to share a complete guide on fixing BSOD with eight possible solutions. We will also share how you can recover the lost data without any hassle.
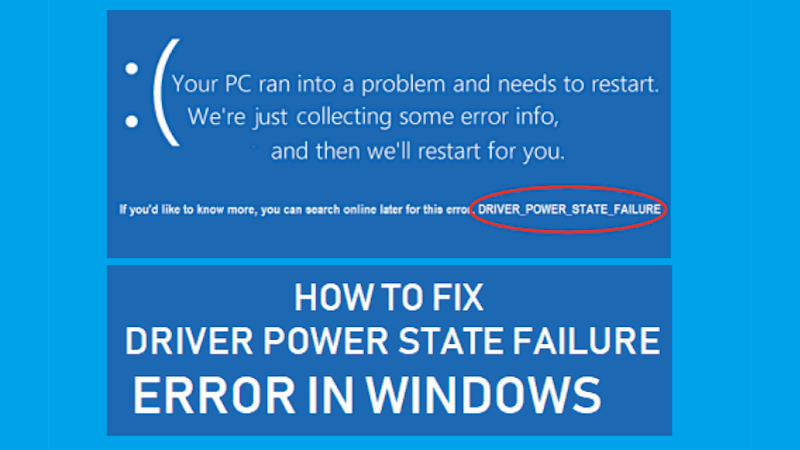
Part 1: What Is Driver Power State Failure?
Driver power state failure is a blue screen error that brings unwanted activities on the PC. This error is mostly caused by corrupted or incompatible drivers that unpredictably make the computer screen blue with a stop code.
Driver power state failure reboots the PC on its own and stops all functions of the PC all of a sudden. It is an undesirable thing that causes data loss.
Part 2: What Causes Driver Power State Failure?
Possible reasons that can bring driver power state failure to your PC are:
- Incompatible drivers
- Corrupted hardware
- Unwanted software
- Unnecessary change in PC settings
- Using too many external devices
- Outdated graphic drivers
- Damaged SSDs
- Corrupted files
- Windows problems
- Unwanted power settings
- Incompatible programs
Part 3: How To Fix Driver Power State Failure On Windows 11/10 [8 Solutions]
Solution 1. Run Driver Verifier
Solution 2. Change Power Settings
Solution 3. Uninstall Recently Added Programs
Solution 5. Update Graphic Driver
Solution 6. Run System File Checker
1Solution 1: Run Driver Verifier
Step 1: Type cmd in the search bar of your Windows and right-click on the Command Prompt > Run as administrator.
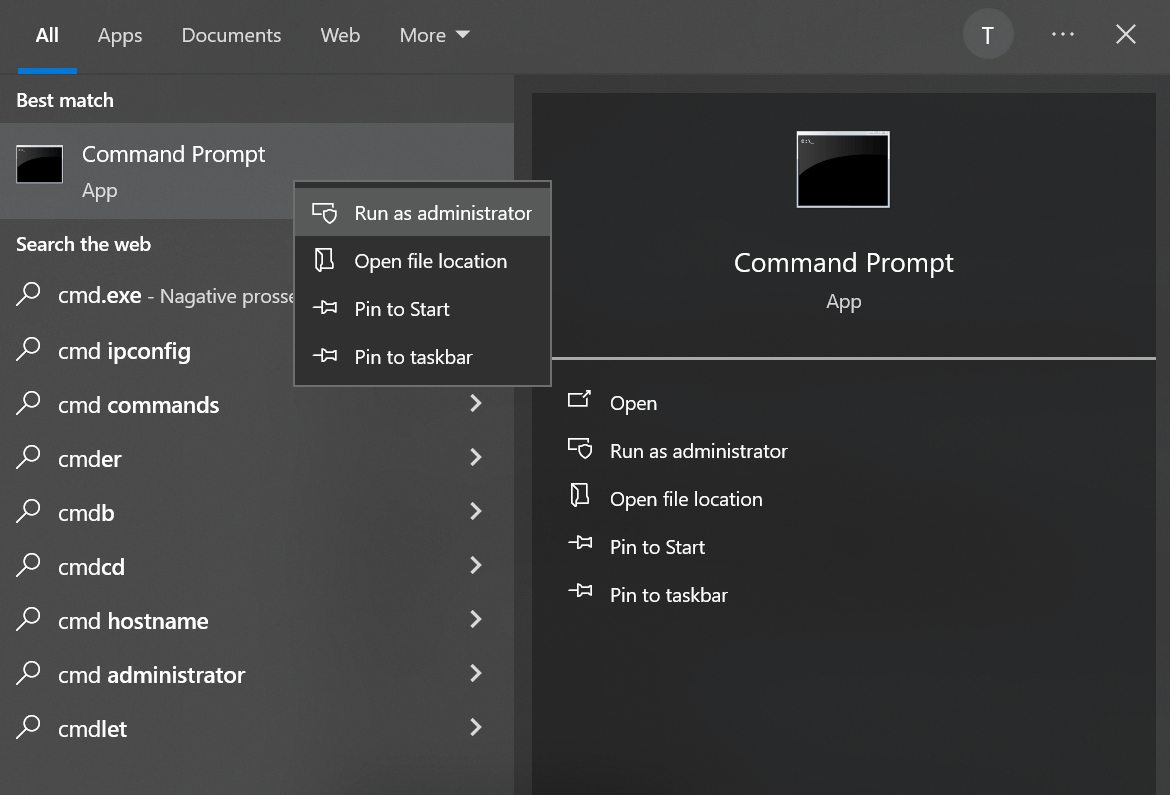
Step 2: A window will pop up on the screen. Type Verifier and hit on the Enter Key. A new window will appear on the screen. Select Create Standard Settings > Next.
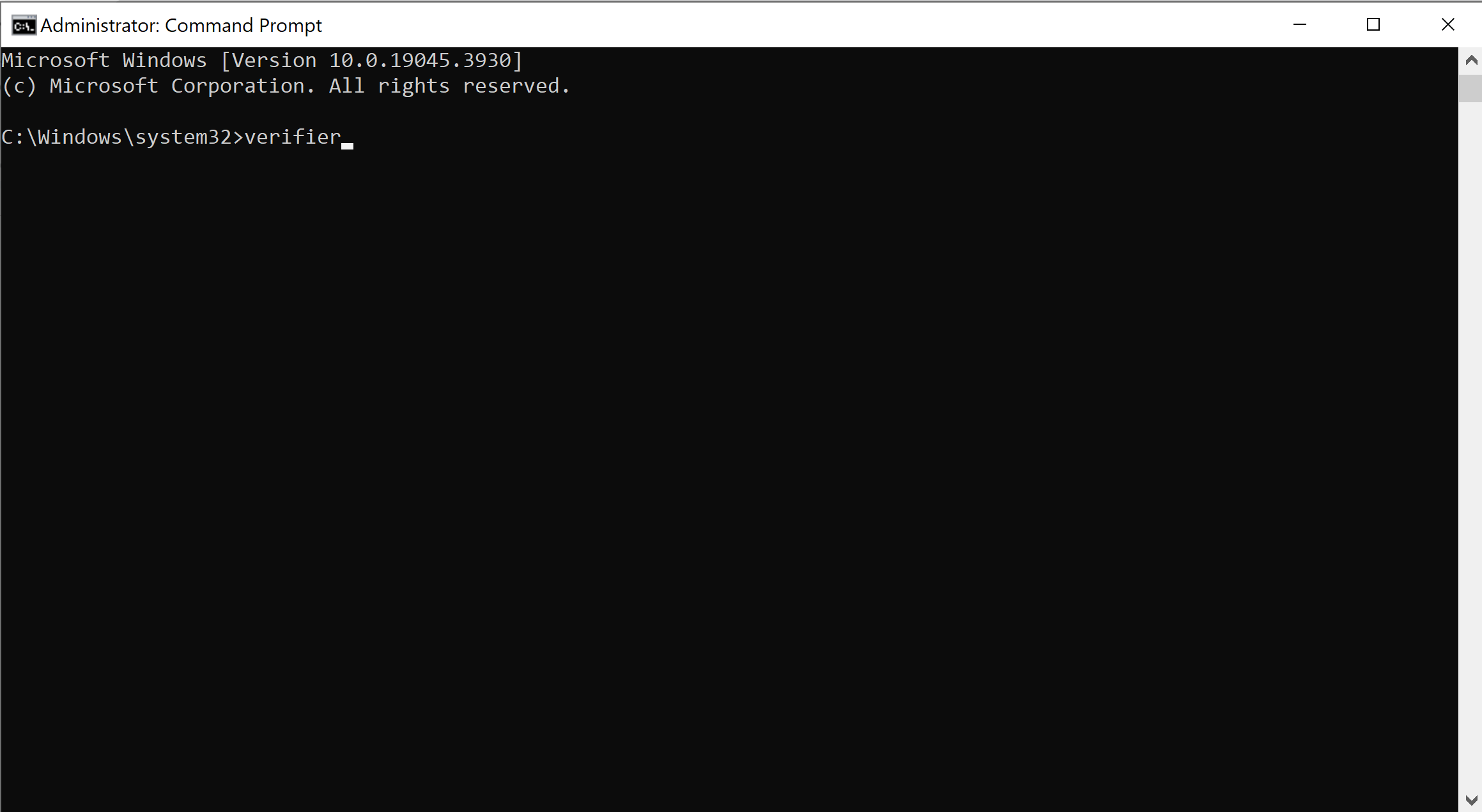
Step 3: Now, another new window will open on the screen. Choose the Automatically select all drivers installed on this computer. In the end, click on the Finish button and restart your computer.
2Solution 2: Change Power Settings
Step 1: Open the Control Panel on your PC and click on Hardware and Sound > Power Options.
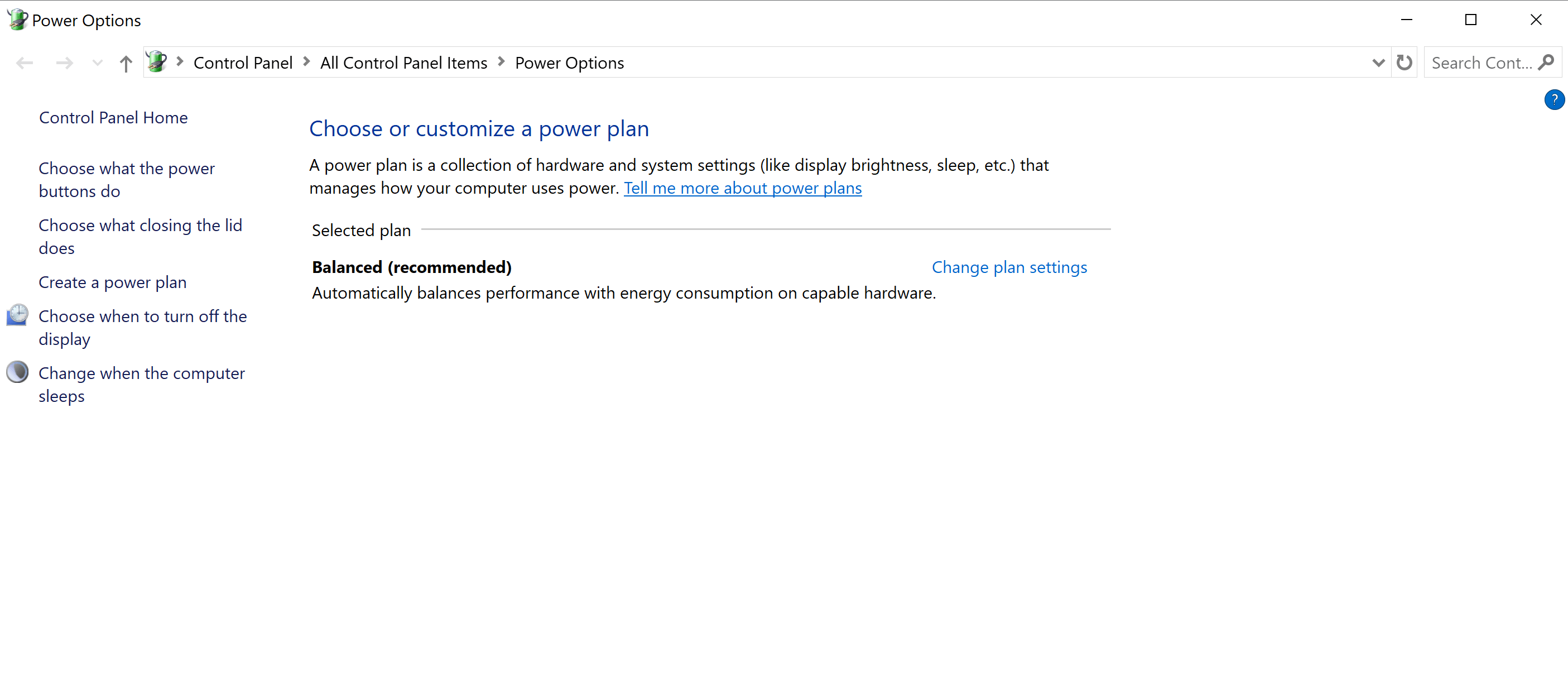
Step 2: A new window will open on the screen. Select Balanced (recommended) and click on the Change Plan Settings > Change advanced power settings options.
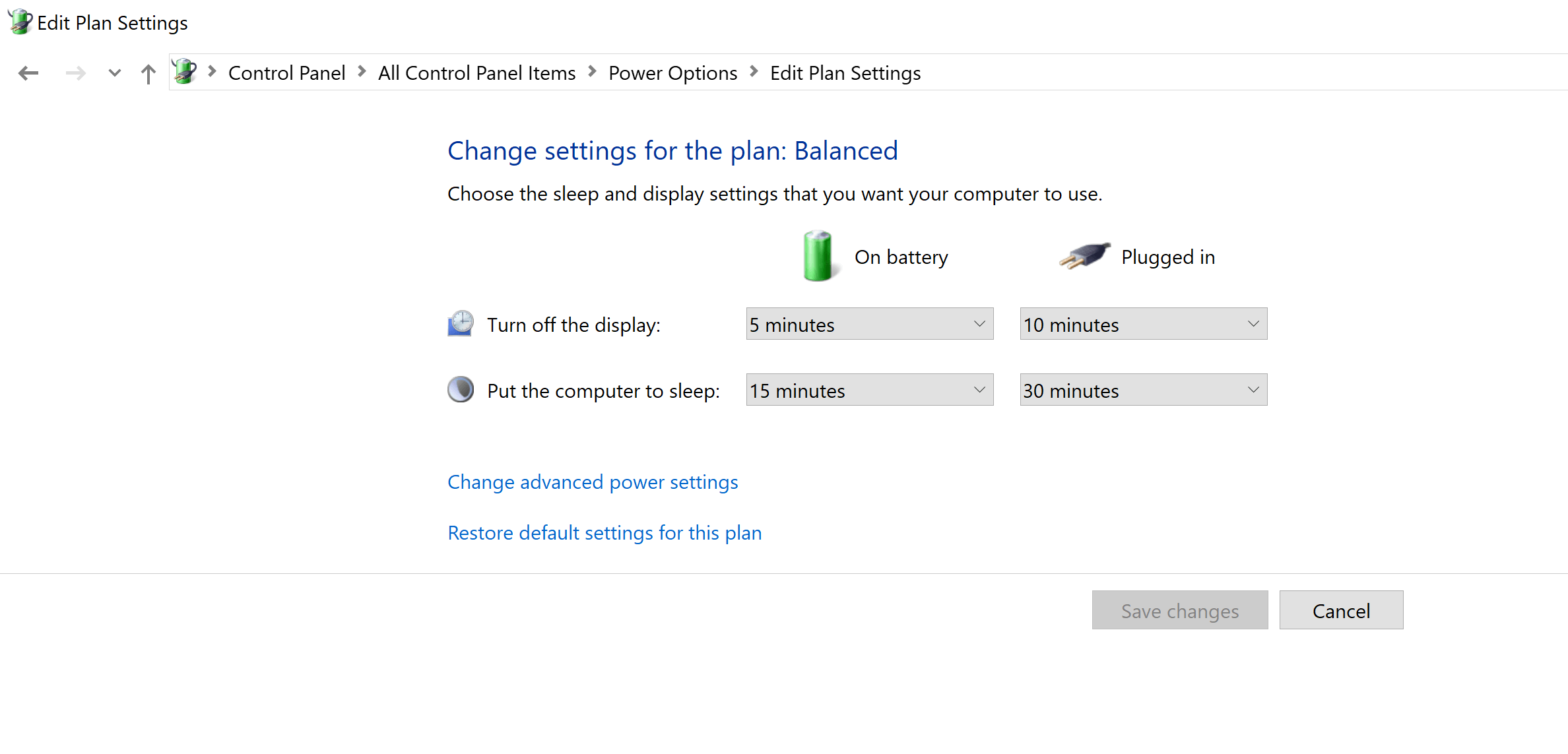
Step 3: A small pop-up window will appear on the screen. Now click on the Wireless Adapter Settings and Power Saving Mode, respectively, and change the settings to Maximum Performance.
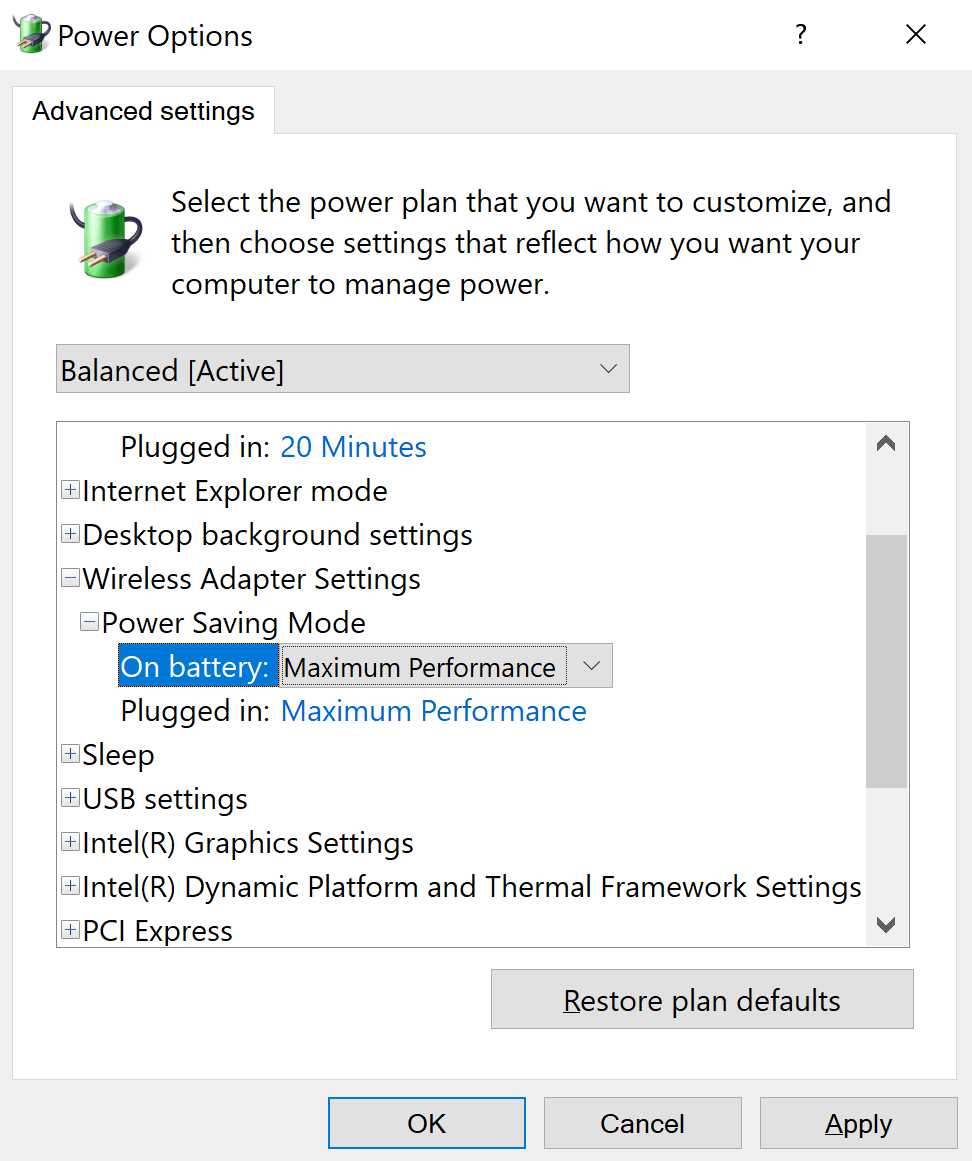
Step 4: On the same window, click on the PCI Express and Link State Power Management respectively, and change the settings to Maximum Power Saving.
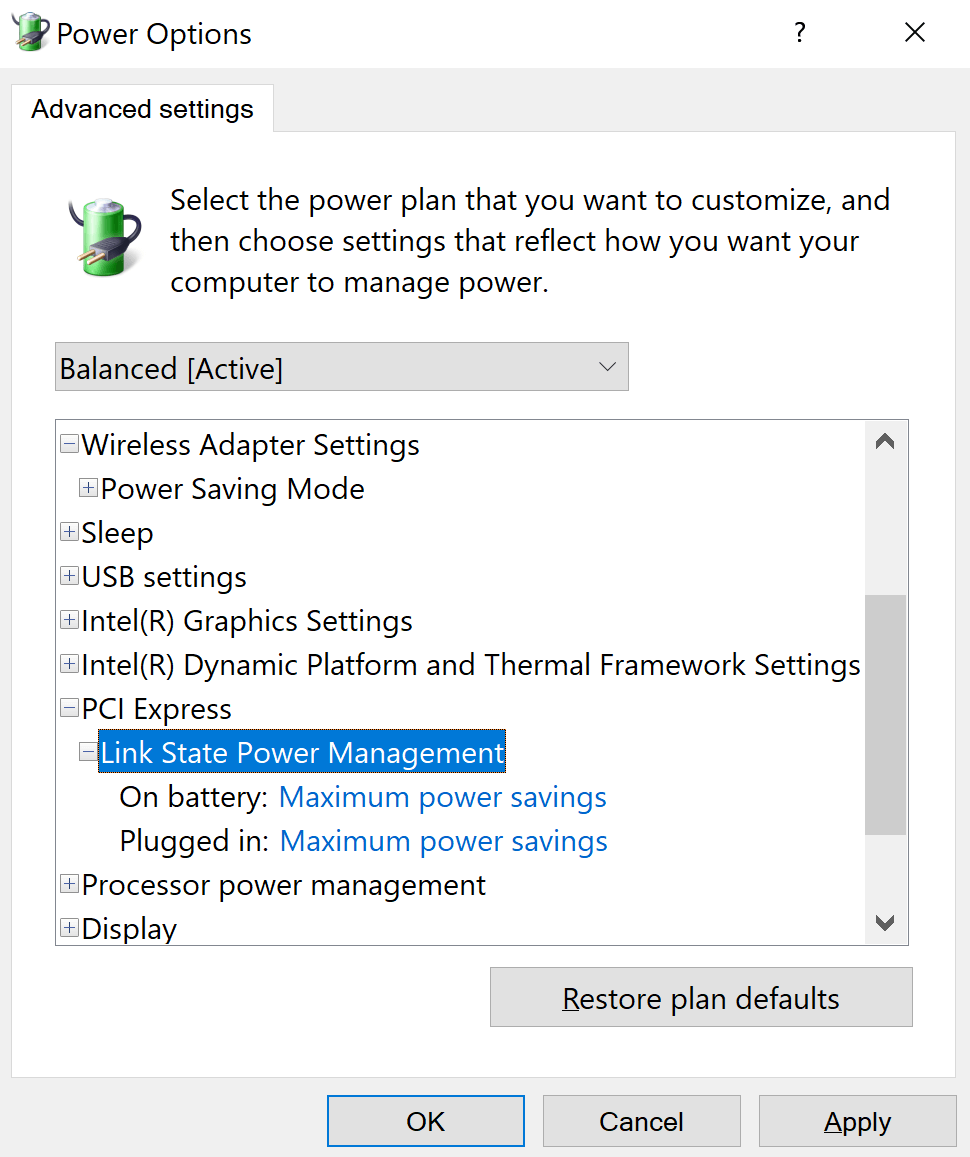
Step 5: In the end, click on Apply > OK buttons and restart your PC.
3Solution 3: Uninstall Recently Added Programs
Step 1: Open Settings > Apps.
Step 2: All the recently installed applications and programs will appear on the screen.
Step 3: click on the targeted application/program and click on the Uninstall option.
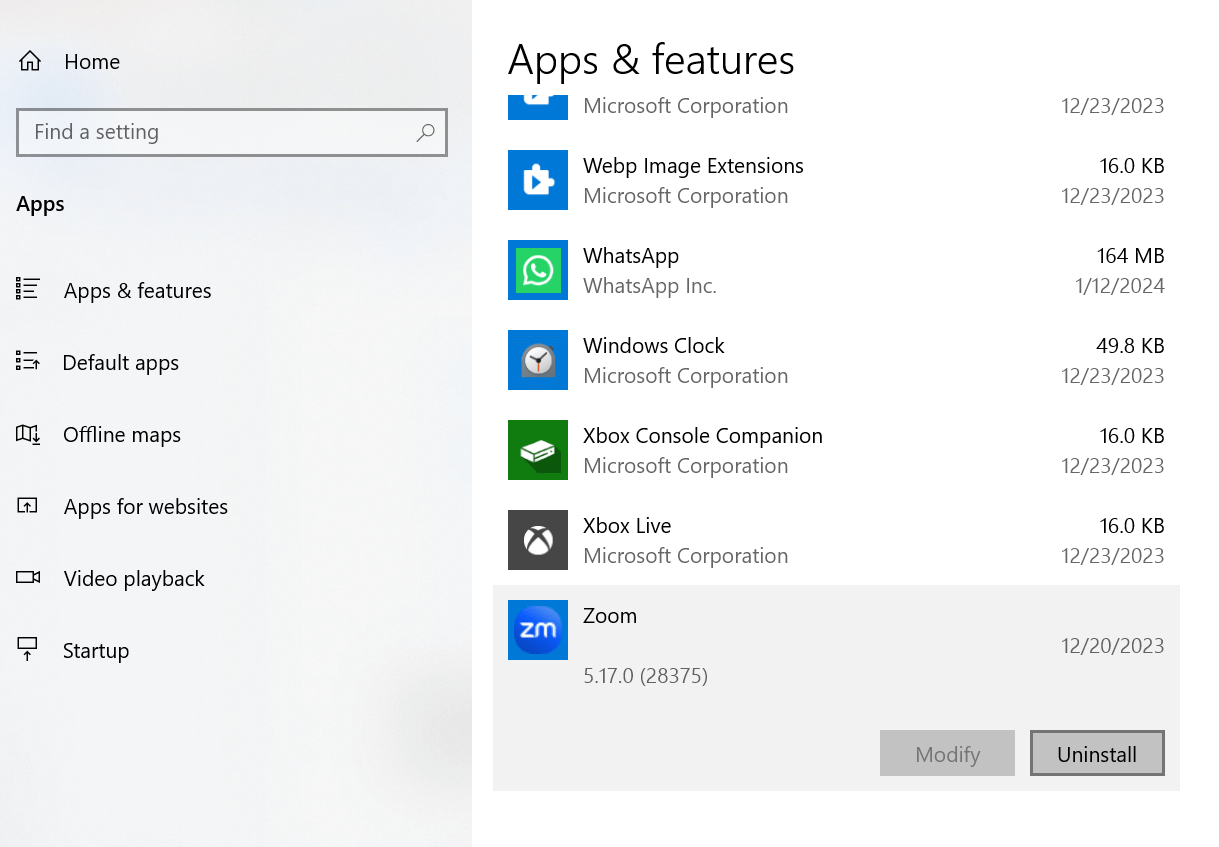
4Solution 4: Reset Your PC
Step 1: Open Settings and search for the Recovery option. A recovery panel will appear on the screen.
Step 2: Click on the Get Started button under Recover this PC.
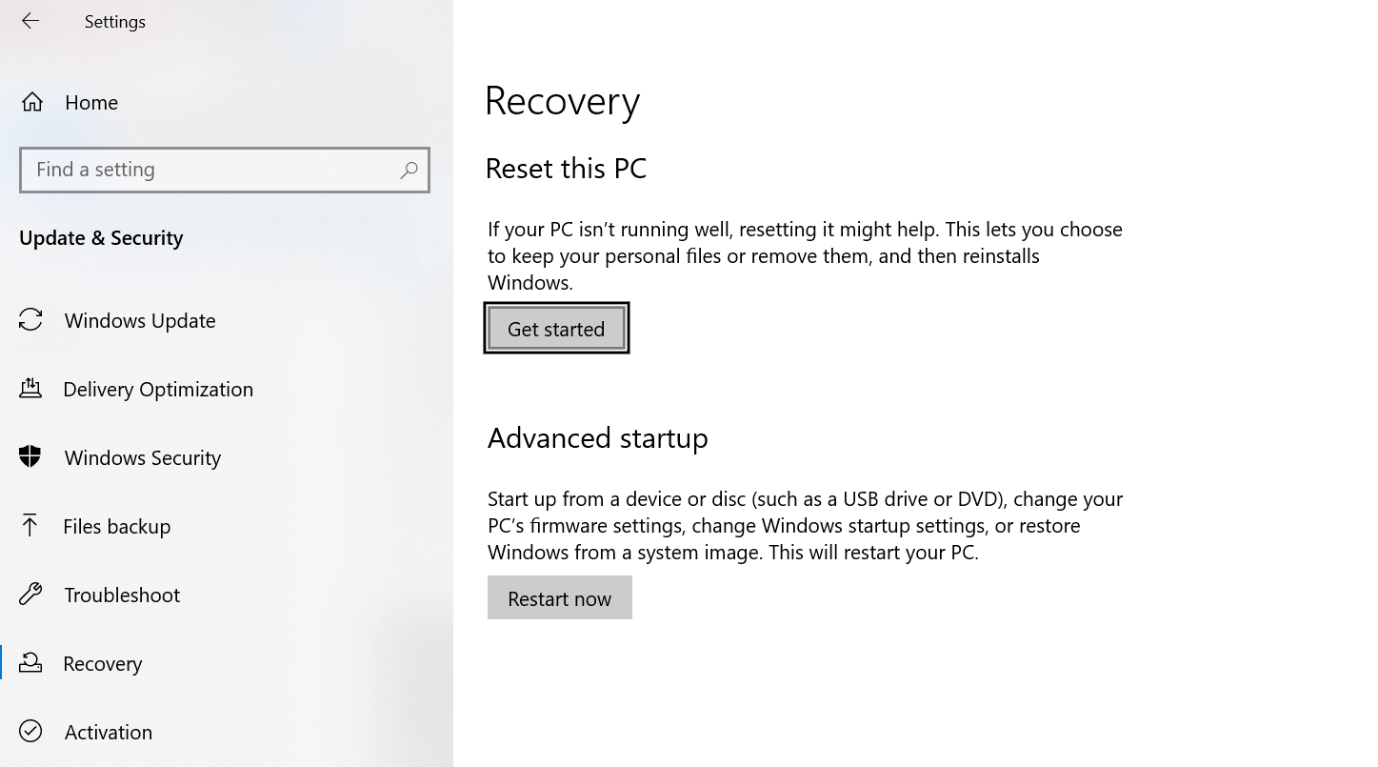
Step 3: Windows will ask you whether you want to keep your files or not. Select the option according to your choice, and your PC will reset in a few minutes.
5Solution 5: Update Graphic Driver
Step 1: On your Windows, go to the search bar, type Device Manager, and open it.
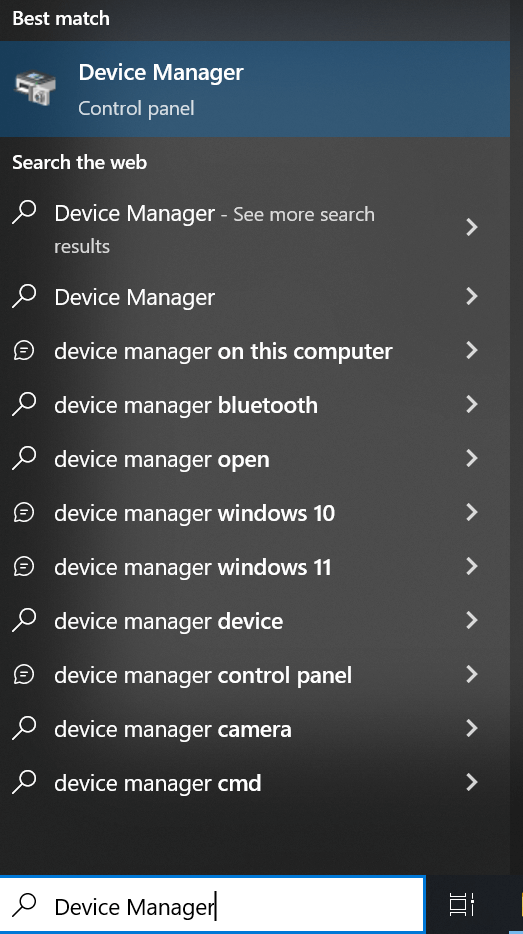
Step 2: A small window will open. Locate the Display Adapter option and click on it. The option will expand and show you the installed graphic driver.
Step 3: Now, right-click on the driver and click on the Update driver option. Hit the Search automatically for drivers option and the window will start updating all installed graphic drivers.
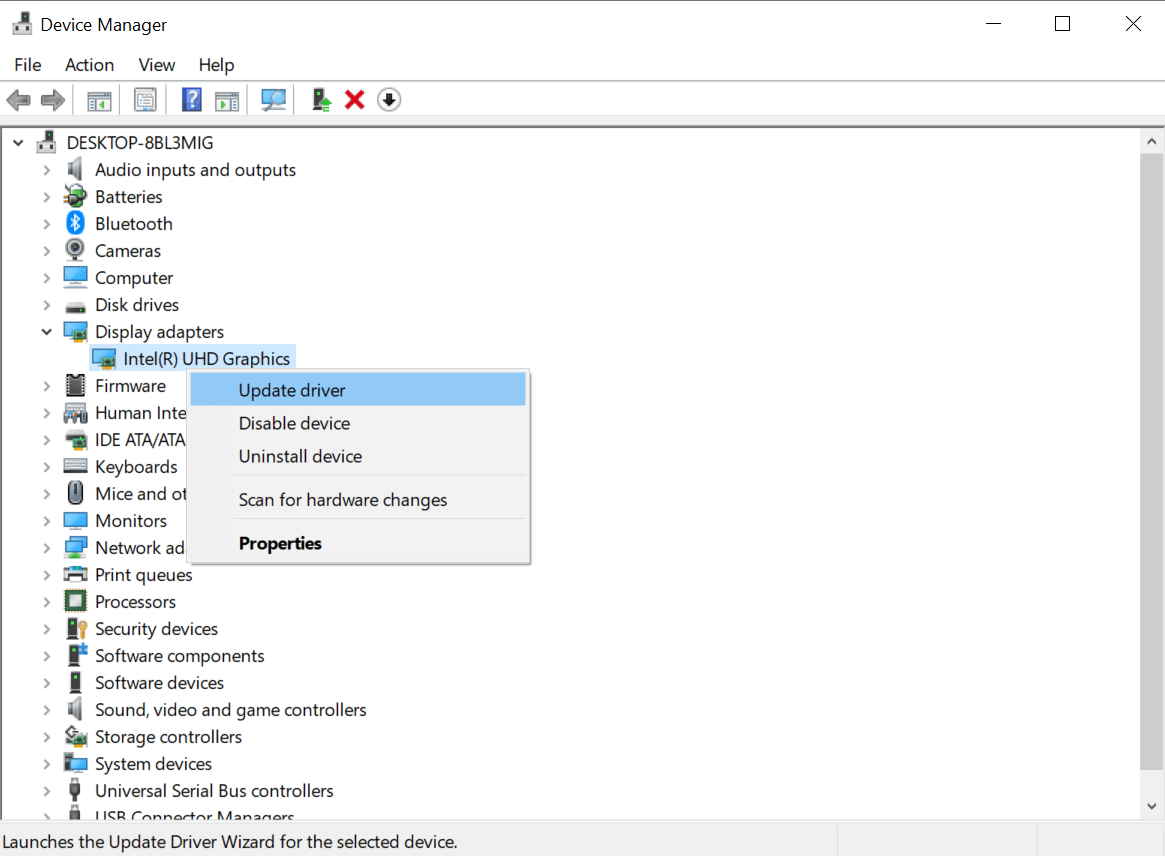
6Solution 6: Run System File Checker
Step 1: Open the Command Prompt with Run as administrator option and type DISM.exe /Online /Cleanup-image /Restorehealth" Hit Enter to start the scanning process.
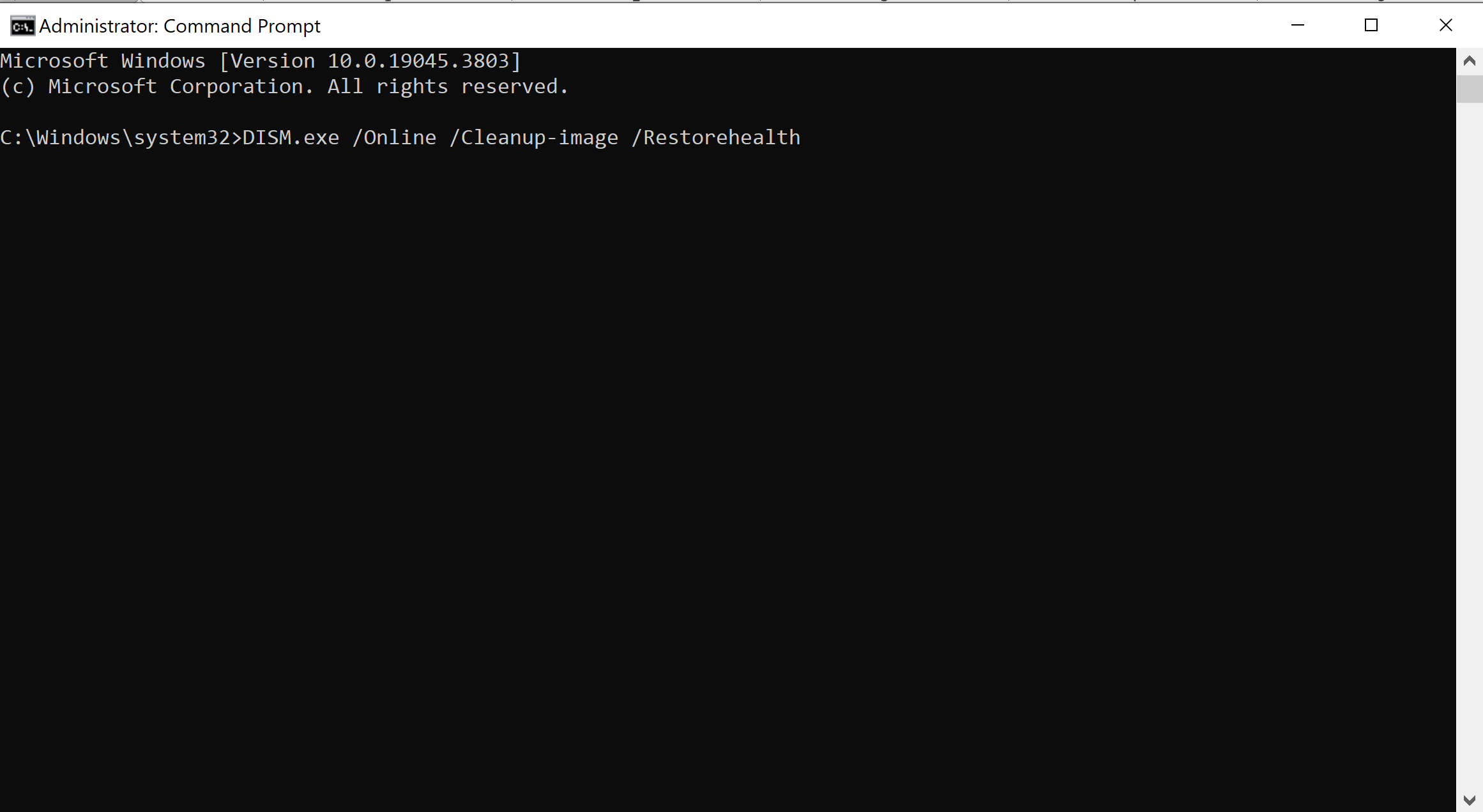
Step 2: Once scanning is done, type SFC/scannow and hit enter. Windows will start fixing the corrupted files on the PC.
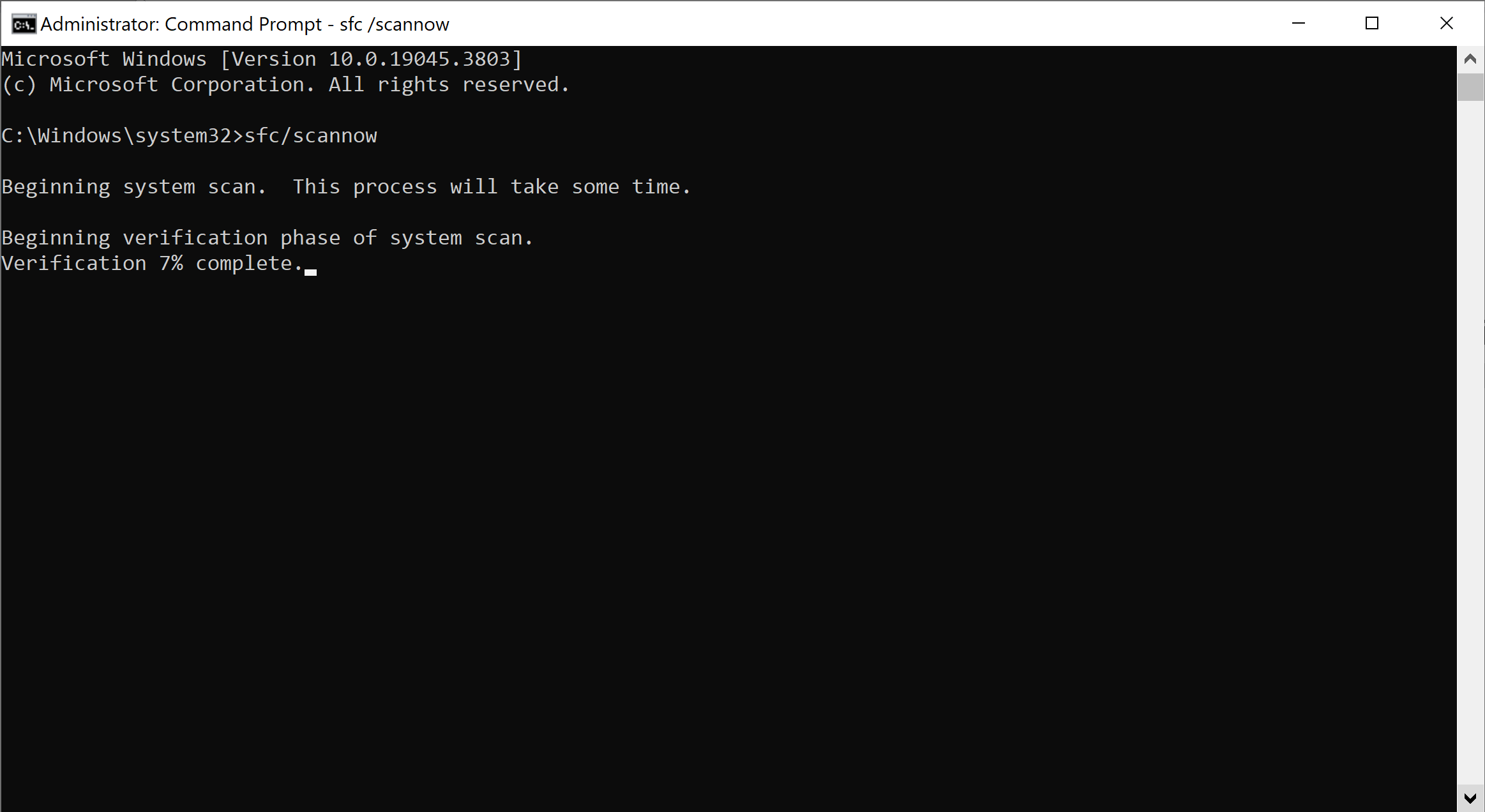
Step 3: Restart your PC in the end.
7Solution 7: Remove External Hardware
If you have made any change in hardware that caused this issue, then remove that external device. Attaching an incompatible or corrupted external hard drive causes driver power state failure. So, it is always suggested to use a compatible external hard drive and hardware with your computer.
Step 1: Remove external hardware.
Step 2: Restart your computer.
8Solution 8: Run Malware Scan
Step 1: Open Settings on your PC and click on the Update & Security option. On the screen’s right panel, click Virus & Threat Protection under Windows Security.
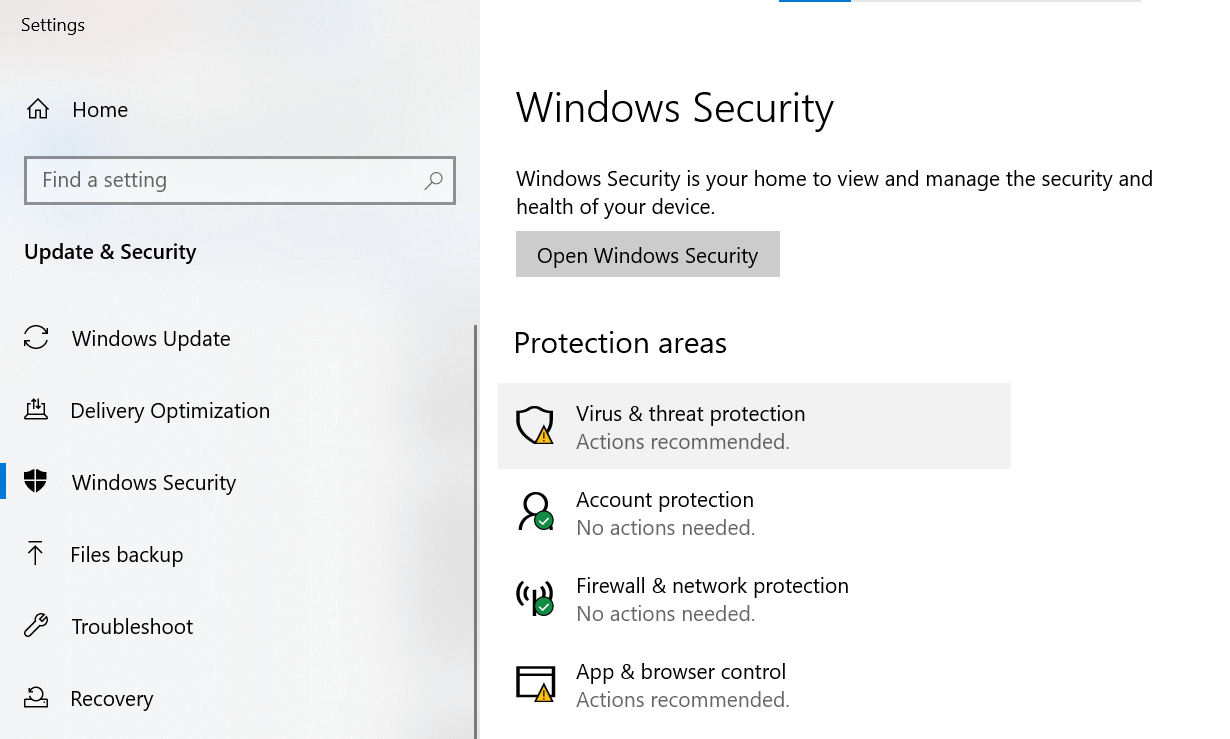
Step 2: Windows will show you a list of current threats to your PC. Now, check if any action is required against any threat.
Step 3: If yes, follow the instructions given by Windows and restart your PC.
Part 4: Recover Lost Files From BSOD Driver Power State Failure
If your PC is continuously getting driver power state failure, it means your data is always at a high risk of being lost. For such cases, Anyrecover is the best option.
AnyRecover Key Features Include:
- AnyRecover is a robust software designed to recover lost/corrupted/deleted data after Deveice Corruption/Updating.
- The best tool for users encountering BSOD ERROR issues, such as Internal Power Error, or the Video Scheduler Internal Error, etc.
- Restores all types of lost data from mobile, computer, SSDs, cameras, etc.
- AnyRecover offers a user-friendly method to scan and restore lost data with a few simple clicks.
If you have lost your data due to driver power state failure Windows 11/10 and want to recover it, then follow this easy guide.
Step 1 Download and install Anyrecover on your PC. Open the software and select the PC & Hard Drive Recovery.
Step 2 AnyRecover will show you all the drives and locations of your PC on the screen. Select the location where the data was located initially. When you select the drive, an automatic scanning process will start.
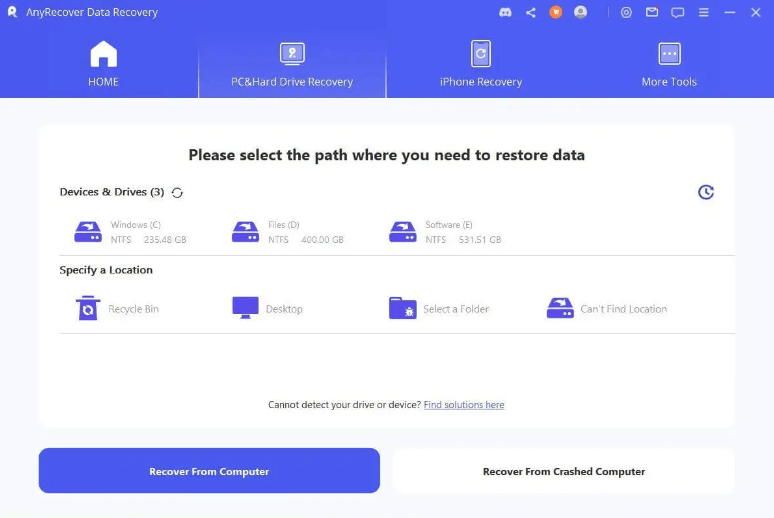
Step 3 Once the scanning is done, all data will appear on the screen in the form of a list. Now, select and preview the data that you want to recover and hit the Recover button at the end.
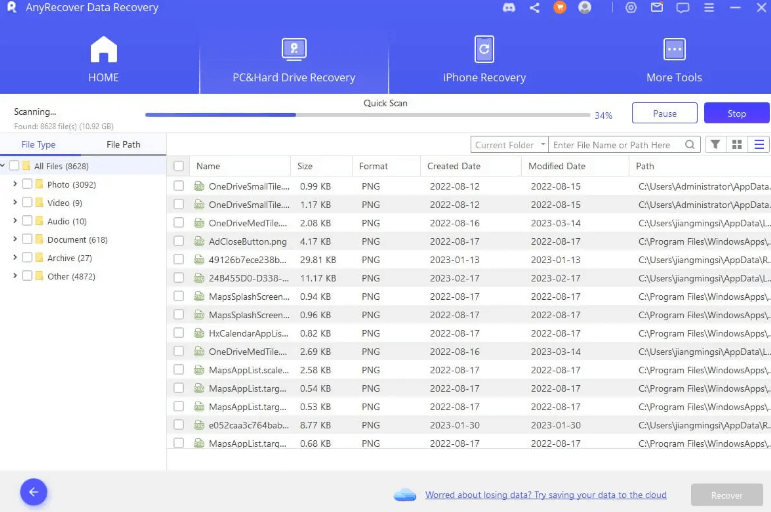
Data recovery for free
Your Companion for Lost Files Recovery
Part 5: FAQs About Drive Power State Failure BSOD
1What Is The Stop Code For Drive Power State Failure?
The stop code for driver power state failure is 0x00000009f.
2Is Frequent BSOD Bad?
Yes, frequent BSOD is bad for a PC because it can cause permanent data loss along with unrepairable hardware damage without letting users know.
Conclusion
Power state driver failure is an unwanted error that occurs to bring different problems to a PC. The error frustrates a lot but can be solved using some simple techniques. We have shared the eight best solutions that can fix driver power state failure on your PC instantly. Moreover, if you have lost data due to this error, then use AnyRecover to get it back easily. We hope this article will help you avoid and solve driver power state failure.
Related Articles:
Time Limited Offer
for All Products
Not valid with other discount *

 Hard Drive Recovery
Hard Drive Recovery
 Deleted Files Recovery
Deleted Files Recovery








