How to Fix Emudeck Not Recognizing SD Card on Steam Deck 2024?
The Steam Deck is one of the most popular gaming handheld devices that enables players to enjoy their favorite games. One of the features of Stream Deck is that you can use the SD card on it to expand the storage for more content and games.
Increasing the ability of the devices is possible through EmuDeck, and the users of EmuDeck have the ability to emulate retro games, including Dreamcast, Atari, Sega Megadrive, and others. Unfortunately, some users have reported facing the EmuDeck not recognizing SD card issue, and there could be various reasons behind this issue.
Luckily, this post introduces the brilliant ways to fix the "EmuDeck non writeable directory" issue.

Why Does Emudeck Not Recognize SD Card?
Many factors could cause the "EmuDeck nonwriteable directory" issue, and a few of the major reasons are given below.
7 Ways to Fix Emudeck Not Recognizing Sd Card on Steam Deck
Way 1: Restart EmuDeck
Software bugs or minor glitches can cause issues like the EmuDeck SD card not detected. Thus, restarting the EmuDeck night helps you to dismantle the issue.
Step 1. Click on the Steam button on your device, and this will help you to start the main menu.
Step 2. Press the Start icon after hitting the Power icon.
Step 3. You can now press and hold the Steam button for three seconds to restart your device.
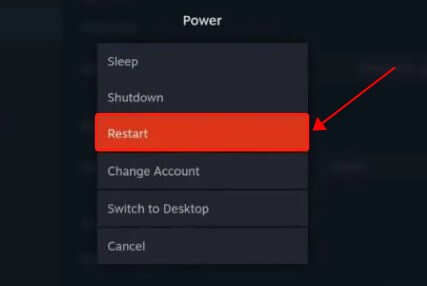
Way 2: Format the SD card
If the SD card isn't formatted in the appropriate format, it could cause EmuDeck SD card not detected. Hence formatting the SD card might help you to fix the issue.
Step 1. After inserting the SD card into your Steam Deck, you'll need to click on the Steam icon.
Step 2. Navigate to the Settings and select the System icon. Proceed ahead by hitting the Format SD card.
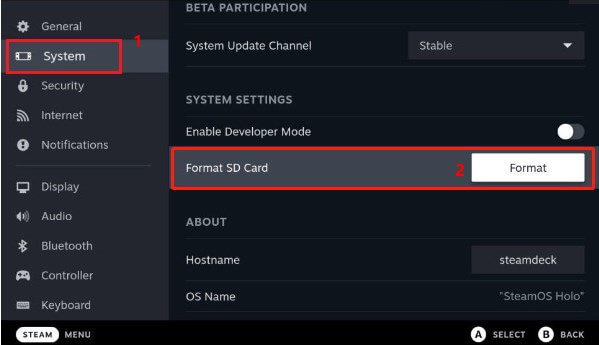
Step 3. You can confirm the action after following the on screen instructions.
Way 3: Reinsert your SD card
If you want to make the Steam Deck recognize the SD card, you'll need to ensure that you've slotted the SD card properly.
If you've placed the SD card improperly, it might be the main factor behind Steam deck not recognizing the SD card.
Thus, you'll need to take out your SD card from the slot and then place the SD card again to see how it pans out.
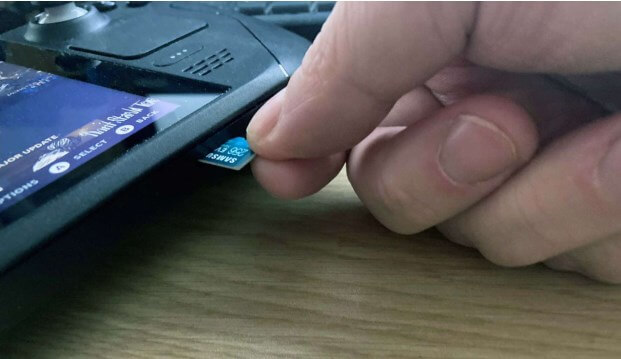
Way 4: Try a different device
If the SD card turns damaged or corrupted, Steam Deck can't recognize it. To check whether the SD card has the same faults, you can try inserting it into another device. You can put the SD card to the computer, computer, or a mobile device to see how it pans out. If the SD card is doing fine there, it implies that fault lies on the side of steam deck.

Way 5: Check EmuDeck setting
Incorrect configuration and settings could be the defining factor behind the EmuDeck SD card not detected issue. Hence, customizing the EmuDeck settings might help your cause.
Here's how to check the EmuDeck settings.
Step 1. Navigate to the main menu of Steam Deck and click on the settings button.
Step 2. Now, you can set the correct emulators and libraries to fix the issue you're having.
Way 6: Disable security settings
If you've enabled the antivirus or security software, it might prompt ''EmuDeck not recognizing SD card'' issue. Thus, if you aren't using the anti virus software, you are better off disabling it.
Since security software or antivirus programs come up with the manipulative settings, disabling this automatically will fix the issue you're currently dealing with.
Way 7: Report the issue
Despite acting upon all these options, if the ''EmuDeck not recognizing SD card'' issue persists, you'll need to visit the EmuDeck online community for help. You can contact the developers there and let them know about the whole issue you're dealing with while connecting the SD card to the Steam deck.
Bonus: Recover Data From Damaged SD Card
Storing the important data separately on an SD card is common. Unfortunately, your SD card might get corrupted or damaged, causing major data loss. With AnyRecover arriving at the scenes, you can retrieve the data from the damaged SD card fairly quickly. AnyRecover prompts the fast scanning speed and lets you preview the data before recovering it.
![]()
20,000,000 Downloads
Features of AnyRecover
-
You can recover data from a full range of devices, including SD cards, hard drives, USB flash drives, SSDs, camera etc.
-
Supports over 1000 file types including photos, videos and office documents from your SD card.
-
Helps you Repair corrupted photos, videos, and documents with AI.
-
99.7% chance for you to retrieve important data.
Step 1 Install the AnyRecover on the computer and enter Data Recovery.
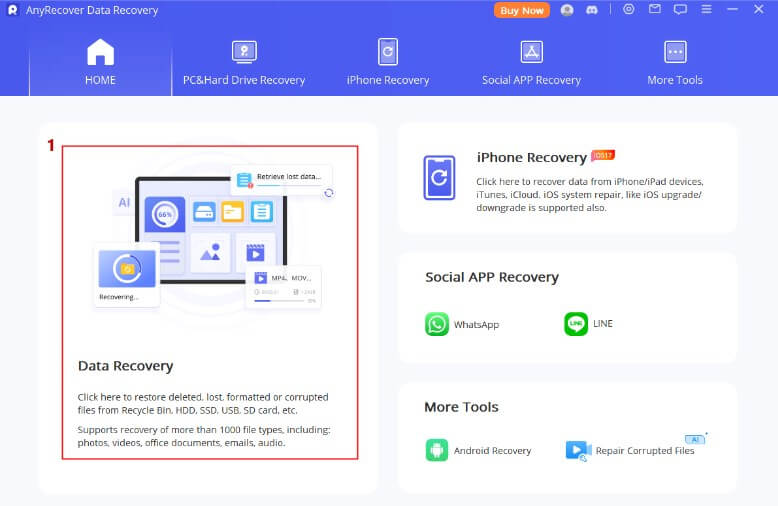
Step 2 Start the program afterward. Next, you'll need to connect the SD card and navigate to the place you've lost the files from.
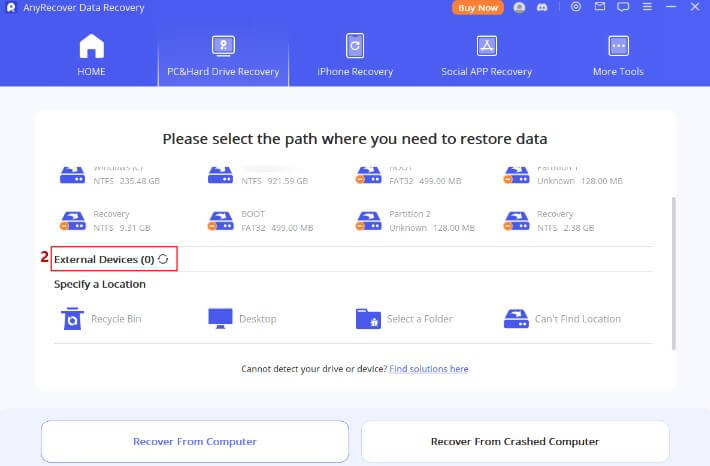
Step 3 Begin scanning for the lost data, and this process will take only a few moments. Then you can preview and select the files.
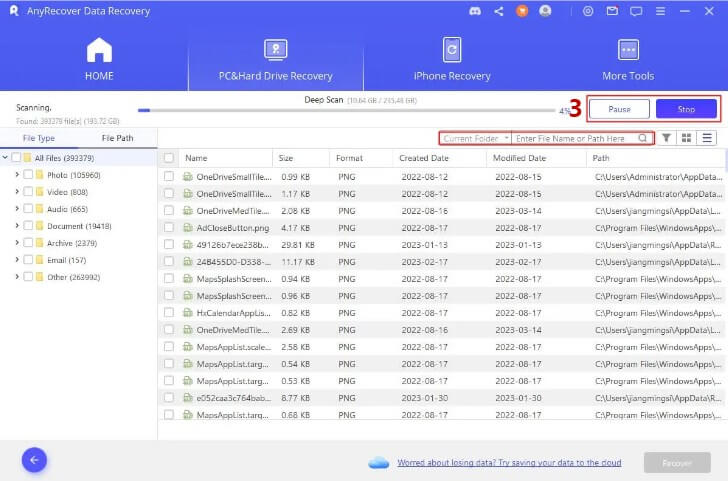
Step 4 Finally, hit the Recover icon to start recovering the data.
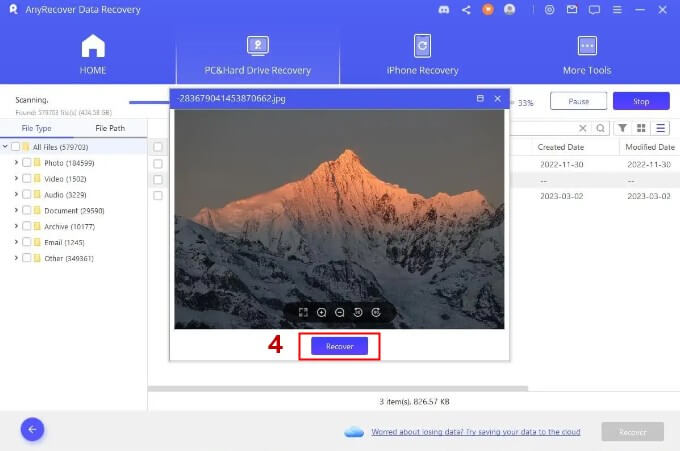
FAQs about Operating System Loader Has No Signature
How do you set up EmuDeck on Steam Deck?
Setting up the EmuDeck on the Steam deck is fairly simple. To do it, you'll need the Steam button on the bottom side of the Steam deck. Turn the Switch to desktop mode and launch the favorite browser. Next, you'll need to visit the EmuDeck website to select the SteamOS installer.
Drag the EmuDeck installer onto your desktop and choose Ease Mode. Click on the SD icon from your ROM directory and choose Steam Deck Image as the guru's preferred device. Now, EmuDeck has started installing the files.
How can I install EmuDeck on my SD card?
You can install the EmuDeck on your SD by moving the EmuDeck installer to your desktop before choosing the Desktop mode. Press on the Easy mode icon and choose the SD card for your ROM directory.
Can I change the installation directory of Emudeck on Steam Deck?
When you visit the EmuDeck Deck website to get the installer downloaded, you can find the four installation directories, including SteamOS, Linux, Chimera OS, and Windows Beta. You can select any one of these to get the job done.
How can I fix the Non-Writable Directory issue on Steam Deck?
If you're looking to fix the non-writeable directory issue on Steam Deck, you'll need to reboot the device or eliminate the corrupted cache. Changing the steam installation folder or repairing the installation folder might also help you fix the issue.
Conclusion
Dealing with the issue of EmuDeck not recognizing SD cards can make your gaming experience worse. Luckily, you can rip apart the EmuDeck SD card not detected by looking at the 7 outstanding methods given in this post.
AnyRecover is the most recommended option when it comes to recovering data from a damaged SD card.
Related Articles:
Time Limited Offer
for All Products
Not valid with other discount *

 Hard Drive Recovery
Hard Drive Recovery
 Deleted Files Recovery
Deleted Files Recovery








