How to Fix Error code 0x80004005 in Windows 10/11?
Error 0x80004005 is one of the most awful Window related errors that can halt the functioning of a PC. This error occurs when you face problems accessing a drive or shared folder through a specific program.
Several things could end up causing this issue, but the good is that we'll list the wonderful ways to get this issue sorted.
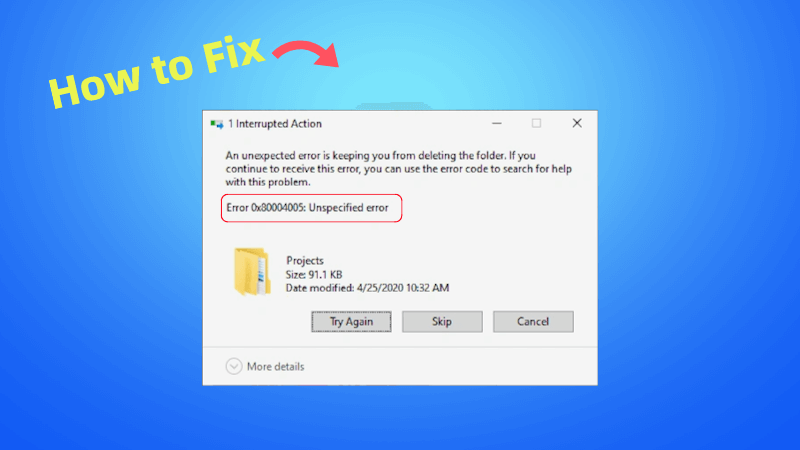
Part 1. What is error 0x80004005?
Error 0x80004005 is an unspecified Windows error that appears alongside other erroneous messages. This error prevents you from accessing the virtual machines, shared folders, and Windows updates.
Part 2. Why does Error Code 0x80004005 happen?
You can assume several factors are causing the ''error code 0x80004005'' issue, and a few major reasons are listed below.
- If the Windows user's account doesn't hold the ownership to access the particular folder or file, you can face the issue you're currently having.
- If you're opening or extracting an encrypted archive file through a program not supporting those files, facing the “0x80004oo5 error Windows 10” issue is evident.
- Antivirus blocking access to your files could also end up causing the chaos you're dealing with.
- A wrong configuration could create several Windows related issues.
- If the Windows update gets broken courtesy of the corrupted, it could also create an unwanted issue.
Part 3. How to Fix Error Code 0x80004005?
Method 1. Use the Windows Update Troubleshooter
You may face the ''error code 0x80004005'' issue for various reasons, but running the Windows Update Troubleshooter might help tackle the situation. Here's how to run the Windows troubleshooter.
Step 1: Navigate to the Start Menu and launch the Settings.
Step 2: After opening the Settings, you must navigate to the ''Update & Security'' and press the ''Troubleshoot'' button afterward. Run the Troubleshooter and restart the PC afterward. Once the PC is started again, you'll be able to fix multiple Windows related errors.
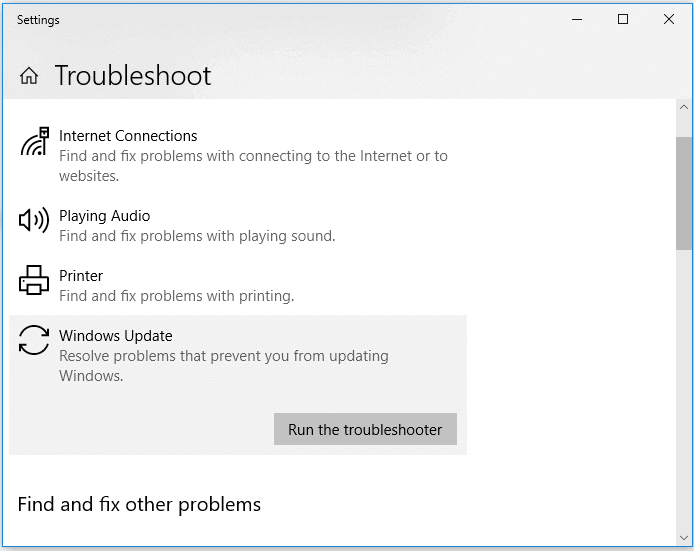
Method 2. Upgrade Windows Update
If you are using the outdated Windows version, you might face issues like the ''error 0x80004005'' issue. Thus, installing the new Windows Update is pretty important to fix all your issues with the PC.
Step 1: Launch the Settings after searching for it on the Start menu.
Step 2: Tap the Windows update button after clicking the ''Update & Security''. Tap on the ''Check for Updates'' before installing the new updates.
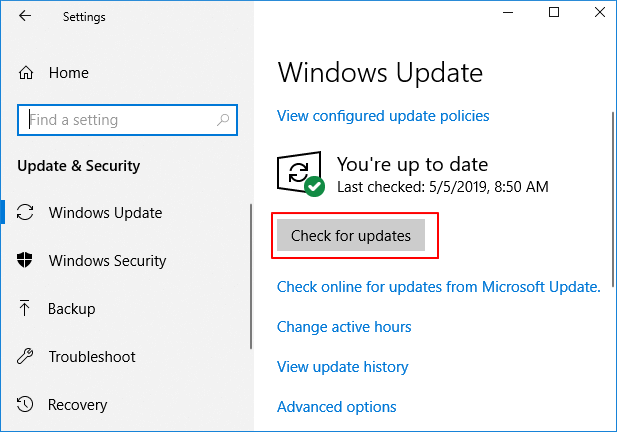
Method 3. Repair Corrupt System Files
File registry or system flaws might also cause issues like ''error 0x800004005''. Repairing the corrupt system files could assist you to be in a better place to fix the issue. Here's how to repair the corrupt system files.
Step 1: Launch the CMD command after searching it in the search box. Next, you'll need to run the CMD as administrator.
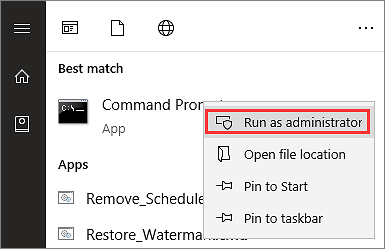
Step 2: Enter the sfc/scannow command on the CMD and hit the Enter button afterward. Doing so will help you to repair the system files.
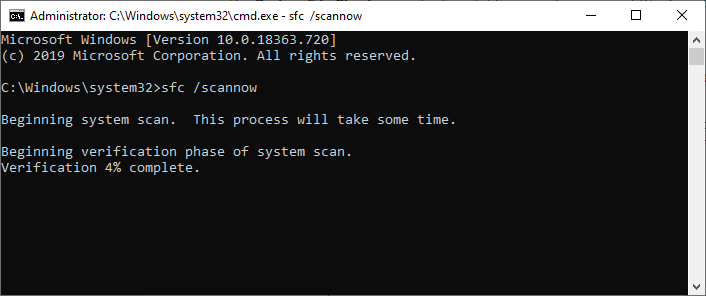
Method 4. Disable the Antivirus Software
When sharing the data files through shared folders, the biggest hurdle could be the firewall or Antivirus. They might stop you from sharing or copying your files from unknown sources. Thus, you may consider turning off the Antivirus software to fix the 0x80004oo5 error Windows 10'' issue. Here's how to disable the Antivirus.
Step 1: Navigate to the search results and choose the Windows Security App afterward.
Step 2: Navigate to the Virus and threat protection. Turn off the Switch real-time protection button to disable the Antivirus.
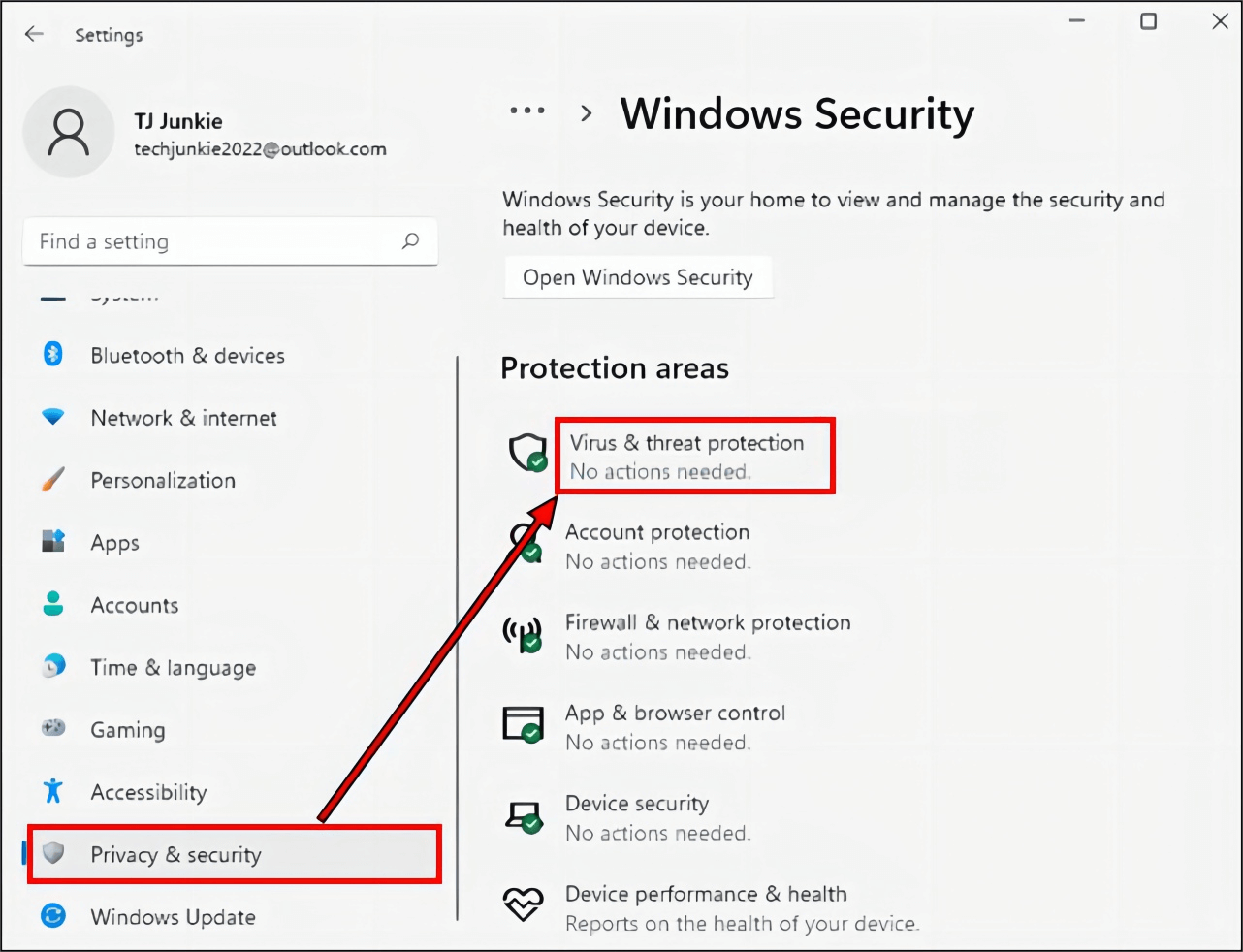
Method 5. Disable New Mail Notification
New Mail Notification of Microsoft Outlook might also end up causing the ''error code 0x80004005'' issue. Hence, disabling the New Mail Notification could assist you in fixing the issue. Here's how to disable the New Mail Notification.
Step 1: Launch the Microsoft Outlook and navigate to the File button. Select the Options button to proceed ahead.
Step 2: Tap the Outlook options and uncheck the Message Arrival section saying ''Display a Desktop Alert''. Save the settings by hitting the OK icon.
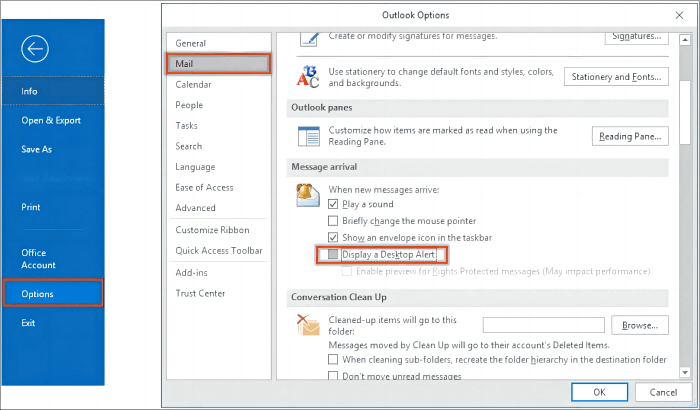
Method 6. Use the Regedit to establish the LocalAccountToke filter policy Value
Enabling the administrative share rights is possible by creating the LocalAccountTokenFilterPolicy''. When these rights get disabled, you may face the "error 0x80004005" issue.
Step 1:
Press the Windows+R key to launch the Run window. Navigate to the Run Window and enter the Regedit. Proceed ahead by pressing the Ctrl+Shift+Enter button. Next, visit the:
HKEY_LOCAL_MACHINE\SOFTWARE\Microsoft\Windows\CurrentVersion\Policies\System.
Step 2:
Upon seeing the WMI control, you must press on it and navigate to its properties.
Step 3:
After giving into the Properties section, you must add the ''DWORD'' before naming it LocalAccountTokenFilterPolicy". Next, you must set the LocalAccountTokenFilterPolicy's value to 1. Save and apply the changes, and that's all you need to do to fix the ''error code 0x80004005'' issue.
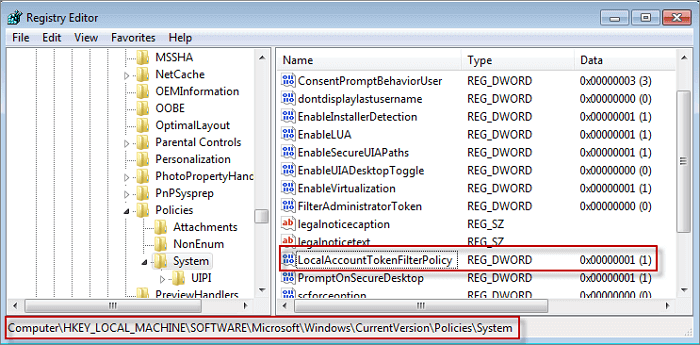
Part 4. How to Recover Data Due to Error Code 0x80004005?
Several users have complained that the “error 0x80004005” issue caused the data loss, and you will need the Anyrecover there. It is all-in-one data recovery software to recover data from iPhone, Windows,and Mac systems.
An eye-catching data recovery tool empowers you to retrieve lost data without compromising the data quality. Besides supporting multiple storage devices, AnyRecover can recover 1000+ data types.
Here's how to recover the lost data through AnyRecover.
Step 1: Installing the AnyRecover tool on your PC and then starting the program afterward. After connecting the USB to the computer, choose "Data Recovery" and select the folder you've lost data from.

Step 2: Now, you can start the scanning process for the files you've lost.

Step 3: Review the data and hit the Recover button to recover the lost data.

Conclusion
If you don't look up to the PC well, facing issues like "error 0x80004005" becomes evident. You can look at this post to tackle the “error code 0x80004005” issue, as we've listed the sensational methods to fix the issue. If this Windows issue causes data loss, we've recommended Anyrecover.
It allows you to retrieve all types of data within one click, and you won't complain about the quality of the data.
Related Articles:
Time Limited Offer
for All Products
Not valid with other discount *

 Hard Drive Recovery
Hard Drive Recovery
 Deleted Files Recovery
Deleted Files Recovery








