[2024] "This Video Cannot Be Played Error Code 224003" How to Fix?
 Problem
Problem
I am trying to watch the video but am receiving the error code 224003, which is preventing me from facing the issue. How to fix the issue?
Facing the "error code:224003" is a rare issue; you won't see many people facing this scenario. However, some users have complained about this issue, which might be promoted for multiple reasons. Read this guide to explore the 6 unique solutions to fix the "this video cannot be played error code 22403" issue.
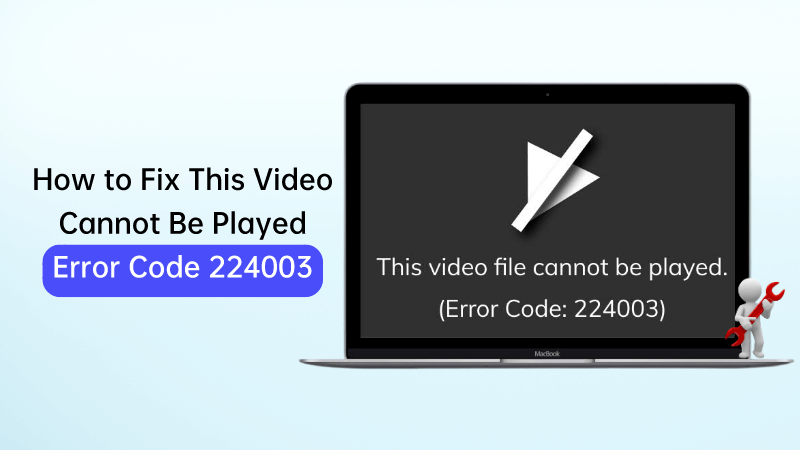
Part 1. What is Error Code 224003
The error code 22403 is an issue most users face while playing the video in browsers like Firefox, Chrome, or Safari. You may face the issue due to connectivity issues, and other processes happening on the computer might also cause the problem.
The browser's third-party extension or inbuilt settings might also cause the issue you currently need help with.
Part 2. 6 Methods to Fix Error Code: 224003
1Update the browser to fix 224003 error code
Using the outdated web browser version can also cause the "this video cannot be played error code 22403" issue. Thus, updating the web browser might assist you in fixing the issue. Here's how to update the web browser like Google Chrome.
Step 1:Launch the Google Chrome and select the More icon. Press the "About Google Chrome" icon after hitting the "Help" button.
Step 2:Now, Google Chrome will automatically check for the available updates, and you can press the Relaunch icon to start installing the new updates.
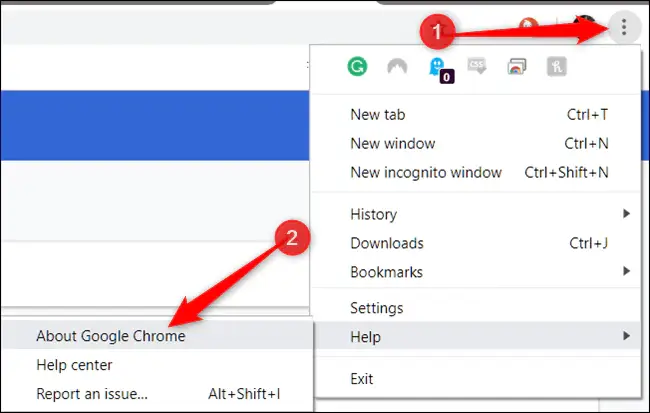
2Clear the cookies and cache fix error code: 224003
Cookies and cache are created when you browse to visit particular websites. Unfortunately, unwanted cookies and cache might cause issues like the 22403 error code. Clearing the cache and cookies from a browser like Google Chrome might help you to fix the issue you're dealing with.
Step 1: Launch the Google Chrome browser and click the "Ctrl+Shift+Del" icon to launch the "Clear browsing data" icon.
Step 2: Choose the time range, and if you'd like to remove everything, you can tap the All Time icon. Next, check the Cached images and files, cookies and other site data, and browsing history icon. Press the "Clear Data" icon to remove the unwanted cache and cookies.
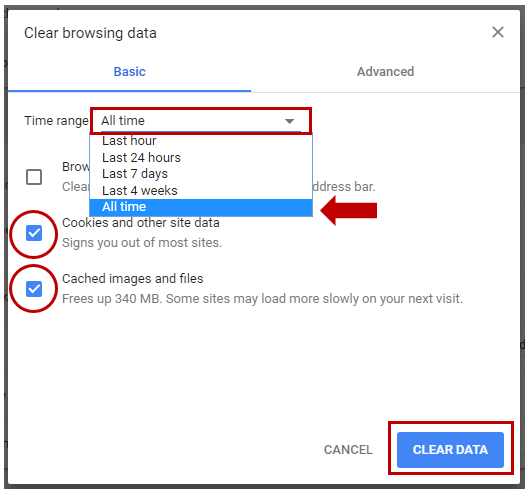
3Disable all extension
The extensions on the browser might cause conflicts, preventing you from playing the video. You can remove all extensions from the PC to fix the issue you're dealing with. Here's how to disable the extension on a browser like Chrome.
Step 1: Launch the Google Chrome and select the More icon before hitting the "More Tools" icon. Proceed ahead by tapping the "Extensions" icon.
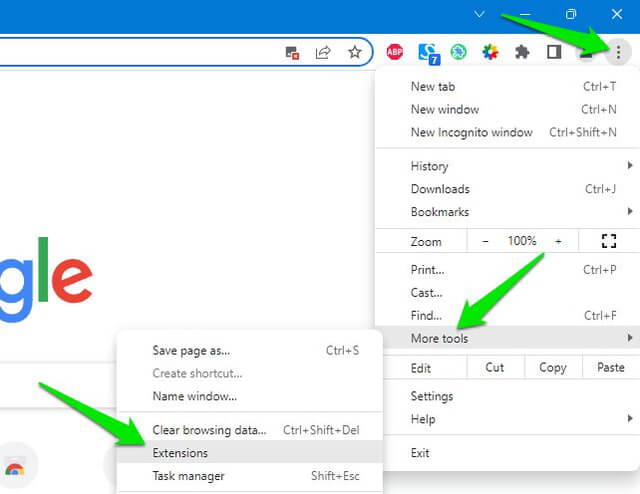
Step 2: You can now remove all the extensions from Google Chrome to fix the issue you've been dealing with.
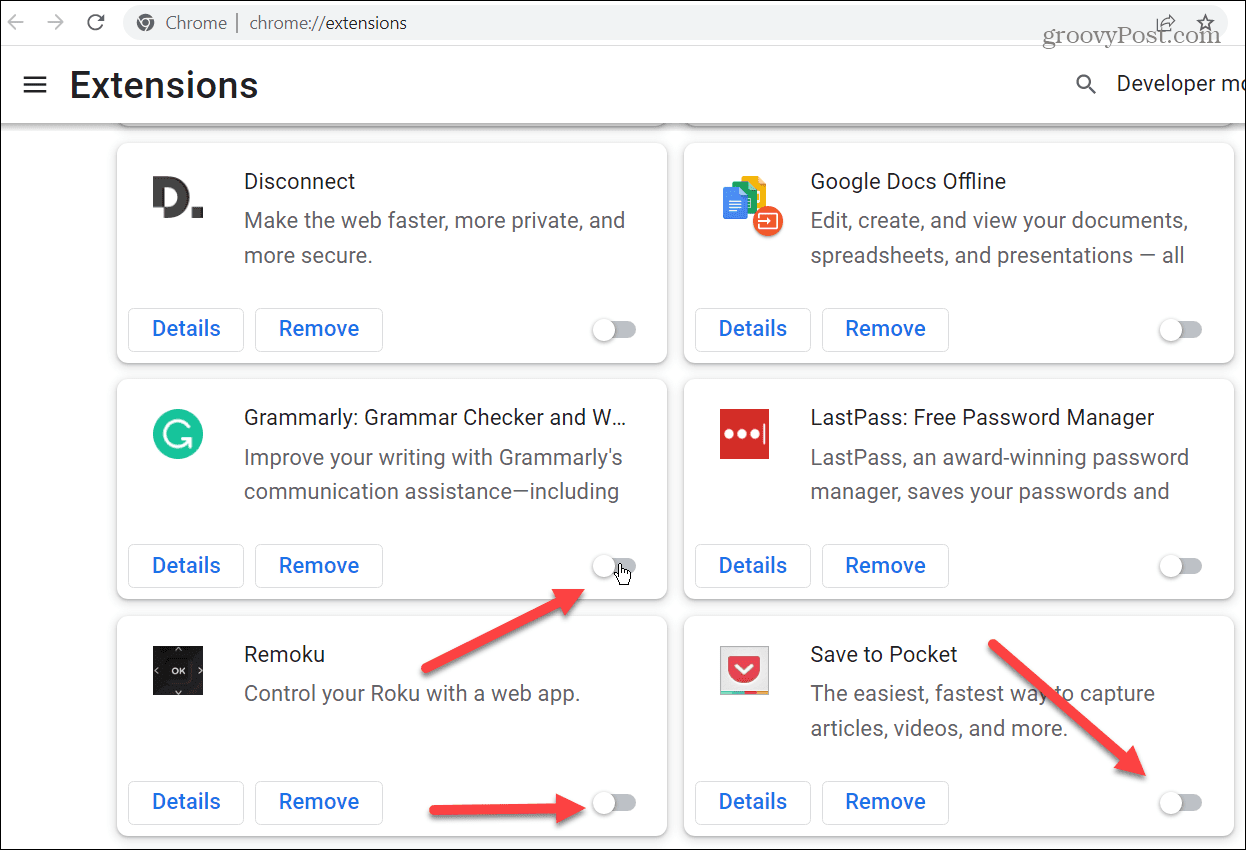
4Turn off hardware acceleration to fix 224003 error code
Turning off the hardware acceleration might help you fix the "error code: 224003" issue.
Step 1:Launch the Chrome browser and select the More icon afterward. Proceed ahead by hitting the Settings icon.
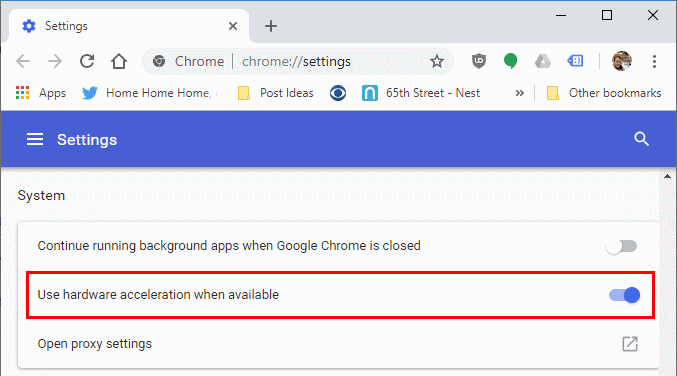
5Reset the browser settings to Fix 224003 Error Code
Resetting the browser settings might also help you to fix the "error code 224003" issue.
Step 1: Launch Chrome, select the More icon, and click Settings.
Step 2: Press "Reset and clean up" before selecting the "Restore settings to their original defaults" icon. Press the Reset settings icon to get the job done.
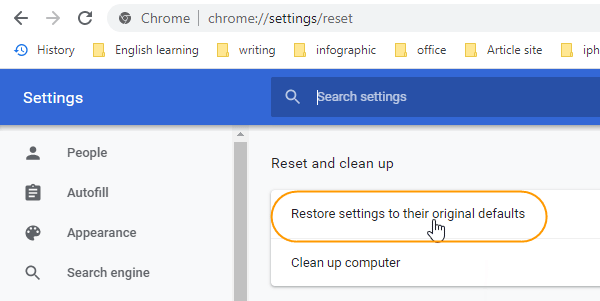
6Restart the computer to fix 224003 error code
You can restart the computer if a minor software bug creates the issue. You can navigate to the Start menu and click on the Restart button to complete the restart. Restarting the computer should be enough to fix the issue you're dealing with.
The problem might be in the video, so you can fix the corrupted video by looking at the tool listed below.
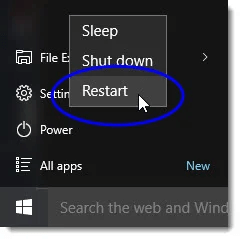
Part 3. Best Method to repair corrupted video due to error code 224003
Although Anyrecover is specifically designed to help you recover lost data across multiple devices, it also has introduced the repair corrupted video feature. This mind-blowing feature enables you to fix the corrupted video without affecting the video quality loss.
Another thing to like about AnyRecover is that despite offering professional and advanced features, it prompts a simple user interface, and even newcomers can use the AnyRecover without any issue. Regardless of which type of issue your video is currently facing, AnyRecover helps you dismantle that issue quickly.
Here's the step-by-step guide to repair the corrupted through AnyRecover.
Step 1:Install the AnyRecover on the computer and start the program afterward. Tap the "Video Repair" button to select the video you want to repair. You can now search for the preferred video you'd like to fix and then drag the video to the timeline of the AnyRecover.

Step 2:AnyRecover will detect the damaged video and will let you know about the issue it has been facing.
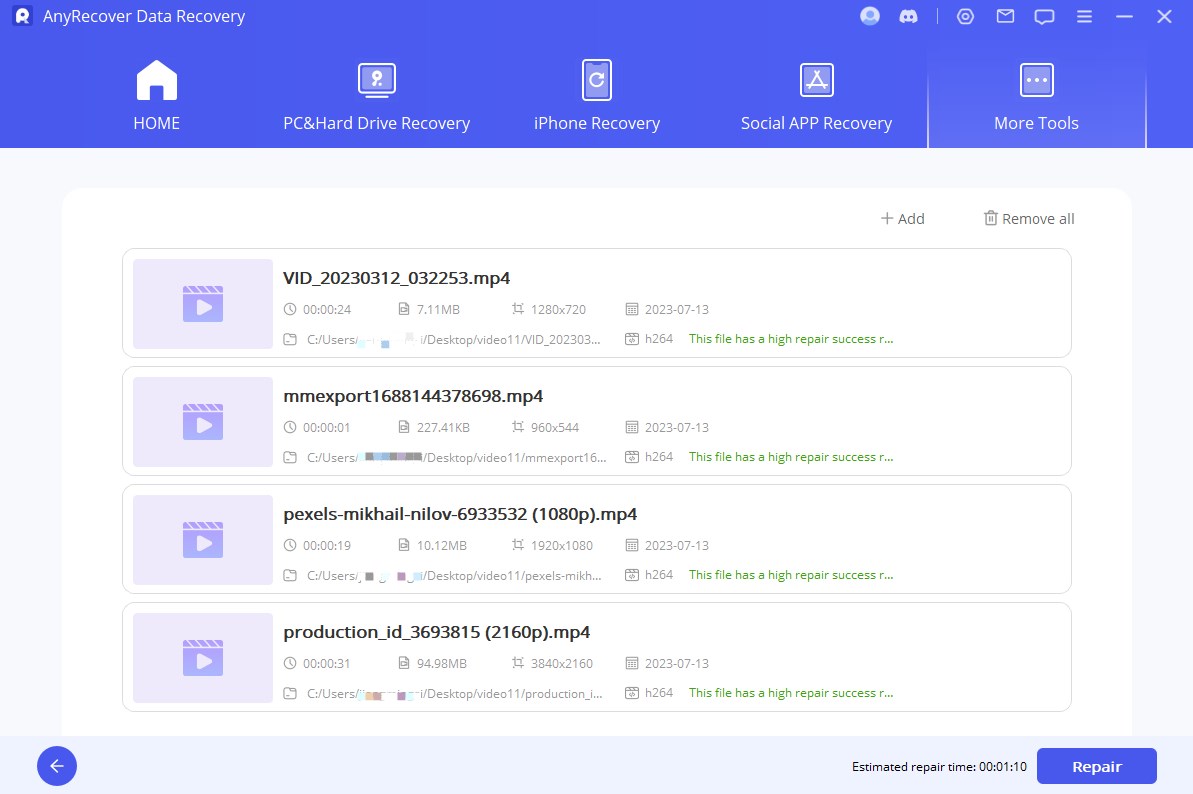
Step 3:Once the AnyRecover detects the video, press the "Fix it Now" icon to begin the repair process. After fixing the video, you'll need to preview the video and click on the Save icon. This way, you can export the video to the preferred location on the computer.
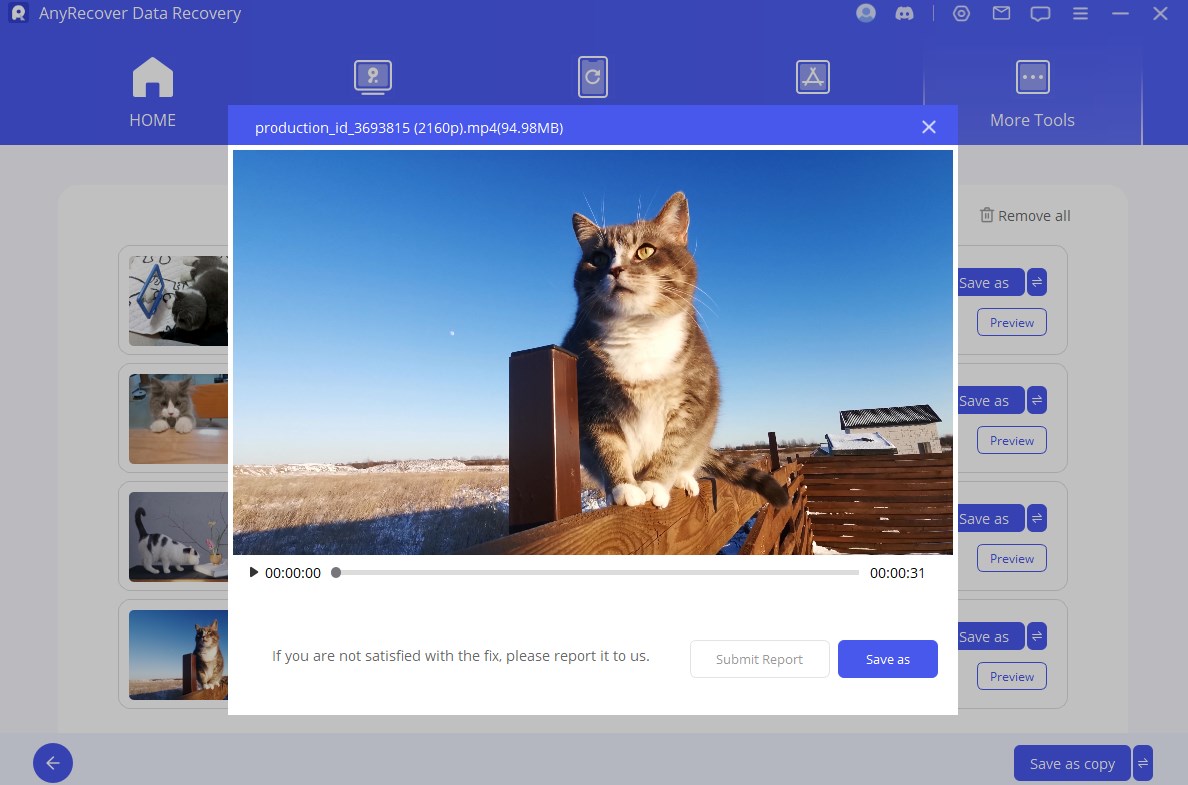
Conclusion
When the issues like "error code 224003" appear, you won't be able to play the videos. Luckily, we've revealed the 6 outstanding ways to dismantle the "error code 22403" issue. If the issue lies in the video, you can fix the corrupted video thanks to the excellent features of the Anyrecover. Apart from fixing the corrupted videos, AnyRecover allows you to regain the lost data on the computer.
Time Limited Offer
for All Products
Not valid with other discount *

 Hard Drive Recovery
Hard Drive Recovery
 Deleted Files Recovery
Deleted Files Recovery








