How to Fix BSOD PFN_LIST_CORRUPT in Windows 10/11 [12 Solutions]
BSOD PFN corrupt list is a common issue that Windows users face, whether it be Windows 10 or 11. However, it alarms that there is an issue with the OS, driver, or hardware.
In this article, we will explore what a corrupt PFN list is. We will also share the best solutions to solve the blue screen PFN list corrupt issue.
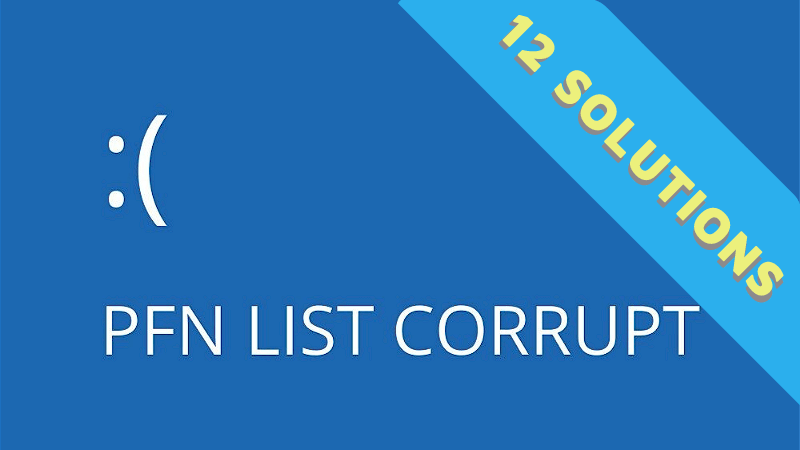
Let's start with the basics.
Part 1. What Is A PFN List?
A PFN (Page Front Number) list is a database that contains lists. Each list has the location of the system files of the operating system. Thus, without a PFN list, it is impossible to run system files or OS.
Part 2. What Is PFN List Corrupt?
If the OS can't access your files, it means the file is corrupt. You will see the blue screen of death (BSOD) on your computer, and it will be forced to restart. A corrupted PFN can affect the performance of your computer, and if you're unlucky, the computer will keep showing BSOD on every restart.
Part 3. What Causes PFN List Corrupt?
The PFN list corrupt issue can occur because of multiple reasons.
Usually, the list is disturbed by software. For instance, an antivirus can delete a few things, which makes the list corrupt. Similarly, there can be other software, especially cracked software, behind the issue.
Viruses and malware can also create PFN list issues.
The other common reasons are faulty drivers and hardware issues.
Part 4. How to Fix PFN List Corrupt in Windows 10/11 [12 Solutions]
Here are some working solutions to fix a corrupt PFN list. We will share the step-by-step procedure so that you can follow along.
1 Uninstall the Problematic Software
If you have installed software recently, it could be causing the issue, especially if you got it from an unreliable source.
Uninstall the software immediately, and check if everything is working fine.
Moreover, antiviruses are often the primary reason for this BSOD error. They delete some important system files, which leads to a corrupt PFN list. Uninstall the antivirus from your computer to solve the issue and better use a reliable one.
2 Uninstall the Problematic Driver
Some drivers can corrupt the PFN list, especially if you have installed a new one. You can delete the problematic drive to get rid of the PFN list corrupt issue.
Step 1: Go to Device Manager.
Step 2: Select the drive you want to delete and right-click on it.
Step 3: Click Uninstall Device.
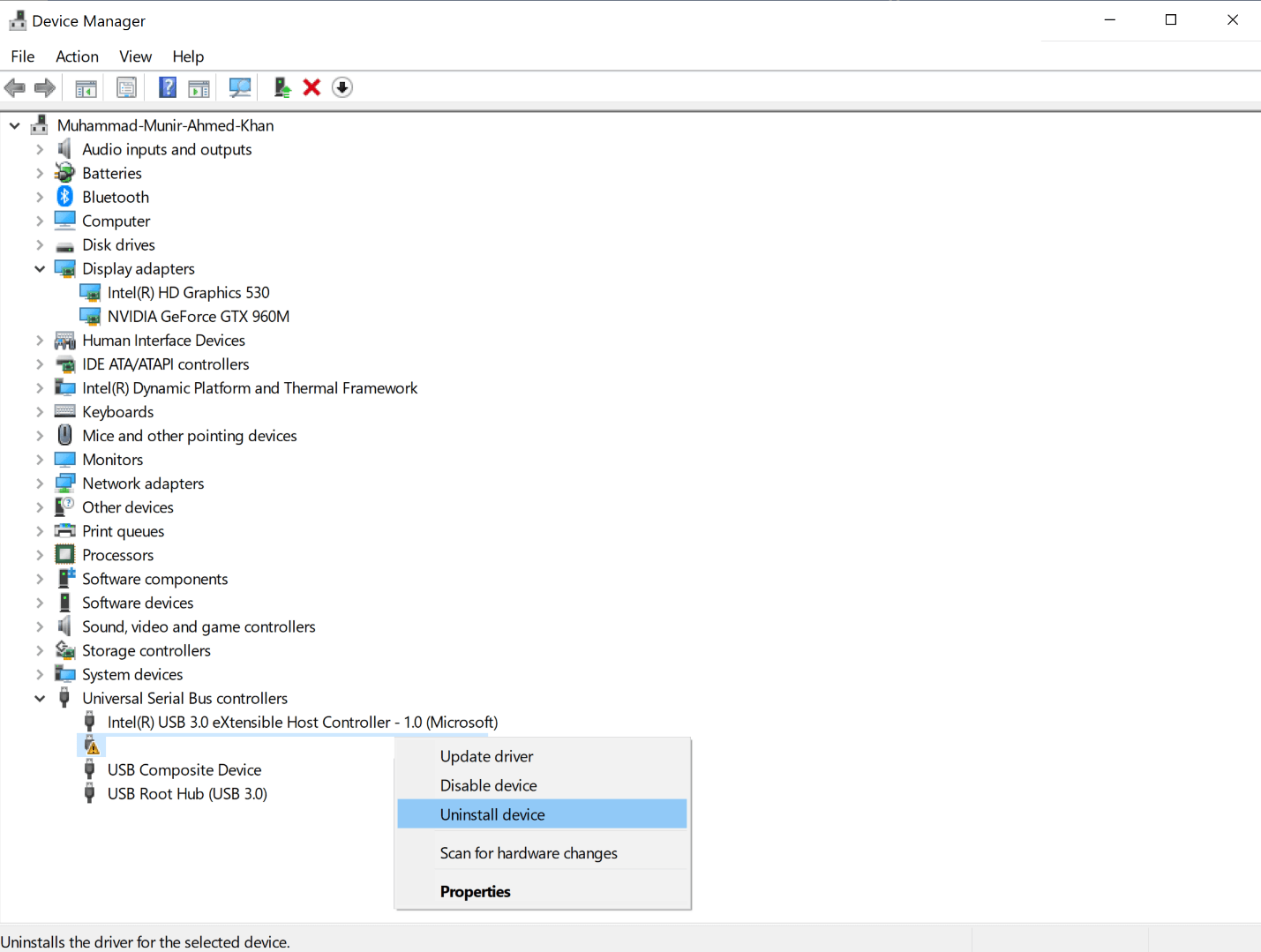
Step 4: Check "Delete the driver software for this device." Click OK and restart your computer.
3 Run the BS Troubleshooter
Running the blue screen troubleshooter could help you figure out the issue and solve it easily.
Step 1: Go to Start > Settings > Update & Security.
Step 2: Click the Troubleshoot option on the left.
Step 3: It will show the existing errors and issues of your system, and Blue Screen will be there. Click Run the troubleshooter and complete the process to fix the issue.
4 Run the SFC Scan
The SFC scan can scan the system files, and if they are corrupted, it can replace them. It can replace the pfn_list_corrupt version with a new one.
Step 1: Open the Command Prompt as administrator.
Step 2: Type "sfc/scannow" and hit Enter.
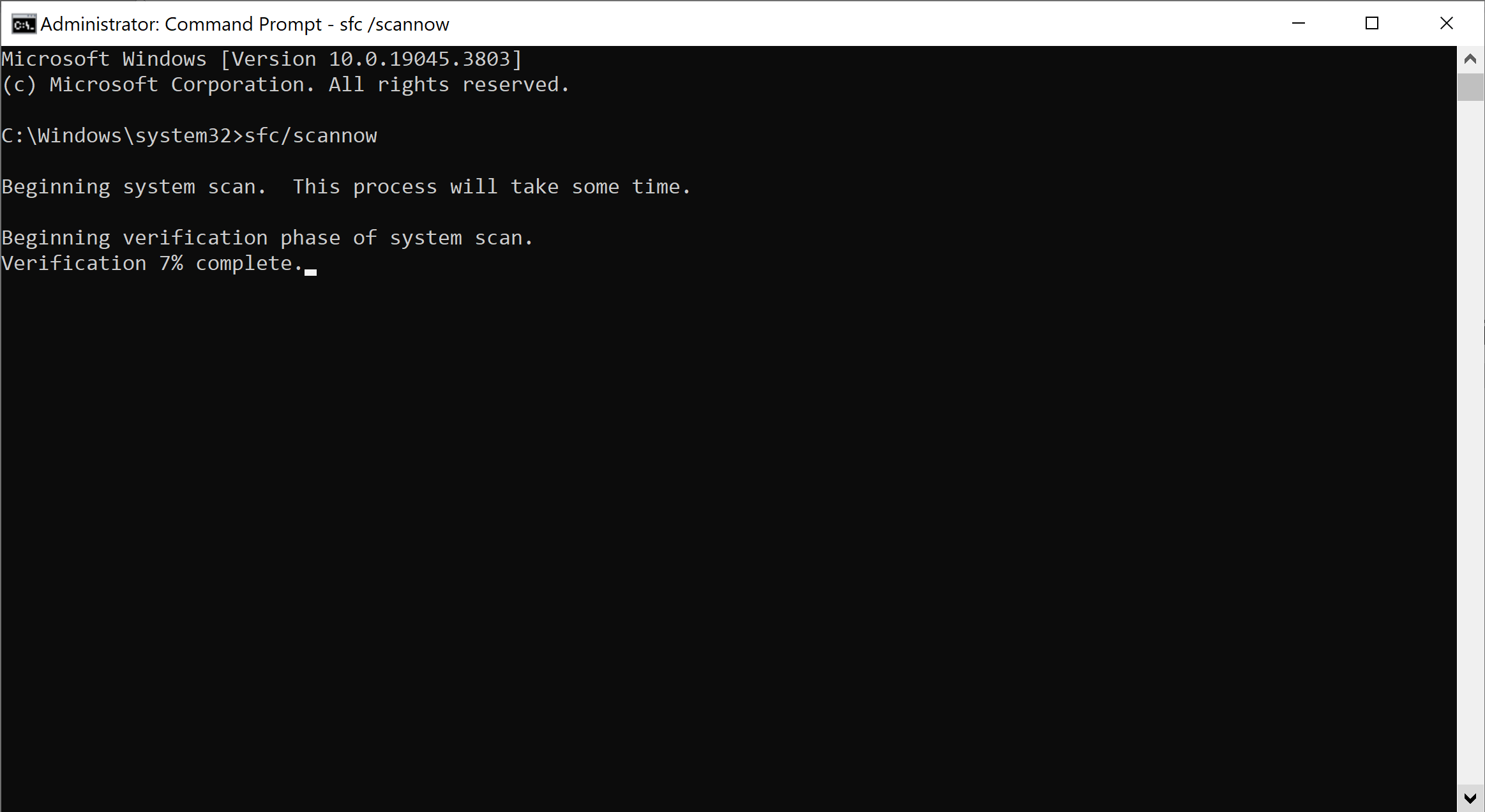
Step 3: Let it complete and restart your computer. It will hopefully fix the issue.
5 Run DISM
DISM stands for Deployment Image Servicing and Management. It is basically for servicing and preparing Windows images; however, it can replace the corrupted files in the system through Windows Update.
Step 1: Open Command Prompt as administrator.
Step 2: Type the following command and hit Enter.
"DISM.exe /Online /Cleanup-image /Restorehealth"
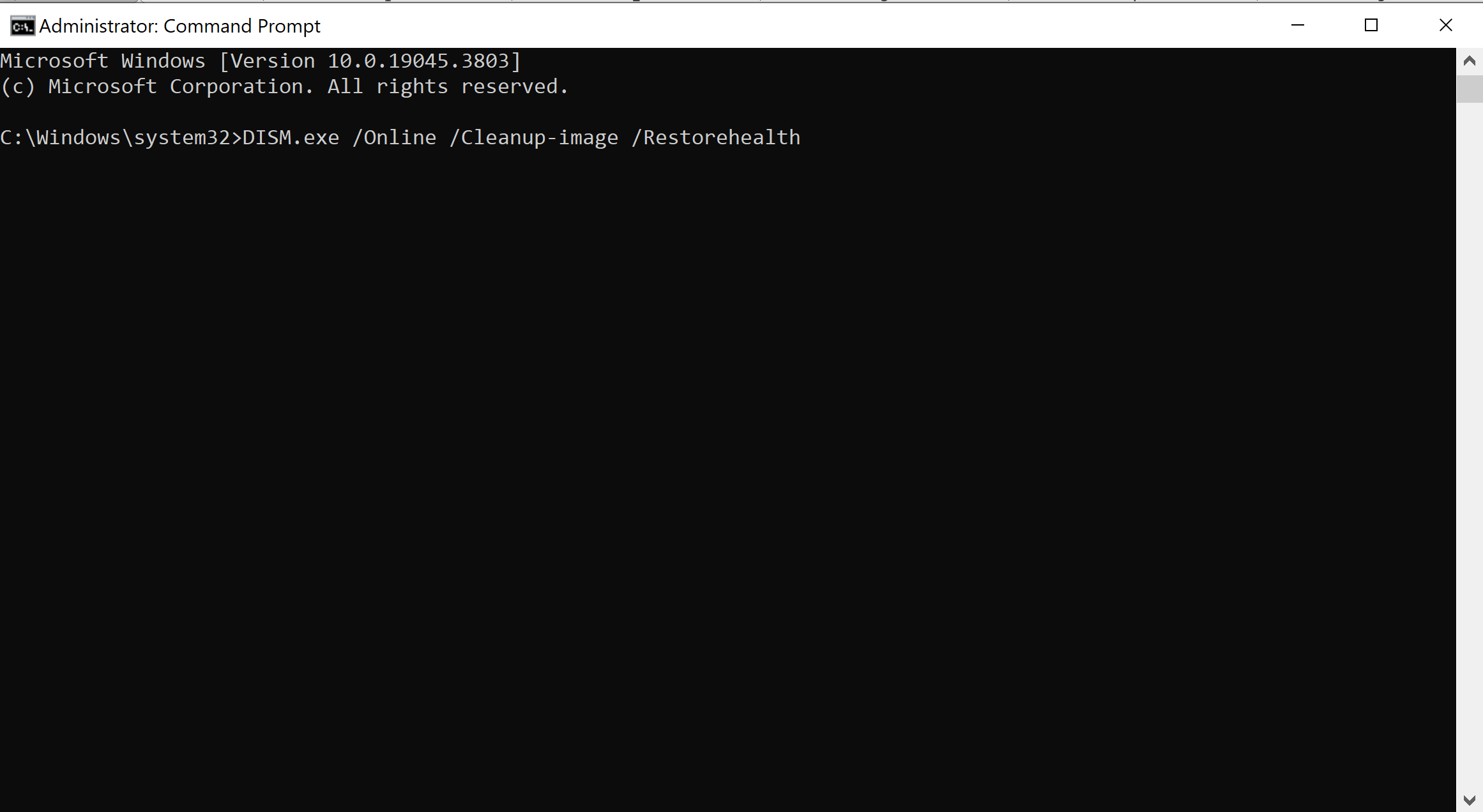
Step 3: It will take a few minutes; let it finish. Restart your computer and check if everything is working fine.
6 Check the Hard Drive
Hard drive errors and bad sectors are also common causes of BSOD and the PFN corrupt file. You can fix these issues with a single command line.
Step 1: Run Command Prompt as administrator.
Step 2: Type the following command and make sure to replace the drive letter "A"
“chkdsk A: /f /r /x”
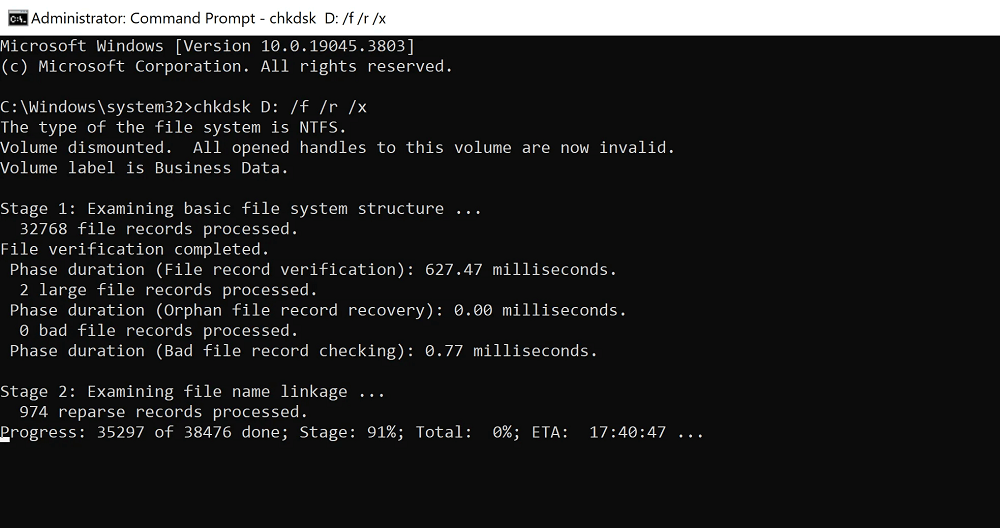
Step 3: Hit Enter and let the process complete. Restart your computer.
7 Disable OneDrive
Although OneDrive is Microsoft's native tool, it can create tons of issues. It could possibly be causing PFN list corrupt. You can try disabling it to see if things work.
Step 1: Type "Edit Group Policy" in the search bar of your Windows and open it.
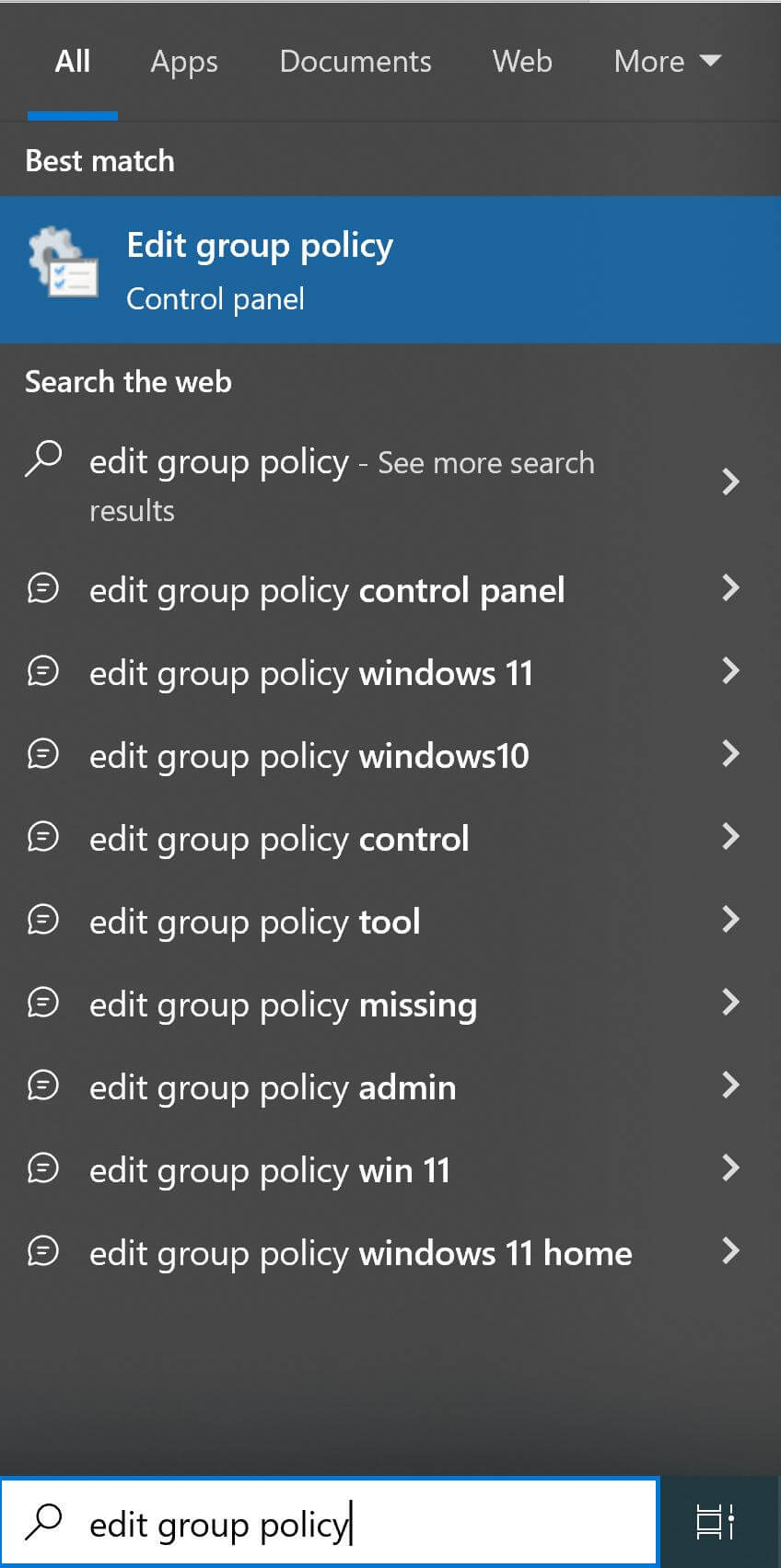
Step 2: Go to Computer Configuration > Administrative Templates > Windows Components.
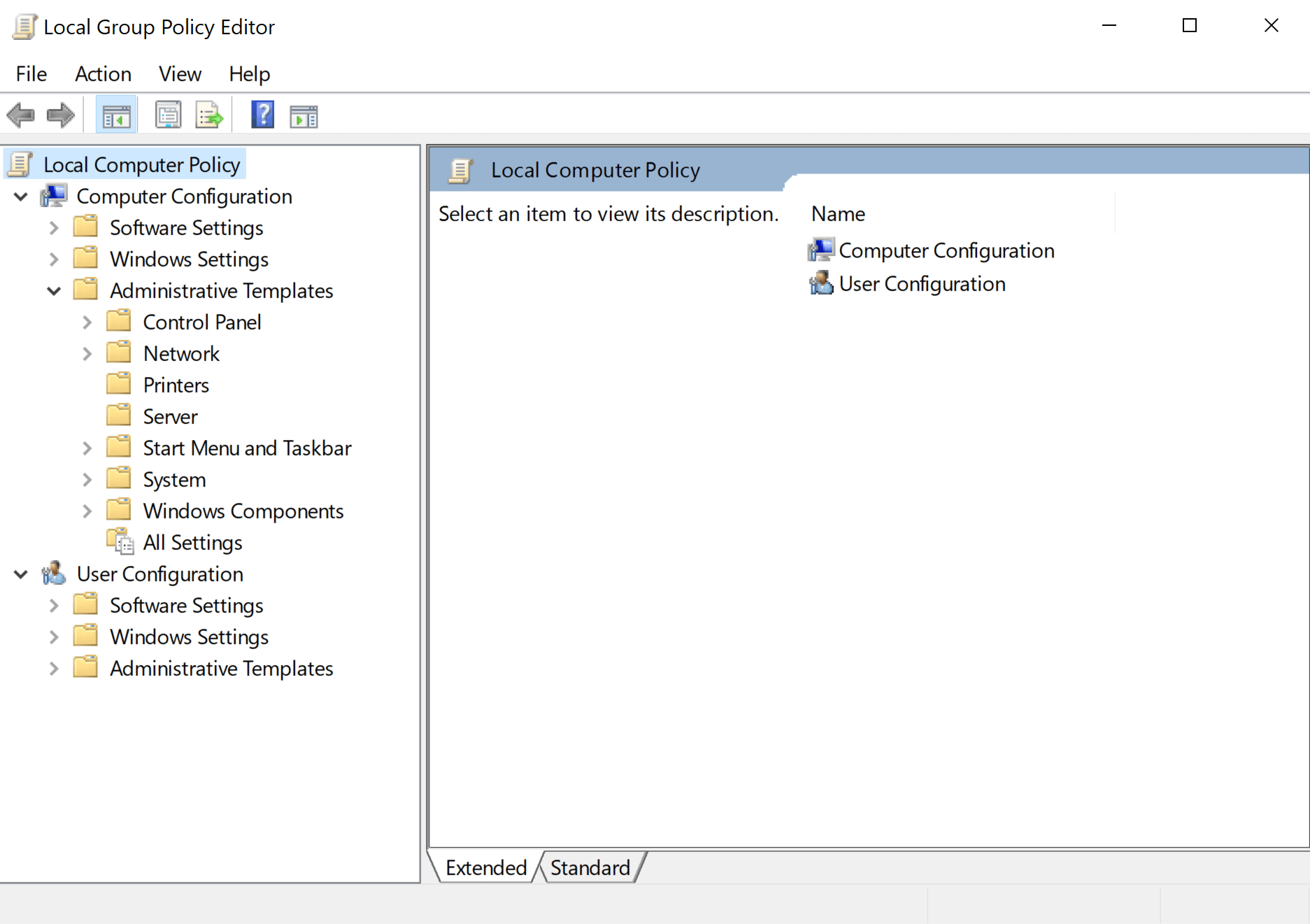
Step 3: Look for OneDrive. On the right, double-click "Prevent the usage of OneDrive for file storage."
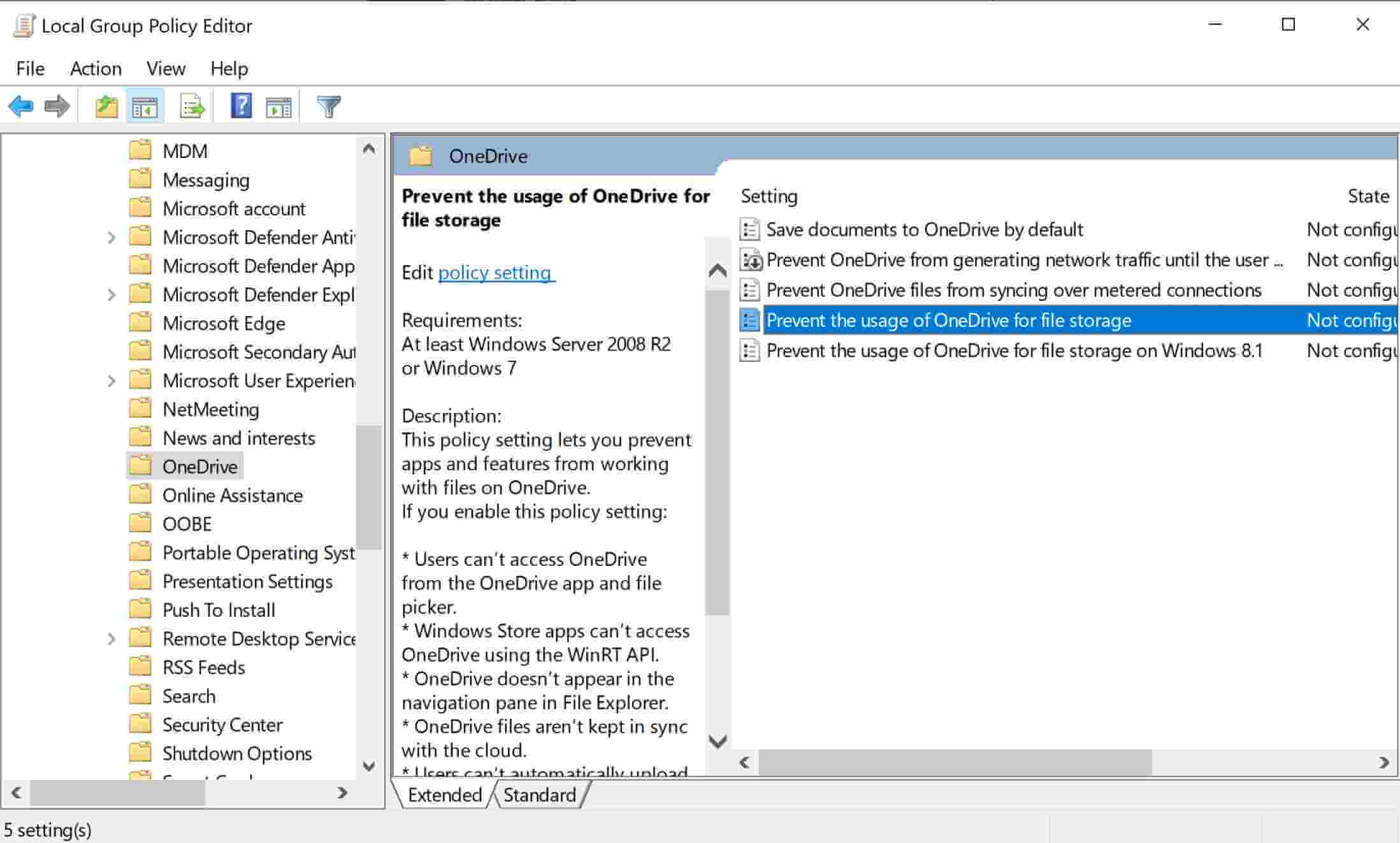
Step 4: You will see a new window. Select "Enabled" and click "OK".
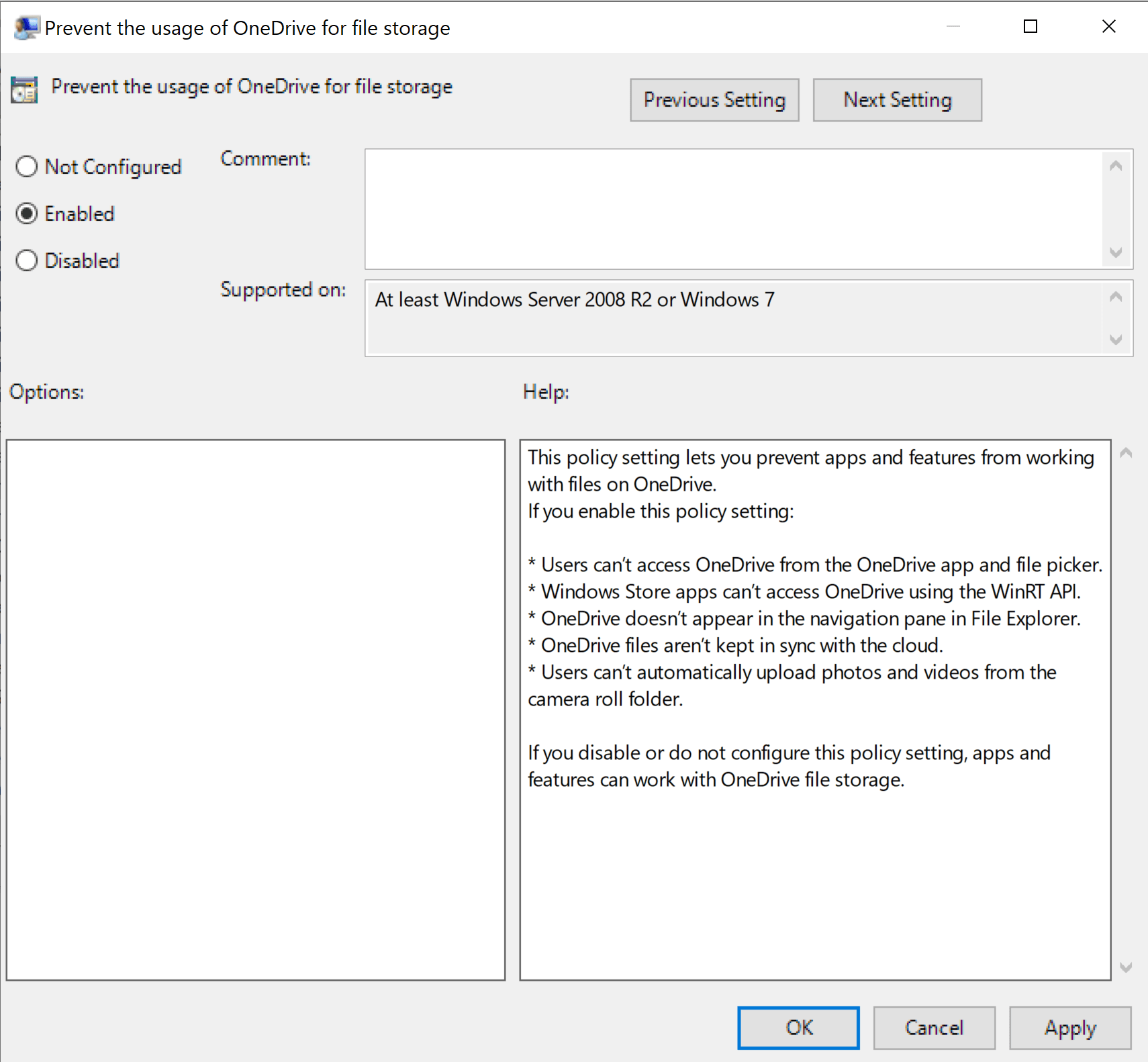
8 Update Windows
The Windows update can fix the bugs and issues with the previous OS and also replace the faulty files. If your Windows isn't updated, this solution can work for PFN corrupt list.
Step 1: Go to Settings > Update & Security.
Step 2: If your Windows isn't updated, you will see the available updates here. Click Install Now.
9 Update Drivers
Outdated drivers corrupt system files and prevent them from working. You can update them according to the current hardware.
Step 1: Search for the Device Manager and open it.
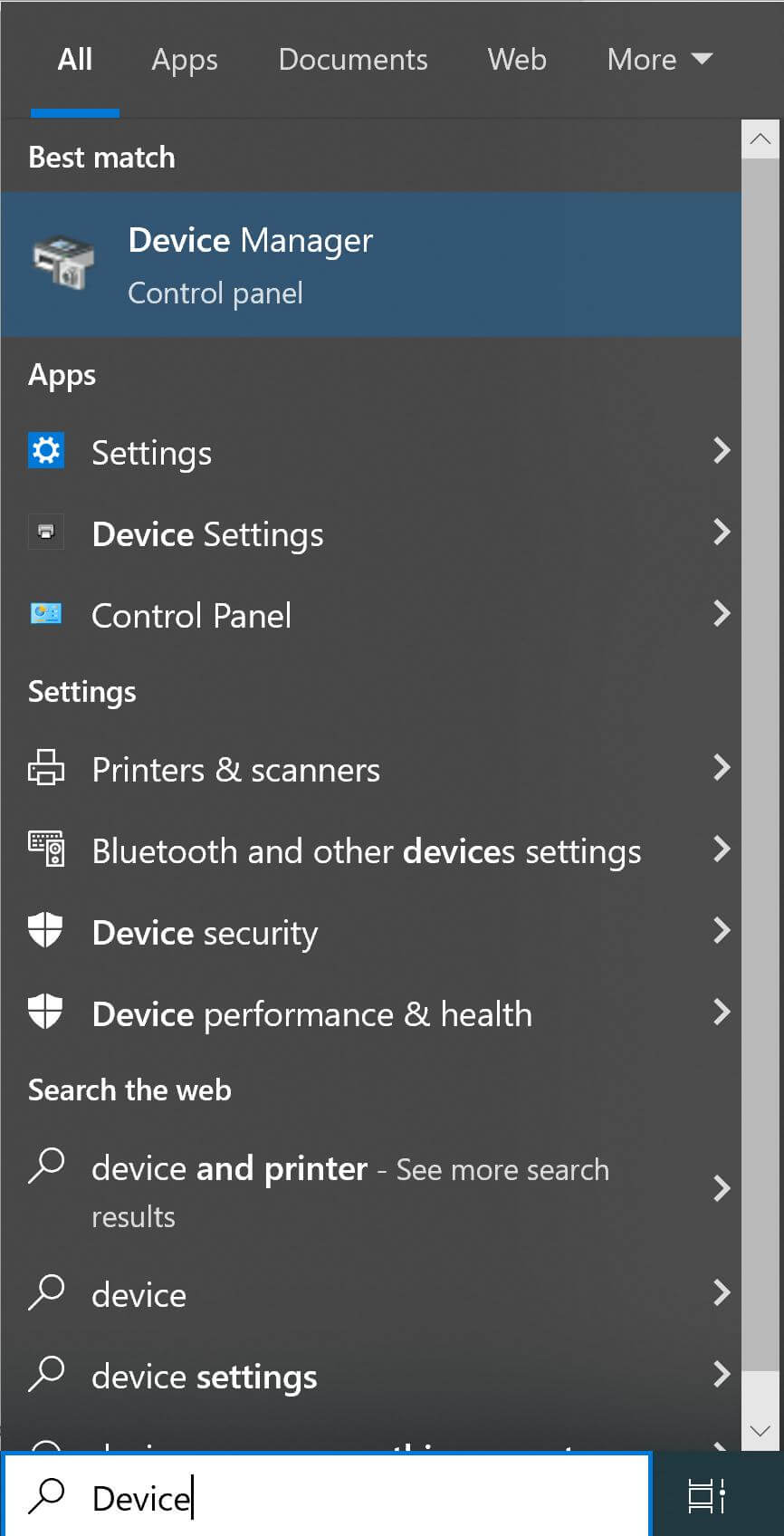
Step 2: Go to the driver you want to update. Right-click on it and click Update Driver.
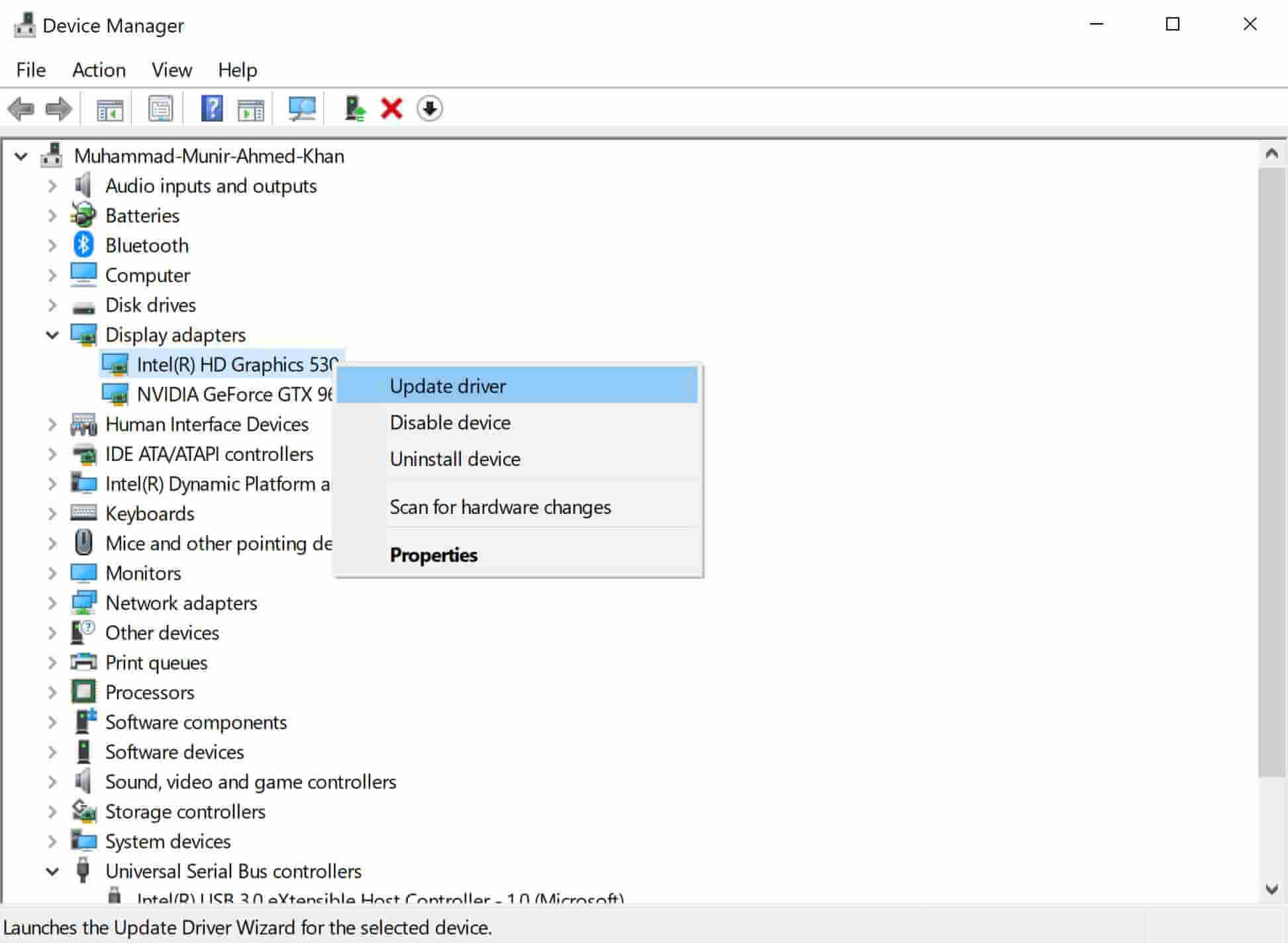
Step 3: Click Search automatically for drivers and let it install the right one for you.
10 Run Antivirus Scan
Viruses and malware can corrupt various files on your computer, including system files. You can scan them through a reliable antivirus.
Start the scan, and if you find any virus, infected file, malware, or any other issue, fix it. It will hopefully resolve the PFN corrupt list.
11 Check Memory
Memory issues also lead to PFN list corrupt Windows 11. You can check memory using Windows Memory Diagnostic.
Step 1: Search "Windows Memory Diagnostic" in the search bar and open it.
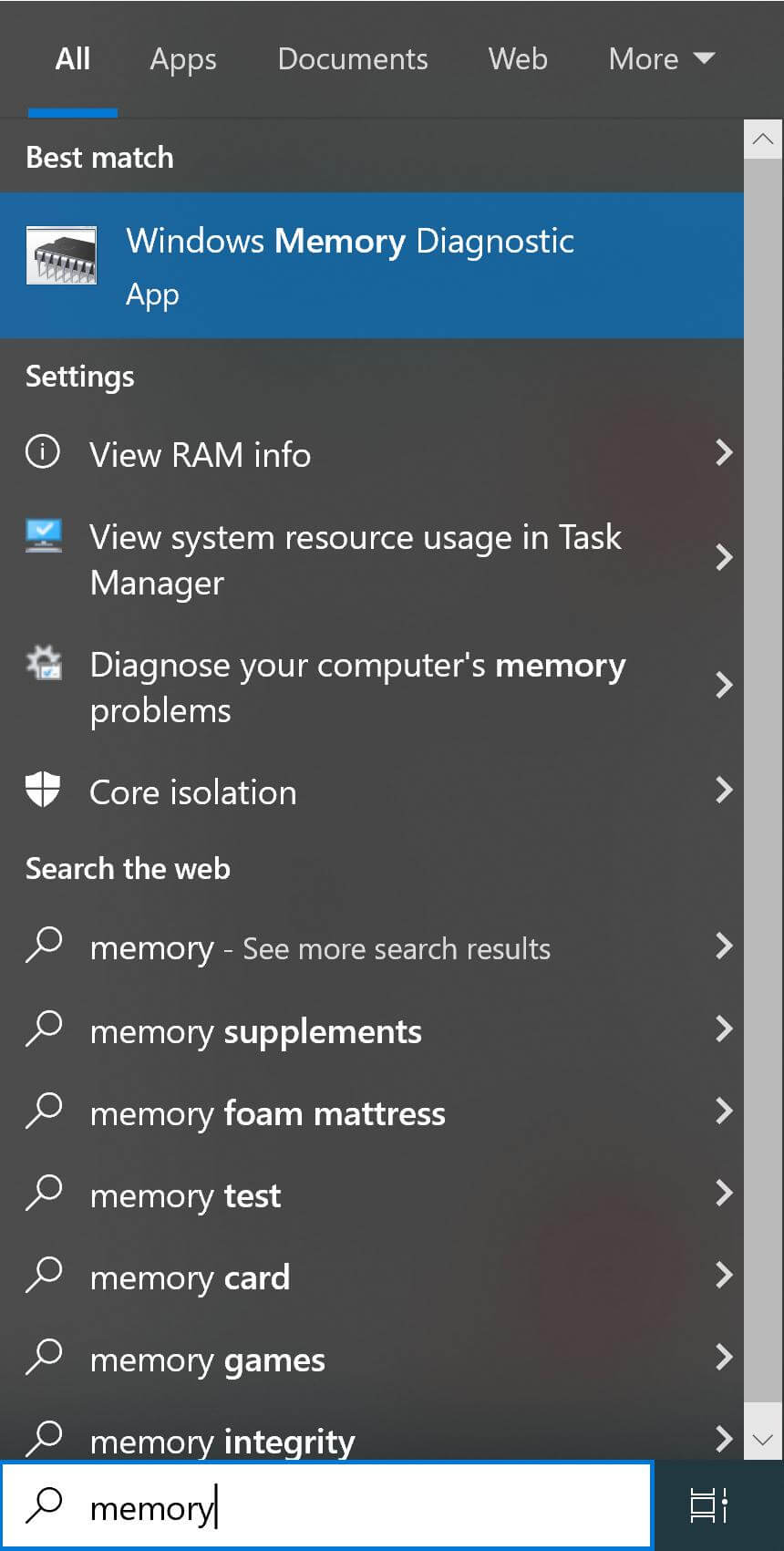
Step 2: Click Restart now and check for problems.
Step 3: It will restart your PC and run the diagnostic tool. Wait for it to complete, and you will see if there is any issue with the memory. If there is any issue, you need to replace RAM.
12 Check Hardware
Hardware issues can also corrupt PFN list. You can check for the issues through Performance Monitor and act according to the results.
Step 1: Type "run" in the Windows search bar and open the run app.
Step 2: Type "perfmon" and hit Enter.
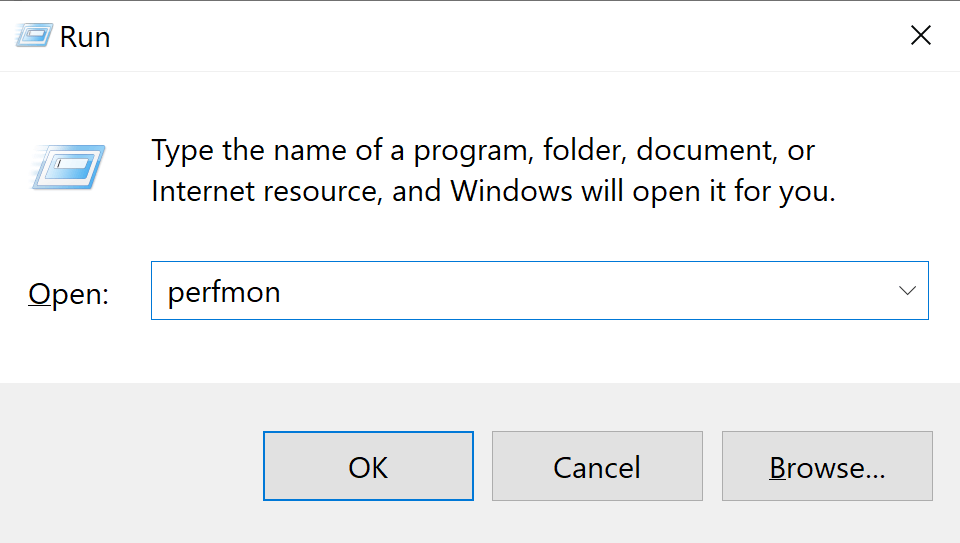
Step 3: The Performance Monitor will check for the issues. You will see Diagnostic Results once it is completed. If there is any hardware issue, you need to replace it.
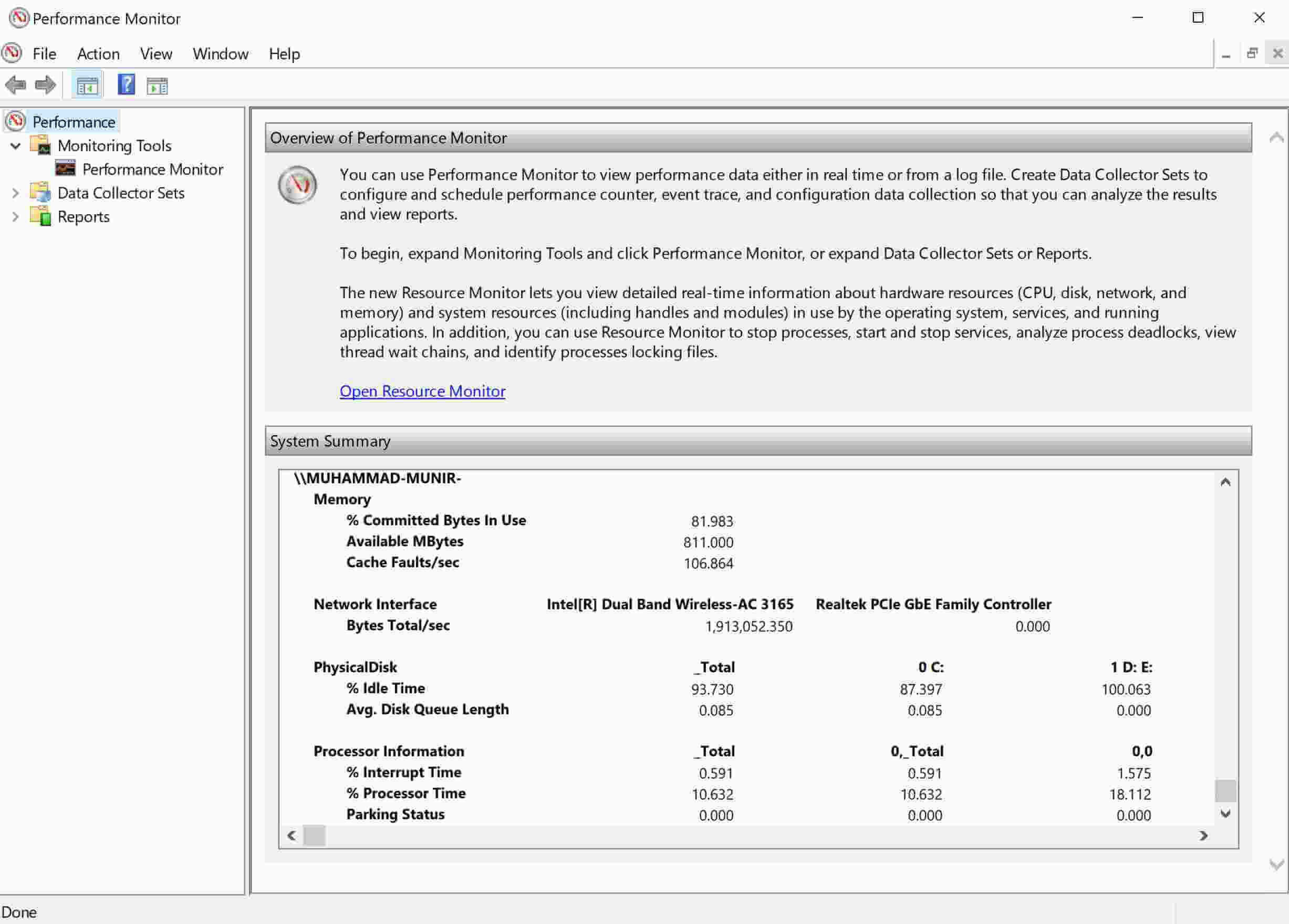
Part 5. How to Recover Lost Data Due to Stop Code PFN List Corrupt
If you lost precious data due to stop code PFN list corrupt, you can recover it through a reliable recover tool, such as Anyrecover.
AnyRecover Key Features Include:
- AnyRecover thoroughly scans your storage and finds the deleted and lost files in no time.
- If any of the files are corrupted, you can repair them using AnyRecover.
- AnyRecover is professional in recovering over 1000 formats of photos, videos, documents and emails, etc.
- Allows users to preview data before recovering it.
- 100% safe and easy to use for everyone.
STEP 1 Download Anyrecover and install it.
STEP 2 Open the tool and click Data Recovery.
Step 3 Select the location from where you've lost the files.
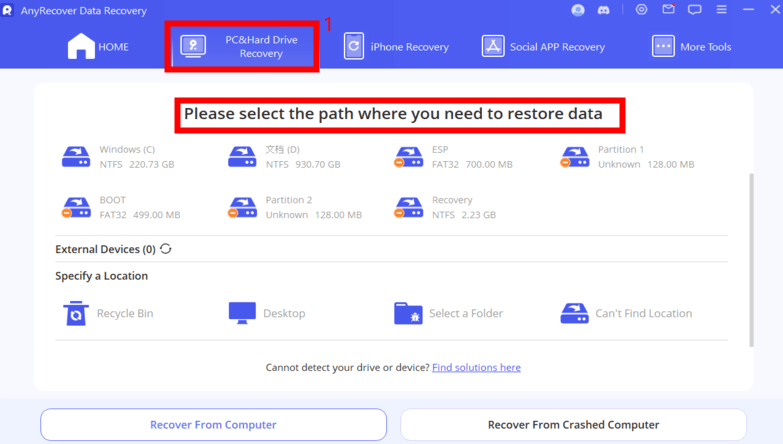
Step 4 The software will start the scan. Wait for it to complete.

Step 5 Finally, select the files you want to recover and click the Recover button. Save the files to the desired location.

Click "Download Now" and get back all of your lost data!
Part 6. FAQs About Blue Screen PFN List Corrupt
1. Does BSOD damage your computer?
No, it does not damage your computer. However, it could be a result of hardware issues. However, it can delete your files and cause data corruption.
2. Can BSOD damage hardware?
No, BSOD cannot damage hardware. However, it might happen due to hardware issues and serves as an alarm. It is better to get it fixed as soon as possible to save data.
Conclusion
We have uncovered multiple solutions to solve the corrupt PFN list issue. You can follow these and get rid of the problem on your own. However, if you have lost data due to this use, you can use Anyrecover to get all your data back and repair the corrupted files.
Related Articles:
Time Limited Offer
for All Products
Not valid with other discount *

 Hard Drive Recovery
Hard Drive Recovery
 Deleted Files Recovery
Deleted Files Recovery








