6 Ways to Fix: Unable to Play Video Error 150
While working on the Google Slides, when the "unable to play video error 150" it doesn't remain a good sight for anyone. Several factors could end up causing this unwanted issue, but the good thing is that you can eliminate this issue after looking at the reliable solutions listed in this guide.
Dive into this exciting post to know everything you must to tackle the issue.
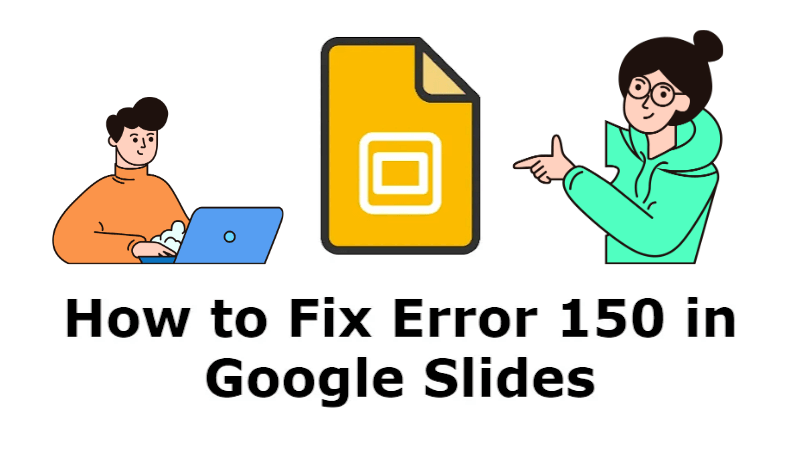
Part 1. What Is Error 150?
Google Slides enables you to insert the video files from Google Drive and YouTube while creating the presentations. Sometimes, when you try to play the video in Google Slides, the message appears saying the "unable to play video error 150" issue. This error indicates that you can't play the videos anymore.
Part 2. What Causes Error 150 Google Slides?
Here's the list of the reasons that can cause the "unable to play video error 150 Google Slides" issue.
Part 3. Fix "Unable to Play Video Error 150" [6 Methods]
Update the browser or use another browser
Clear browser cookies and cache
Change your permissions to the Unrestricted YouTube access
1Update the browser or use another browser
Updating the browser or using another browser might help you tackle the "Google Slides unable to play video error 150" issue.
Step 1: Start Chrome on the PC and jump into the top right corner. Tap on the "More" button and explore all the options there.
Step 2: Choose the "Help" button and select the "About Google Chrome" icon afterward.
Step 3: Tap on the "Update Google Chrome" icon and after updating, you can launch it again to see how it goes.
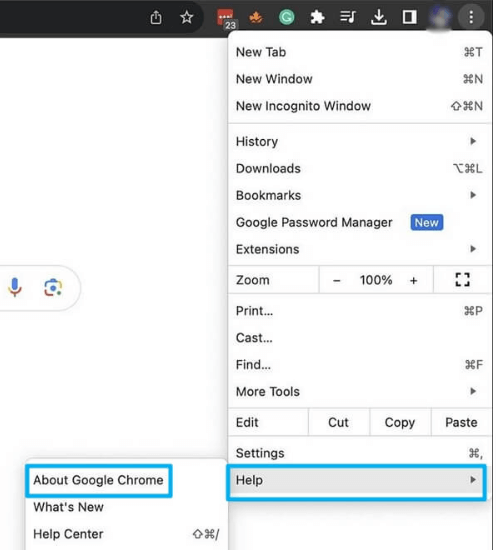
2Change the video settings
Changing the video settings could also help you fix the "Google Slides unable to play video error 150" issue.
Step 1: Select the YouTube account and press the "profile" icon afterward.
Step 2: Click on the "YouTube Studio" and press the "Content" button.
Step 3: Choose the "Specific" and navigate to the bottom side before marking the "Allow embedding" checkbox.
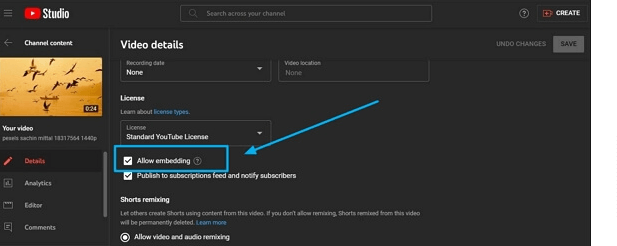
3Clear browser cookies and cache
Another way to fix the "Google slides error 150" issue is to clear the browse cookies and cache.
Step 1: Launch the Chrome browser on the computer and select the "More" button afterward. Choose the "More Tools" button and click on the "Clear browsing data" icon.
Step 2: After picking the time range, you'll need to select the "All time" button. Tap on the "Clear data" to clear the browser cookies and cache.
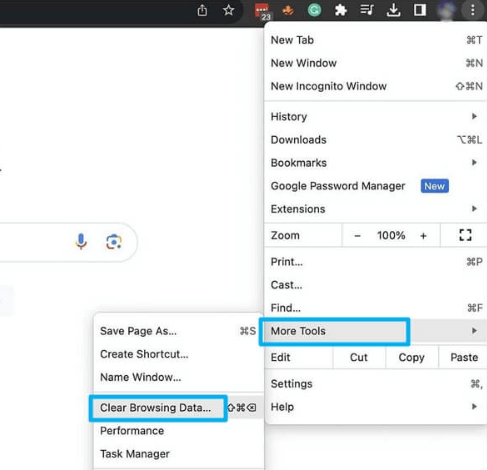
4Change your permissions to the Unrestricted YouTube access
Changing the permissions to Unrestricted YouTube access might also help you fix the issue.
Step :1 Login with the Google Admin Console through administrator account.
Step 2: Navigate to the Apps section and choose the "Additional Google Service" before locating the YouTube.
Step 3: After highlighting the organizational unit, you'll need to go for the Unrestricted YouTube access.
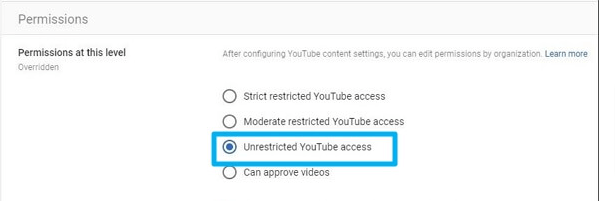
Save the changes to see how it goes.
5Utilize Private or Incognito Mode
Despite trying multiple methods, if you're still struggling with the same issue, you can use the Incognito or Private Mode to fix the issue.
Step 1: Press the "Ctrl+Shift+ N" button if you're a Chrome OS, Linux, or Windows user.
Step 2: Mac users can press the "Command+Shift+N" to put things in order.
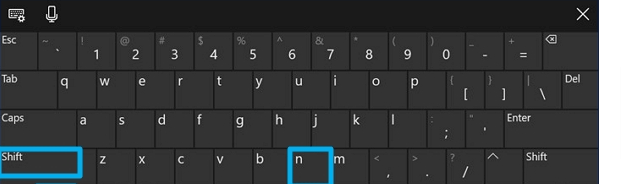
6Disable Extensions
The add-on or different extensions might also create the issue you're dealing with.
Here's how to disable the extensions.
Step 1: Start Google Chrome and press the "More" icon.
Step 2: Choose the relevant extension and disable it afterward. This way, you'll be able to play the videos appropriately.
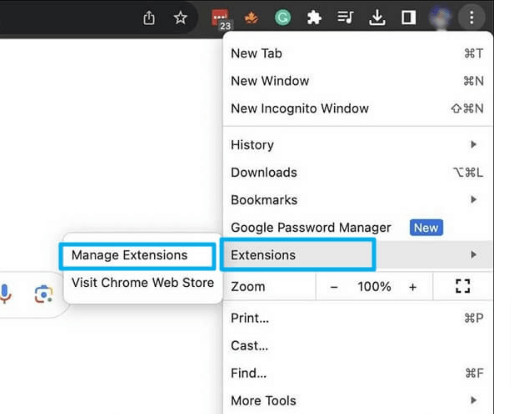
Part 4. FAQs About Video Error 150
1. Why are videos not playing on Chrome?
Accumulated cookies and cache might interfere with the video playback, preventing you from playing the videos on Chrome. Incorrectly configured settings, including the blocked plugins or JavaScript, might also stop Chrome from playing the video.
2. How to fix videos that won't play on Chrome?
If you're struggling to play some videos on Chrome, it might happen that the videos got corrupted due to various reasons. Anyrecover comes up with the Video Repair function that enables you to fix the corrupted video quickly.
AnyRecover is a robust software designed to address the Unable to Play Video Error 150 caused by video corruption/lost. It is the best choice for users encountering video playback issues for various reasons, such as file corruption or loss due to system crashes.
Here are some features you may be interested in:
Effortlessly recover videos in multiple formats, including MP4, MOV, MKV, MTS, AVI, FLV, etc.
As a user-friendly recovery tool, it is suitble for both new hands and experienced users.
It seamlessly fixes corrupted/lost/deleted videos from various sources, such as cameras, CCTV DVRs, phones, NAS servers, etc.
Data Recovery
One Click to Repair Corrupted/Deleted/Unplayable Videos
Conclusion
Struggling with the "unable to play video error 150" isn't a good feeling. The reasons that could cause this unwanted issue are listed in this post.
Luckily, we've also listed the most reliable ways to fix the "unable to play video error 150 Google slides". After acting upon these methods, you'll be able to play the videos effortlessly.
Time Limited Offer
for All Products
Not valid with other discount *

 Hard Drive Recovery
Hard Drive Recovery
 Deleted Files Recovery
Deleted Files Recovery








